Microsoft 365 veya Microsoft Exchange Online tabanlı başka bir e-posta hizmetiniz varsa, takviminizi kuruluşunuzun içindeki veya dışındaki kişilerle paylaşmak için Web üzerinde Outlook uygulamasını kullanın. Verdiğiniz izinlere bağlı olarak, takviminizi görüntüleyebilir, düzenleyebilir veya toplantı istekleri için temsilci olarak hareket edebilirler.
Notlar:
-
Takvim paylaşımı hesabınız için mevcut olmayabilir veya kuruluşunuzun ayarlarına bağlı olarak kuruluşunuzdaki kişilerle sınırlı olabilir.
-
Outlook.com için Takviminizi Outlook.com'da paylaşma konusuna bakın.
Not: Yönergeler gördüklerinizle uyuşmuyorsa Web üzerinde Outlook’un eski bir versiyonunu kullanıyor olabilirsiniz. Klasik Web üzerinde Outlook yönergelerini deneyin.
-
Takvim'e gitmek için sayfanın en altında

-
Takvim'de, sayfanın en üstündeki araç çubuğunda Paylaş'ı ve ardından paylaşmak istediğiniz takvimi seçin.
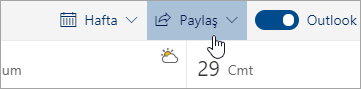
Not: Diğer kişilere ait takvimleri paylaşamazsınız.
-
Takviminizi paylaşmak istediğiniz kişinin adını veya e-posta adresini girin.
-
Bu kişinin takviminizi nasıl kullanmasını istediğinizi seçin:
-
Meşgul olduğum zamanları görüntüleyebilir seçeneği kişilerin meşgul olduğunuz zamanları görüntüleyebilmelerini sağlar, ancak olay konumu gibi ayrıntıları içermez.
-
Başlıkları ve konumları görüntüleyebilir seçeneği kişilerin meşgul olduğunuz zamanlarla birlikte, olayların başlığını ve konumunu da görüntüleyebilmelerini sağlar.
-
Tüm ayrıntıları görüntüleyebilir seçeneği kişilerin olaylarınızın tüm ayrıntılarını görüntüleyebilmelerini sağlar.
-
Düzenleyebilir seçeneği, kişilerin takviminizi düzenleyebilmelerini sağlar.
-
Temsilci seçeneği kişilere takviminizi düzenleme ve başkalarıyla paylaşma olanağı tanır.
-
-
Paylaş’ı seçin. Takviminizi şu anda paylaşmak istemiyorsanız

Notlar:
-
Takviminizi Web üzerinde Outlook kullanmayan biriyle (örneğin Gmail kullanan biriyle) paylaşırken, daveti yalnızcaMicrosoft 365 veya Outlook.com hesabı kullanarak kabul edebilir.
-
ICS takvimleri salt okunur olduğundan başkalarına düzenleme izni verseniz bile takviminizi düzenleyemezler.
-
ICS takviminizin eşitlenme sıklığı, onu paylaştığınız kişinin e-posta sağlayıcısına bağlı olarak değişir.
-
Özel olarak işaretlenen takvim öğeleri korunur. Takviminizi paylaştığınız kişilerin çoğu başlığı, konumu veya diğer ayrıntıları değil yalnızca özel olarak işaretlenmiş öğelerin zamanını görür. Özel olarak işaretlenen yinelenen seriler de yinelenme desenini gösterir.
-
Takvimler altında yer alan takvim adına sağ tıklayarak, bir takvim için belirlediğiniz izinleri değiştirebilir veya takvimi paylaşmayı tamamen durdurabilirsiniz.
-
Sayfanın en altında, Takvim'e gitmek için

-
Takvimler'in altında, paylaşım ayarlarını güncelleştirmek istediğiniz takvime sağ tıklayın ve Paylaşım ve izinler'i seçin.
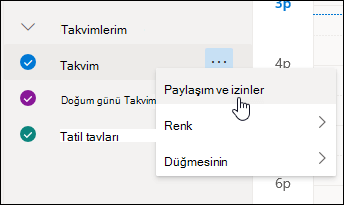
-
İzinlerini değiştirmek istediğiniz kişiyi bulun ve bu kişi için yeni bir izin düzeyi belirleyin ya da takviminizi bu kişiyle paylaşmayı durdurmak için

Başka bir kişiden o kişinin takvimini paylaşma daveti aldıysanız, iletinin altındaki Kabul Et seçeneğini seçerek, o kişinin takvimini kendi takvim görünümünüze ekleyebilirsiniz.
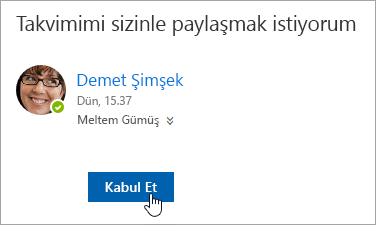
Başka bir takvim ekledikten sonra yeniden adlandırabilir, rengini değiştirebilir veya görünümünüzden kaldırabilirsiniz. Bunu yapmak için gezinti bölmesinde takvimi sağ tıklayın.
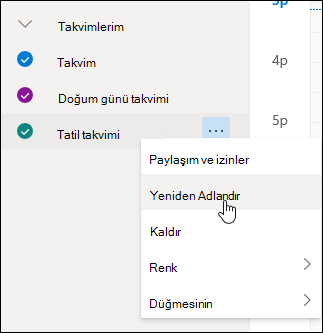
Takviminizi bir kişiyle paylaşmayı durdurmak isterseniz, izinlerini kaldırabilirsiniz.
-
Takvim'e gitmek için sayfanın en altında

-
Sol bölmede paylaşımını durdurmak istediğiniz takvime sağ tıklayın ve Paylaşım ve izinler'i seçin.
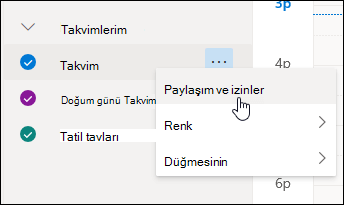
Birincil takviminize, varsayılan olarak “Takvim” adı verilmiştir. Başka takvimler oluşturduysanız, onun yerine bu takvimlerden birini de seçebilirsiniz. Başka kişilerin sahip olduğu takvimlerden paylaşım izinlerini kaldıramazsınız.
-
Takviminizi paylaşmayı durdurmak istediğiniz kişiyi seçin ve sonra

Kişi artık takviminize erişimi olan kişiler listesinden kaldırılmıştır. Takviminizin kaldırılan kişideki kopyası, artık sizinkiyle eşitlenmez veya güncellemeleri almaz.
Takvim ayarlarında, takviminizi herkesin görüntüleyebilmesi veya buna abone olabilmesi için yayımlayabilirsiniz.
-
Takvim görünümünde Ayarlar

-
Paylaşılan takvimler'i seçin.
-
Takvim yayımla'nın altında, yayımlamak istediğiniz takvimi ve kişilerin ne kadar ayrıntı görebileceğini seçin.
-
Yayımla’yı seçin.
-
BIR HTML bağlantısı seçerseniz, alıcılar takviminizi yeni bir tarayıcı penceresinde görüntülemek için URL'yi kopyalayıp tarayıcıya yapıştırabilir.
Bir ICS bağlantısı seçerseniz, alıcılar ICS dosyasını indirip Outlook'a aktarabilir. Bu işlem etkinliklerinizi takvimlerine ekler, ancak alıcılar takviminize otomatik olarak güncelleştirme almaz. Alternatif olarak, alıcılar Takviminize Outlook üzerinden abone olmak için ICS bağlantısını kullanabilir. Takviminizi kendi takvimleriyle birlikte görür ve takviminizdeki tüm güncelleştirmeleri otomatik olarak alır.
Notlar:
-
HTML ve ICS takvimleri salt okunur olduğundan alıcılar takviminizi düzenleyemez.
-
ICS takviminizin ne sıklıkta eşitlenmesi alıcının e-posta sağlayıcısına bağlıdır.
-
Takvim görünümünde Ayarlar

-
Paylaşılan takvimler'i seçin.
-
Takvim yayımla'nın altında Yayımdan kaldır'ı seçin.
Klasik Web üzerinde Outlook yönergeleri
-
Sayfanın üst kısmında

-
Sayfanın üst kısmındaki Paylaş’ı ve paylaşmak istediğiniz takvimi seçin.
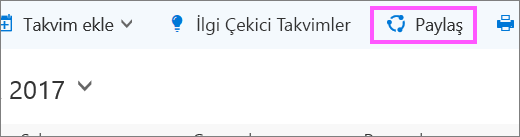
Birincil takviminize, varsayılan olarak “Takvim” adı verilmiştir. Başka takvimler oluşturduysanız, paylaşmak üzere bu takvimlerden birini de seçebilirsiniz. Diğer kişilere ait takvimleri paylaşamazsınız.
-
E-postada paylaşma daveti gönder kutusuna, takviminizi paylaşmak istediğiniz kişinin adını veya e-posta adresini girin.
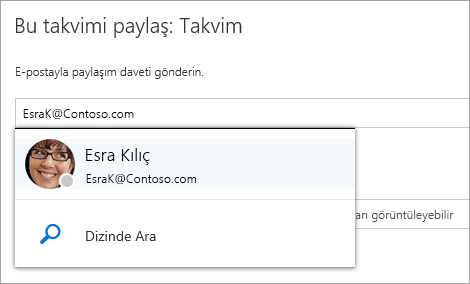
-
Bu kişinin ne kadar bilgi görmesini istediğinizi seçin:
-
Meşgul olduğum zamanları görüntüleyebilir seçeneği, kişinin meşgul olduğunuz zamanları görüntüleyebilmesini sağlar, ancak etkinlik konumu gibi ayrıntıları içermez.
-
Başlıkları ve konumları görüntüleyebilir seçeneği, kişinin meşgul olduğunuz zamanlarla birlikte etkinliklerin başlığını ve konumunu da görüntüleyebilmesini sağlar.
-
Tüm ayrıntıları görüntüleyebilir seçeneği, kişinin olaylarınızın tüm ayrıntılarını görüntüleyebilmesini sağlar.
-
Düzenleyebilir kişinin olaylarınızın tüm ayrıntılarını görmesini ve takviminizi düzenlemesini sağlar (yalnızca kuruluşunuzdaki kişilerle paylaşırken kullanılabilir).
-
Temsilci kişinin takviminizi görüntüleme ve düzenlemesinin yanı sıra sizin adınıza toplantı istekleri gönderme ve yanıtlamasına imkan sağlar (yalnızca kuruluşunuzdaki kişilerle paylaşırken kullanılabilir). Düzenleyici ve temsilci erişimi hakkında daha fazla bilgi için Web üzerinde Outlook'tan takvim temsilcisi seçme konusuna bakabilirsiniz.
-
-
Paylaş’ı seçin. Takviminizi şu anda paylaşmamaya karar verirseniz, Kaldır

Notlar:
-
Birincil takviminiz dışındaki bir takvimi paylaşırken — Örneğin, oluşturduğunuz bir proje takvimini — Temsilci seçeneğini seçemezsiniz.
-
Özel olarak işaretlenen takvim öğeleri korunur. Takviminizi paylaştığınız çoğu kişi başlık, konum veya diğer ayrıntıları değil yalnızca özel olarak işaretlenmiş öğelerin saatini görür. Özel olarak işaretlenen yinelenen seriler de yinelenme desenini gösterir. Bunun tek istisnası, özel olayları görüntülemek için temsilci izni verebilmenizdir.
-
Takvimi paylaştığınız kişiler listesinde Kuruluşum için bir girdi de görebilirsiniz. Bu, kuruluşunuzda veya birleşik kuruluşunuzdaki diğer kişilerin takviminizi Zamanlama Yardımcısı'nda görüntülerken görebildiği varsayılan ayrıntı düzeyidir.
Takvimleriniz altında yer alan takvim adına sağ tıklayarak, bir takvim için belirlediğiniz izinleri değiştirebilir veya takvimi paylaşmayı tamamen durdurabilirsiniz.
-
Sayfanın üst kısmında

-
Takvimleriniz altında, paylaşma ayarlarını güncelleştirmek istediğiniz takvime sağ tıklayın ve Paylaşma izinleri’ni seçin.
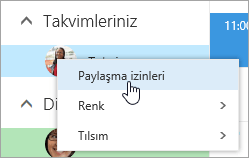
-
İzinlerini değiştirmek istediğiniz kişiyi bulun ve bu kişi için yeni bir izin düzeyi belirleyin ya da takviminizi bu kişiyle paylaşmayı durdurmak için Kaldır

Takviminizi paylaştığınız kişi listesinden bir kişi kaldırdığınızda, bu kişiye gönderdiğiniz URL çalışmayı durdurur. Kullanıcı ayrıca kuruluşunuz içinde ise, takvim onun takvimler listesinden kaldırılır.
Başka bir kişiden o kişinin takvimini paylaşma daveti aldıysanız, iletideki Kabul et 'i veya davetiyedeki bağlantıyı seçerek o kişinin takvimini kendi takvim görünümünüze ekleyebilirsiniz.
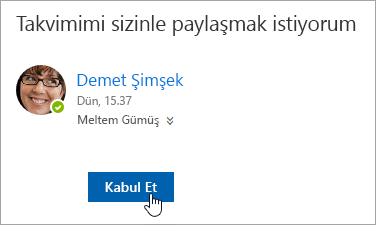
Başka kişilerin takvimlerini kendi görünümünüze eklemek için Web üzerinde Outlook uygulamasında takvimize de gidebilirsiniz. Bununla birlikte, bu şekilde açılan takvimler Outlook istemcilerinizin tümünde gösterilmez. Başka kişilerin takvimlerinin Outlook istemcilerinizin tümünde göründüğünden emin olmak için takvimlerini sizinle paylaşmalarını isteyin.
-
Sayfanın üst kısmında

-
Gezinti bölmesinde, Diğer takvimler'i sağ tıklayın ve Takvimi aç'ı seçin.
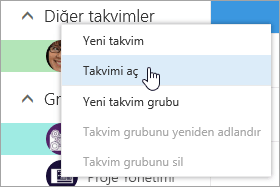
-
Bir takvimi eklemek için aşağıdakilerden birini seçin:
-
Dizinden kutusuna kuruluşunuzdaki birine ait bir takvimi eklemek için o kişinin adını girin ve Aç'ı seçin. O kişi takvimini sizinle doğrudan paylaşmadıysa, takvimini açmak Kuruluşum kullanıcısına verdiği izinleri görüntüler.
-
İnternet takvimi kutusuna kuruluşunuzun dışından bir takvim eklemek için URL'yi yazın ve Aç'ı seçin. URL büyük olasılıkla .ics dosya uzantısıyla bitecektir.
Not: İnternet’ten bir takvim eklemeyi deniyorsanız ve URL'nin doğru olduğundan eminseniz ancak herhangi bir bilgi görmüyorsanız, takvimi kaldırmayı ve http olan protokolü https olarak değişip yeniden eklemeyi deneyin.
-
Başka bir takvim ekledikten sonra, bu takvimin rengini değiştirebilir, takvimi yeniden adlandırabilir veya görünümünüzden kaldırabilirsiniz.
Başka birinin takvimini düzenleme hakkında bilgi için bkz. Outlook Web App’te başka birinin takvimini yönetme.
Kuruluşunuz dışındaki veya ICS URL'den takvimleri açmak hakkında daha fazla bilgi için bkz. Web üzerinde Outlook'ta bir takvime abone olma veya içeri aktarma.
Takviminizi herhangi biriyle paylaşmayı durdurmak isterseniz, o kişinin izinlerini kaldırmak için Web üzerinde Outlook’u kullanın.
-
Sayfanın üst kısmında

-
Sayfanın üst kısmında Paylaş’ı ve paylaşmayı durdurmak istediğiniz takvimi seçin.
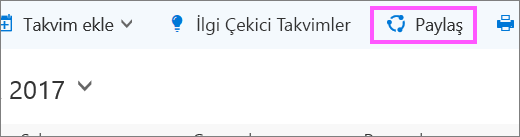
Birincil takviminize, varsayılan olarak “Takvim” adı verilmiştir. Başka takvimler oluşturduysanız, onun yerine bu takvimlerden birini de seçebilirsiniz. Başka kişilerin sahip olduğu takvimlerden paylaşım izinlerini kaldıramazsınız.
-
Takviminizi paylaşmayı durdurmak istediğiniz kişini seçin ve sonra da Kaldır

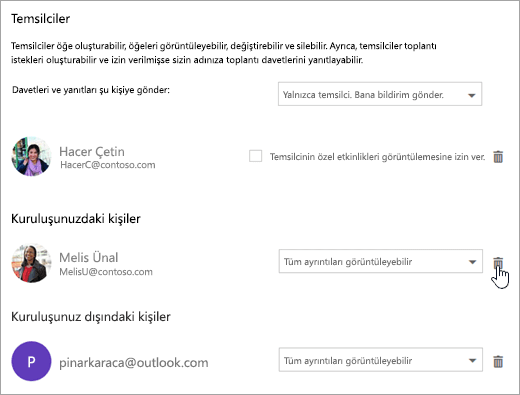
Bu kişi artık takviminize erişimi olan kişiler listesinden kaldırılır. Kişi kuruluşunuzun içindeyse, takviminiz onun takvim listesinden kaldırılır. Kişi kuruluşunuzun dışındaysa, takviminizin ondaki kopyası kaldırılmaz ancak artık sizin takviminizle eşitlenmez veya güncelleştirmeleri almaz.
Takvim ayarlarında, takviminizi herkesin görüntüleyebilmesi veya buna abone olabilmesi için yayımlayabilirsiniz.
-
Takvim görünümünde Ayarlar

-
Paylaşılan takvimler'in altında Takvim yayımlama'yı seçin.
-
Takvim seçin altında, açılan menüden hangi takvimi yayımlamak istediğinizi seçin.
-
İzinleri seçin altında, açılan menüden kişilerin ne kadar ayrıntı göreceğini seçin.
-
Kaydet'i seçin.
-
BIR HTML bağlantısı seçerseniz, alıcılar takviminizi yeni bir tarayıcı penceresinde görüntülemek için URL'yi kopyalayıp tarayıcıya yapıştırabilir.
Bir ICS bağlantısı seçerseniz, alıcılar ICS dosyasını indirip Outlook'a aktarabilir. Bu işlem etkinliklerinizi takvimlerine ekler, ancak alıcılar takviminize otomatik olarak güncelleştirme almaz. Alternatif olarak, alıcılar Takviminize Outlook üzerinden abone olmak için ICS bağlantısını kullanabilir. Takviminizi kendi takvimleriyle birlikte görür ve takviminizdeki tüm güncelleştirmeleri otomatik olarak alır.
Notlar:
-
HTML ve ICS takvimleri salt okunur olduğundan alıcılar takviminizi düzenleyemez.
-
ICS takviminizin ne sıklıkta eşitlenmesi alıcının e-posta sağlayıcısına bağlıdır.
-
Takvim görünümünde Ayarlar

-
Paylaşılan takvimler'in altında Takvim yayımlama'yı seçin.
-
Takvim seçin altında, açılan menüden yayımdan kaldırmak istediğiniz takvimi seçin.
-
İzinleri seçin'in altında açılan menüden Paylaşılmıyor'u seçin.
-
Kaydet'i seçin.
Alıcılara sağlayabilecekleri ek bilgiler
Takviminizi paylaştıktan sonra, alıcıların paylaşılan takvimleri açma hakkında aşağıdaki bilgileri gözden geçirmesini sağlayın.
Microsoft 365 Exchange Online ortamında takvim açmak için bkz. Outlook takvim paylaşım güncelleştirmelerini etkinleştirme ve devre dışı bırakma. Aksi takdirde, Şirket İçi Exchange veya Outlook.com gibi diğer e-posta hesaplarını kullanıyorsanız, aşağıdaki makalelere uygun olarak bakın:
-
Windows için Outlook: Başka bir kişinin Exchange Takvimini açma
-
Web üzerinde Outlook: Web üzerinde Outlook başka birinin takvimini yönetme
-
Mac için Outlook: Paylaşılan bir Exchange takvimini Mac için Outlook açma
-
Mobil için Outlook: Paylaşılan bir takvimi Nasıl yaparım? aç?
-
Outlook.com: Takviminizi Outlook.com'da paylaşma










