Excel, Outlook, PowerPoint ve Word'de Venn diyagramı düzeninin kullanıldığı bir SmartArt grafiği oluşturabilirsiniz. Venn diyagramları, birkaç farklı grup veya kavram arasındaki benzerlikleri ve farklılıkların gösterilmesi için idealdir.
Venn diyagramlarına genel bakış
Venn diyagramında, kavramlar, fikirler, kategoriler veya gruplar arasındaki benzerlikleri, farklılıkları ve ilişkileri göstermek için kesişen çemberler kullanılır. Gruplar arasındaki benzerlikler çemberlerin kesişme bölümlerinde temsil edilirken, farklılıklar da çemberlerin kesişmeyen bölümlerinde temsil edilir.
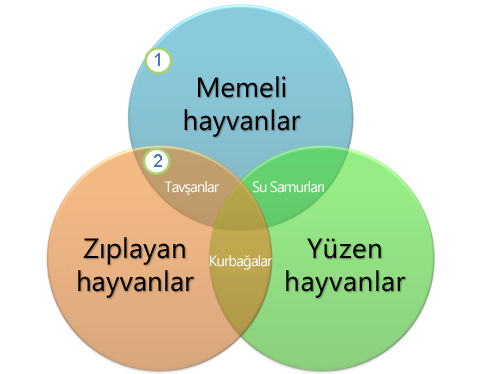
1 Her büyük grup, dairelerden biriyle temsil edilir.
2 Her kesişme alanı, iki büyük grup arasındaki veya iki büyük gruba ait olan küçük gruplar arasındaki benzerlikleri temsil eder.
Ne yapmak istiyorsunuz?
-
Ekle sekmesinin Çizimler grubunda SmartArt'ı tıklatın.
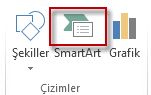
-
SmartArt Grafiği Seç galerisinde İlişki'yi, bir Venn diyagramı düzenini (örneğin Temel Venn) ve ardından da Tamam'ı tıklatın.

Ana çemberlere metin ekleme
-
SmartArt grafiğinden bir şekil seçin.
-
Aşağıdakilerden birini yapın:
-
Metin bölmesindeki [Metin]’e tıklayın ve metninizi yazın (veya bir madde işareti seçip metninizi yazın).
-
Metni başka bir konumdan veya programdan kopyalayın, Metin bölmesindeki [Metin] öğesine tıklayın ve sonra da metninizi yapıştırın.
-
SmartArt grafiğinde çemberi tıklatın ve metninizi yazın.
Not: Metin bölmesi görünmüyorsa, SmartArt grafiğin sol kenarında denetimi tıklatarak da açabilirsiniz.
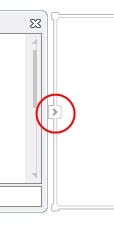
-
Çemberlerin kesişme bölümlerine metin ekleme
Metin bölmesinden Venn diyagramının kesişme bölümlerine metin ekleyemezsiniz. Bunun yerine, metin kutuları ekleyebilir ve bunları kesişme alanlarının üzerine konumlandırabilirsiniz.
Excel, Outlook ve Word'de:
-
Ekle sekmesindeki Metin grubunda:
-
Excel'de Metin Kutusu'nu tıklatın.
-
Outlook'ta, Metin Kutusu'nu ve sonra Metin Kutusu Çiz'i tıklatın.
-
Word'de, Metin Kutusu'nu tıklatın ve sonra galerinin en altında Metin Kutusu Çiz'i tıklatın.
-
-
Ardından aşağıdakileri yapın:
-
Örtüşen bir çember içini tıklatıp sürükleyin. Metin kutusunu istediğiniz boyutta çizin.
-
Metin eklemek için, kutunun içini tıklatıp yazın.
-
Arka plan rengini beyazdan örtüşen çemberin rengine dönüştürmek için, metin kutusunu sağ tıklatıp Şekil Biçimlendir'i seçin.
-
Şekil Biçimlendir bölmesinde, Dolgu'nun altında, Dolgu yok'u seçin.
-
Metin kutusunun çevresindeki çizgileri silmek için, metin kutusu seçili durumdayken, Şekil Biçimlendir bölmesinde Çizgi'yi tıklatın ve Çizgi yok'u seçin.
Notlar:
-
Metin kutusunu yerleştirmek için, tıklatın ve işaretçi çapraz oklara (

-
Metin kutusundaki metni biçimlendirmek için, metni seçin ve sonra Giriş sekmesinin Yazı Tipi grubundaki biçimlendirme seçeneklerini kullanın.
-
-
PowerPoint'te:
-
Ekle sekmesinin Metin grubunda Metin Kutusu'nu tıklatın.
-
Örtüşen bir çember içini tıklatıp sürükleyin. Metin kutusunu istediğiniz boyutta çizin.
-
Metin eklemek için, kutunun içini tıklatıp yazın.
-
Yeni çember eklemek istediğiniz yerin en yakınında bulunan çemberi tıklatın.
-
Tasarım sekmesinin Grafik Oluştur grubunda SmartArt Araçları'nda yer alan Şekil Ekle'nin yanındaki oku tıklatın.
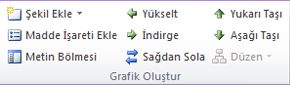
SmartArt Araçları veya Tasarım sekmelerini görmüyorsanız, SmartArt grafiğini seçtiğinizden emin olun. Tasarım sekmesini açmak için SmartArt grafiğini çift tıklatmanız gerekir.
-
Aşağıdakilerden birini yapın:
-
Seçili çemberin arkasına, seçili çemberle örtüşecek bir çember eklemek için Sonuna Şekil Ekle'yi tıklatın.
-
Seçili çemberin önüne, seçili çemberle örtüşecek bir çember eklemek için Önüne Şekil Ekle'yi tıklatın.
-
Notlar:
-
Venn diyagramınıza çember eklemek istediğinizde, yeni çemberi istediğiniz konuma yerleştirmek için, seçili çemberin önüne veya sonuna ekleme işlemlerini deneyin.
-
Metin bölmesinden bir çember eklemek için varolan çemberi tıklatın, işaretçinizi çemberi eklemek istediğiniz metnin önüne veya arkasına getirin ve Enter tuşuna basın.
-
Venn diyagramınızdan çember silmek için, silmek istediğiniz çemberi tıklatın ve Delete tuşuna basın.
-
Çemberi taşımak için, çemberi tıklatın ve yeni konumuna sürükleyin.
-
Çemberi çok küçük artımlarla taşımak için, CTRL tuşunu basılı tutarak klavyenizin ok tuşlarına basın.
-
Değiştirmek istediğiniz Venn diyagramını sağ tıklatın
-
SmartArt Araçları'nın altında yer alan Tasarım sekmesinin Düzenler grubundaki düzen seçeneklerinden birini tıklatın. Bir düzen seçeneğinin üzerine geldiğinizde, SmartArt grafiğiniz değişerek, söz konusu düzende nasıl görüneceğini gösteren bir önizlemede görüntülenir. İstediğiniz düzeni seçin.
-
Bir dizideki örtüşme ilişkilerini göstermek için Doğrusal Venn'i tıklatın.
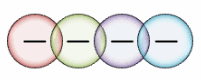
-
Büyüme veya derecelendirmeyi vurgulayarak örtüşme ilişkilerini göstermek için Yığın Venn'i tıklatın.
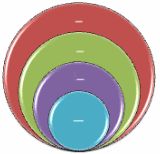
-
Örtüşme ilişkilerini ve merkezi bir fikirle aradaki ilişkiyi göstermek için Radyal Venn'i tıklatın.
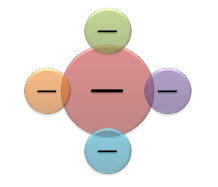
-
SmartArt grafiğinize hızlı şekilde tasarımcı kalitesinde bir görünüm ve incelik kazandırmak için, Venn diyagramınızın renklerini değiştirebilirsiniz. Ayrıca, parlamalar, yumuşak kenarlar veya 3-B efektler gibi efektler de ekleyebilirsiniz
SmartArt grafiğinizde çemberlere, tema renkleri türetilen renk bileşimleri uygulayabilirsiniz.
Rengini değiştirmek istediğiniz SmartArt grafiğini tıklatın.
-
SmartArt Araçları'nın altında yer alan Tasarım sekmesinin SmartArt Stilleri grubunda Renkleri Değiştir'i tıklatın.
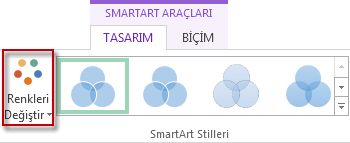
SmartArt Araçları veya Tasarım sekmelerini görmüyorsanız, SmartArt grafiğini seçtiğinizden emin olun.
İpucu: İşaretçiyi bir küçük resmin üzerine konumlandırdığınızda, renklerin SmartArt grafiğinizi nasıl etkileyeceğini görebilirsiniz.
Çemberin kenarlığının çizgi rengini veya stilini değiştirme
-
SmartArt grafiğinde, değiştirmek istediğiniz çember kenarlığını sağ tıklatın ve Şekil Biçimlendir'i tıklatın.
-
Şekil Biçimlendir bölmesinde, gerekirse tüm seçenekleri görmek üzere Çizgi'nin yanındaki oku tıklatın ve aşağıdakilerden birini yapın:
-
Daire kenarlığı rengini değiştirmek için Renk

-
Çember kenarlığının çizgi stilini değiştirmek için Saydam, Genişlik veya Tire Türü gibi istediğiniz çizgi stillerini seçin.
-
Venn diyagramınızdaki bir çemberin arka plan rengini değiştirme
Değiştirmek istediğiniz SmartArt grafiğini tıklatın.
-
Çemberin kenarlığını sağ tıklatın ve Şekil Biçimlendir'i tıklatın.
-
Şekil Biçimlendir bölmesinde, Dolgu'nun altında, Düz dolgu'yu tıklatın.
-
Renk düğmesine

-
Arka plan rengi olarak tema renkleri arasında bulunmayan bir rengi seçmek için, Tüm Renkler'i tıklatın, ardından Standart sekmesinde istediğiniz rengi tıklatın veya Özel sekmesinde kendi renginizi karıştırın. Daha sonra belgenin tema değiştirirseniz özel renkler ve Standart sekmesindeki renkler güncelleştirilmez.
-
Diyagramdaki şekillerin saydamlığını artırmak için, Saydamlık kaydırıcısını hareket ettirin veya kaydırıcının yanındaki kutuya bir sayı girin. Saydamlık yüzdesini %0 (tamamen mat, varsayılan ayar) ile %100 (tamamen saydam) arasında belirleyebilirsiniz.
-
SmartArt Stili, benzersiz bir görünüm elde etmek için SmartArt grafiğinizdeki çemberlere uygulayabileceğiniz, çizgi stili, dolu çerçeve veya 3-B döndürme gibi çeşitli efektlerin bir bileşimidir.
Değiştirmek istediğiniz SmartArt grafiğini tıklatın.
-
SmartArt Araçları'nın altında yer alan Tasarım sekmesinin SmartArt Stilleri grubunda, istediğiniz SmartArt Stilini tıklatın.
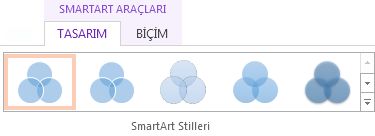
Diğer SmartArt Stillerini görmek için Diğer düğmesine

Not: İşaretçiyi bir küçük resmin üzerine getirdiğinizde SmartArt Stilinin SmartArt grafiğinizi nasıl etkileyeceğini görebilirsiniz.
İpucu: PowerPoint 2016 kullanıyorsanız, venn diyagramınıza animasyon uygulayarak her daireyi vurgulayabilirsiniz. Daha fazla bilgi için bkz. SmartArt grafiğine animasyon ekleme.










