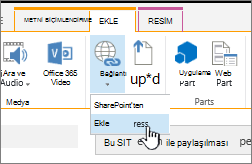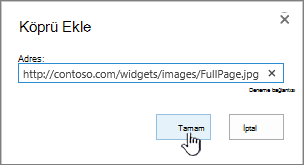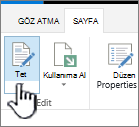Görüntülerin SharePoint bir sayfada olması beklenir ve genellikle bin kelimenin alınacağı ayrıntıları gösterebilir. Yerel bilgisayarınızdan, SharePoint medya kitaplıklarından veya sitenizdeki veya web'inizdeki diğer konumlardan bağlantılar ekleyebilirsiniz.
SharePoint sayfasına resim ekleme
-
Henüz düzenleme modunda değilseniz, sayfanın sağ üst kısmındaki Düzenle'yi seçin.
-
Farenizi var olan bir web bölümünün üzerine veya altına ya da başlık bölgesinin altına getirin,

-
Aşağıdakilerden en son görüntüyü veya görüntüyü seçin:
-
Microsoft tarafından sağlanan stok görüntüleri
-
Web araması
-
Site
-
Bilgisayarınız
-
Bağlantı
-
Kuruluşunuz onaylanan bir görüntü kümesi belirttiyse, Kuruluşunuz'un altında bu kümeden seçim yapabilirsiniz.
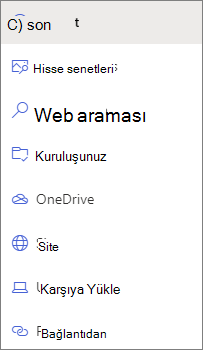
Notlar:
-
Web araması, Creative Common lisansını kullanan Bing görüntülerini kullanır. Bir resmi sayfanıza eklemeden önce lisanslama işlemini gözden geçirmek sizin sorumluluğunuzdadır.
-
SharePoint Yönetici ve Kuruluşunuz için varlık kitaplığı oluşturmayı öğrenmek istiyorsanız bkz. Kuruluş varlıkları kitaplığı oluşturma.
-
SharePoint yöneticisiyseniz, görüntü alma performansını artırmak için content delivery network (CDN) etkinleştirmenizi öneririz. CDN'ler hakkında daha fazla bilgi edinin.
-
-
-
Aç veya Ekle'yi seçin (görüntünüzün nereden geldiğine bağlı olarak).
-
İsteğe bağlı olarak, web bölümündeki görüntünün altına bir başlık yazın.
-
Resmi değiştirmek, resmin bağlantısını eklemek, resmin üzerine metin eklemek, resim başlık göstermek ve alternatif metin eklemek veya değiştirmek için (ekran okuyucu kullanan kişiler için) özellikleri düzenle

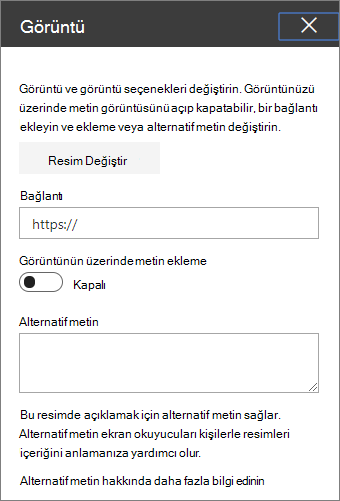
Otomatik alternatif metin Resim eklediğinizde, alternatif metin (ekran okuyuculu kişiler için) otomatik olarak oluşturulur. Çoğu durumda, siz değiştirmediğiniz veya kaldırmadığınız sürece metin resminizle birlikte otomatik olarak kaydedilir. Görüntü için alternatif metnin güvenilirlik düzeyinin yüksek olmadığı durumlarda, görüntüde alternatif metni gözden geçirmenize, değiştirmenize veya saklamanıza olanak tanıyan bir uyarı görürsünüz.

Not: Karşıya yüklemeden önce görüntünüzü boyutlandırmak iyi bir fikirdir ve alana istediğiniz gibi sığdığından emin olun. Görüntüleri bir varlıkta veya resim kitaplığında tutmak, gerekirse birden çok boyutu depolamanıza olanak sağlar. SharePoint modern sayfalarında resim boyutlandırma ve ölçeklendirme hakkında daha fazla bilgi edinin.
SharePoint 2016 sitesine görüntü ekleme
-
Resim eklemek istediğiniz sayfaya gidin.
-
Sayfa sekmesini seçin. Ardından şeritte Düzenle'yi seçin.
-
Sayfadaki düzenlenebilir bir alanın içini seçin.
-
Ekle sekmesini seçin ve şeritteki Medya grubunda Resim'i seçin.
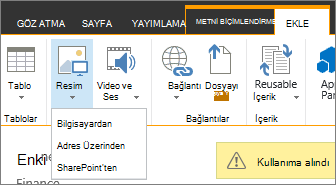
-
Aşağıdaki seçenekleri görürsünüz:
Bilgisayarınızdan dosya yüklemek için aşağıdaki adımları izleyin.
-
Bilgisayardan'ı seçin.
-
İstediğiniz dosyanın konumuna gidin, dosyayı seçin ve ardından Aç'ı seçin.
-
Dosyayı depolamak istediğiniz hedef kitaplığı belirtin.Hedef olarak bir Varlık Kitaplığı belirtmenizi öneririz. Görüntü dosyaları için Varlık Kitaplığı ayarlamayı öğrenmek için bkz. Görüntü, ses veya video dosyalarını depolamak için Varlık kitaplığı ayarlama.
-
Tamam'ı seçin.
Web'de başka bir konumdan görüntü eklemek için şu adımları izleyin.
-
Adresten'i seçin.
-
Kullanmak istediğiniz dosyanın URL'sini yazın ve Tamam'ı seçin. URL doğrudan bir görüntü dosyasına işaret etmelidir. Örneğin: http://contoso.com/images/selfieImage1.jpg.
SharePoint sitedeki bir konumdan görüntü eklemek için aşağıdaki adımları izleyin.
-
SharePoint'ten'i seçin. Bu, istediğiniz klasöre veya kitaplığa göz atabileceğiniz Varlık Seçici'yi açar.
-
Sitenizde, görüntülerin, videoların ve ses dosyalarının kaydedildiği Varlıklar Kitaplığı gibi bir konuma göz atın.
-
İstediğiniz dosyayı seçin ve ardından Ekle'yi seçin.
SharePoint bir sayfaya resim eklediğinizde, sayfaya daha iyi uyacak veya daha fazla öne çıkacak şekilde özelleştirebilirsiniz. Örneğin, boyutunu veya konumunu değiştirebilir, Alternatif metni düzenleyebilir veya kenarlık oluşturabilirsiniz.
Sayfadaki bir görüntüdeki özellikleri değiştirmek için şu adımları izleyin:
-
Resmi içeren sayfaya gidin.
-
Sayfa sekmesini ve ardından Düzenle'yi seçin.
-
Resim sekmesini ve şeridini açmak için resmin herhangi bir yerini seçin.
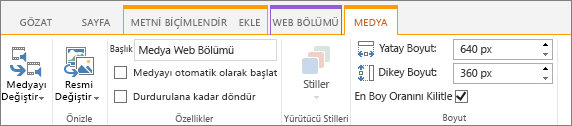
-
Resim sekmesinin Seç grubunda Resmi Değiştir'i seçerek farklı bir resme geçin. ve istediğiniz görüntü dosyasını seçin.
-
Özellikler grubunda, resmin Alternatif metnini veya Adresini girebilir veya değiştirebilirsiniz.
-
Şeritteki Stiller grubunda , Resim Stilleri'nin üzerine gelin ve resim için kenarlık stilini seçin.

-
Yerleştir grubunda, resmin alanda aldığı konumu değiştirmek için Konum'a tıklayın. Açılan listede, kayan konumu sol veya sağ olarak ya da diğer nesnelere göre üst, orta veya alt satır içi konumu seçebilirsiniz.
-
Şeritteki Boyut grubunda resmi yeniden boyutlandırabilirsiniz. En Boy Oranını Kilitle seçeneğini işaretli bırakırsanız Yatay ve Dikey boyutları bağlanır. Birini değiştirdiğinizde, diğeri de orantılı boyuta dönüşür.
En Boy Oranını Kilitle seçeneğinin işaretini kaldırırsanız, görüntünüzün yatay ve dikey boyutları birbirinden bağımsız olarak değiştirilebilir, ancak görüntünüz bozulabilir.
-
Sayfada değişiklik yapmayı bitirdiğinizde Sayfa sekmesini ve ardından Kaydet'i seçin. Sayfa sizin kullanımınıza alınmışsa, iade edebilmeniz için bir bağlantıyla birlikte bir uyarı iletisi görürsünüz.
Resme web bağlantısı ekleme
Sayfada resim olması iyidir, ancak başka bir sayfaya açılan bir kapı yapmak daha da iyidir. Bir görüntüyü canlı bağlantı haline getirme burada açık bir şekilde anlatılacaktır.
-
Köprü eklemek istediğiniz resmin olduğu sayfaya gidin.
-
Sayfa sekmesini ve ardından Düzenle'yi seçin.
-
Bağlantı vermek istediğiniz fotoğrafı veya resmi seçin ve seçin.
-
Şeritte Ekle'yi ve ardından Bağlantı'yı seçin.
-
Köprü Ekle iletişim kutusunda, Bağlanmak istediğiniz web sayfasının, sitenin veya diğer medyanın adresini yazın. Deneyin'i seçerek bağlantıyı test edebilirsiniz.
-
Tamam’ı seçin.
Sayfadan resim silme
-
Bir sayfada, şeritte Sayfa sekmesini ve ardından Düzenle komutunu seçin.
Not: Düzenle komutu devre dışı bırakıldıysa sayfayı düzenleme izniniz olmayabilir.
-
Silmek istediğiniz resmi seçin ve Sil tuşuna basın.
Sayfanın Başı
Bize yorumunuzu iletin
Bu makale yardımcı oldu mu? Olduysa, lütfen bu sayfanın sonunda bunu bize iletin. Bize neyi daha iyi anlamak istediğinizi veya neyin eksik olduğunu söyleyin. Bir arama yaparak buraya ulaştıysanız ve istediğiniz bilgiler bunlar değilse, neyi aradığınızı bize iletin. Lütfen SharePoint , işletim sistemi ve tarayıcı sürümünüzü de ekleyin. Geri bildiriminizi kullanarak adımlarımızı yeniden kontrol edecek ve bu makaleyi güncelleştireceğiz.