SharePoint dosya ve klasörlerini eşitleme
Applies To
Microsoft 365’te SharePoint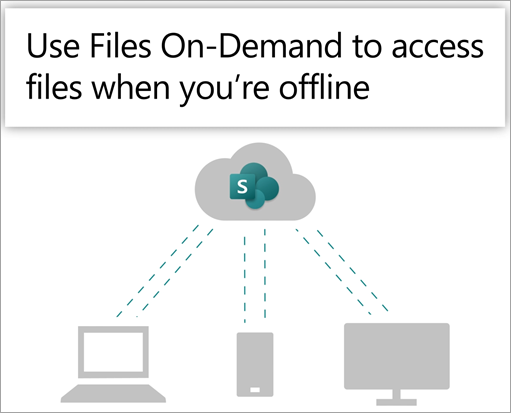
Deneyin!
Microsoft 365 veya Microsoft SharePoint site kitaplıklarınızdaki dosyaları eşitleyin; böylece çevrimdışıyken bile bilgisayarınızda her zaman kullanılabilirler.
OneDrive İsteğe Bağlı Dosyalar özelliğini etkinleştirme
-
Windows bildirim alanında maviOneDrive bulut simgesini seçin.
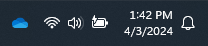
Not: Windows 10 kullanıyorsanız, bilgisayarınızda zaten OneDrive masaüstü uygulaması vardır, ancak OneDrive ayarlarda İsteğe Bağlı Dosyalar'ı açmanız gerekir.
-

-
Ayarlar'ı seçin ve Gelişmiş ayarlar'ı açın.
-
İsteğe Bağlı Dosyalar'ın altında Disk alanı boşalt'ı veya Tüm dosyaları indir'i seçin.
OneDrive İsteğe Bağlı Dosyalar ve bilgisayarınızda alandan tasarruf etmek üzere bulut depolama hakkında daha fazla bilgi edinmek için bkz. Windows için OneDrive İsteğe Bağlı Dosyalar ile disk alanından tasarruf etme.
Kitaplığınız için Eşitleme'yi ayarlama
Kullanıcılar, SharePoint kitaplıklarında ve Teams'de dosyaları eşitlerken iki seçeneğe sahiptir. Onlar yapabilir
Her iki seçenek de temelde aynı şeye izin verir; kullanıcılar yerel bilgisayarlarındaki dosyalara Dosya Gezgini veya Bulucu'da erişebilir. Ancak, OneDrive kısayollarının eklenmesi tüm cihazlarda içeriğe erişilmesine olanak tanırken, eşitleme belirli bir cihazla ilgilidir. Ayrıca OneDrive kısayolları, eşitleme düğmesini kullanmaya kıyasla daha iyi performans sunar.
Kullanılabilir olduğunda daha çok yönlü seçenek olarak OneDrive kısayollarını kullanmanızı öneririz.
Eşitleme düğmesini kullanmanız gerekiyorsa:
-
Tarayıcınızda,SharePoint sitenizde, eşitlemek istediğiniz dosya kitaplığına gidin.
-
Araç çubuğunda Eşitle'yi seçin.

Not: Tarayıcınız OneDrive'ı kullanmak için izin isterse onaylayın.
-
Dosyalarınızı eşitlemeye başlamak için OneDrive'da oturum açın ve OneDrive kurulumunu tamamlayın.
Dosya sisteminizde dosyalarınızla çalışma
-
Eşitlendikten sonra, SharePoint dosyalarınız Dosya Gezgini kuruluşunuzun adı altında (veya Mac kullanıyorsanız Mac Bulucu'da) görünür.
-
Her konum ayrı bir alt klasörde görüntülenir.
-
Bilgisayarınızdaki dosyaları doğrudan dosya sisteminiz üzerinden SharePoint 'a kopyalayın veya taşıyın.
-
Dosyalarınızı durumunu denetlemek, hesap eklemek veya diğer eşitleme ayarlarını yönetmek için, Windows bildirim alanındaki mavi OneDrive bulut simgesine tıklayın.
Microsoft 365 veya Microsoft SharePoint site kitaplıklarınızdaki dosyaları eşitleyin; böylece çevrimdışıyken bile bilgisayarınızda her zaman kullanılabilirler.
OneDrive İsteğe Bağlı Dosyalar özelliğini etkinleştirme
-
MacOS 12.1'den önceki bir MacOS sürümünüz varsa, Mac bilgisayarınızda dosyaları eşitlemeden önce OneDrive'da İsteğe Bağlı Dosyalar'ı açmanız gerekir. Henüz yapmadıysanız, önce Mac bilgisayarınıza OneDrive'ı indiripyükleyin. OneDrive'ı yükledikten sonra, masaüstünüzün üst kısmındaki menü çubuğunun sağ tarafındaOneDrive bulut simgesini seçin. (Birden fazla bulut simgeniz olabilir. Sırayla her birini seçin ve kişisel dosyalarınız yerine iş dosyalarınızı temsil eden simgeyi bulmak için açılan pencerenin başlık çubuğunu okuyun.)

-

-
İsteğe Bağlı Dosyalar'ın altında bu özelliğin açık olduğundan emin olun. Buradaki düğmede İsteğe Bağlı Dosyaları Kapat yazıyorsa zaten açık demektir.
Not: macOS 12.1'den İsteğe Bağlı Dosyalar macOS'un bir parçasıdır ve varsayılan olarak açıktır. Bu özelliği kapatamazsınız, ancak çevrimdışıyken kullanılabilir duruma getirmeniz gerekiyorsa dosyalarınızı Her Zaman Bu Cihazda Tut olarak işaretleyebilirsiniz.
Kitaplığınız için Eşitleme'yi ayarlama
SharePoint kitaplıklarında ve Microsoft Teams dosyaları eşitlerken iki seçeneğiniz vardır. Şunları yapabilirsiniz
Her iki seçenek de temelde aynı şeye izin verir; yerel bilgisayarınızdaki dosyalara Dosya Gezgini veya Bulucu'da erişebilirsiniz. Ancak, OneDrive kısayollarının eklenmesi tüm cihazlarda içeriğe erişilmesine olanak tanırken, eşitleme belirli bir cihazla ilgilidir. Ayrıca OneDrive kısayolları, eşitleme düğmesini kullanmaya kıyasla daha iyi performans sunar.
Kullanılabilir olduğunda daha çok yönlü seçenek olarak OneDrive kısayollarını kullanmanızı öneririz.
Eşitleme düğmesini kullanmanız gerekiyorsa:
-
Tarayıcınızda,SharePoint sitenizde, eşitlemek istediğiniz dosya kitaplığına gidin.
-
Araç çubuğunda Eşitle'yi seçin.

Not: Tarayıcınız OneDrive'ı kullanmak için izin isterse onaylayın.
-
Dosyalarınızı eşitlemeye başlamak için OneDrive'da oturum açın ve OneDrive kurulumunu tamamlayın.
Dosya sisteminizde dosyalarınızla çalışma
-
Eşitlendikten sonra, SharePoint dosyalarınız kuruluşunuzun adının altında Mac Finder'da görünür.
-
Eşitlediğiniz her SharePoint kitaplığı Mac Bulucu'da ayrı bir alt klasörde görünür.
-
Bilgisayarınızdaki dosyaları doğrudan dosya sisteminiz üzerinden SharePoint 'a kopyalayın veya taşıyın.
-
Dosyalarınızın durumunu denetlemek, hesap eklemek veya diğer eşitleme ayarlarını yönetmek için Windows bildirim alanındakiOneDrive bulut simgesini seçin.
Diğer ayrıntılar için bkz. Mac için OneDrive İsteğe Bağlı Dosyalar ile disk alanından tasarruf edin.
Files On-Demand özelliğiyle dosyalar üzerinde çalışma
İsteğe Bağlı Dosyalar açıldıktan sonra, SharePoint dosyalarınızın her birinin yanında yeni durum simgeleri görürsünüz. Dosyaları doğrudan dosya sisteminizden SharePoint bilgisayarınızdan kopyalayabilir veya taşıyabilirsiniz.
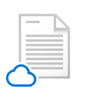 |
Dosyaları yalnızca çevrimiçi olarak ayarlayıp cihazınızda yer kazanın. Bu dosyalar yalnızca İnternet'e bağlı olduğunuzda kullanılabilir ve bilgisayarınızda yer kaplamaz. |
 |
Yalnızca çevrimiçi kullanılabilen bir dosyayı açtığınızda, dosya cihazınıza indirilir ve yerel olarak kullanılabilir duruma gelir. yerel olarak kullanılabilir bir dosyayı İnternet erişimi olmadan bile istediğiniz zaman açabilirsiniz. |
 |
Bir dosyayı çevrimdışı bile olsanız her zaman kullanılabilir hale getirmek için:
Dosyayı yeniden yalnızca çevrimiçi kullanılabilir hale getirmek için:
|
Daha fazlasını mı istiyorsunuz?
Dosya Gezgini'nde eşitlenmiş dosyalarla çalışma
Windows: SharePoint ve Teams dosyalarını bilgisayarınızla eşitleme










