Sayfa ayrıntıları bölmesinde bir sayfanın özelliklerini görüntüleyebilir ve düzenleyebilirsiniz. Örneğin, küçük resmi değiştirmek, açıklama eklemek veya belirli bir kategoriye sayfa atamak isteyebilirsiniz. Ayrıca sayfalar için özel özellikler de oluşturabilirsiniz.
Notlar:
-
Bazı işlevler, Hedeflenen yayın programını kabul eden kuruluşlara aşamalı olarak sunulur. Bu, söz konusu özelliği göremeyeceğiniz veya özelliğin yardım makalelerinde açıklanandan farklı görünebileceği anlamına gelir.
-
Sayfayı görüntülemek ve düzenlemek için kullanılabilen özelliklerin sayısı, öğe sahibinin veya yöneticinizin bu sayfaya atadığı özelliklere bağlı olarak değişebilir. Bu özelliklerden bazıları gerekebilir.
Sayfa özelliklerini görüntüleme ve düzenleme
Sayfa özelliklerini görüntülemek için:
-
Salt okunur görünümde, kaydedilen veya yayımlanan bir sayfada sayfanın üst kısmındaki Sayfa ayrıntıları'nı

-
Bir sayfa (son değiştirme tarihi gibi) hakkında bilgi için bölmenin alt kısmındaki Diğer ayrıntılar'a tıklayın.
Sayfa özelliklerini değiştirmek için:
-
Sayfa ayrıntıları bölmesinin sol tarafındaki komut çubuğunda Düzenle'yi seçin.
-
Komut çubuğunda Sayfa ayrıntıları'nı

Not: Sayfa özelliklerinde değişiklik yapmak için, SharePoint sitesinde sahip veya tasarımcı izinlerine sahip olmanız gerekir. Site sahiplerini görüntülemek için Ayarlar

-
Sayfa ayrıntıları bölmesinde Özellikler ^ seçeneğini belirleyin ve değiştirmek istediğiniz özellik adının altında özelliğin değerini seçin.
-
Yeni değeri yazın ve değişikliklerinizi kaydetmek için Enter tuşuna basın.
-
Aynı anda birden fazla özelliği düzenlemek için Tümünü düzenle'yi seçin, değiştirmek istediğiniz özellikleri düzenleyin ve Kaydet'e tıklayın.
-
Değişikliklerinizi güncelleştirmek için Yeniden Yayımla'ya tıklayın.
-
İsterseniz, komut çubuğunda Değişiklikleri at'ı seçerek değişikliklerinizi geri alabilirsiniz.
Küçük resim görüntüsünü değiştirme
Sayfa ayrıntıları bölmesinde sayfanın küçük resmini değiştirebilirsiniz.
-
Sayfanın sağ üst kısmındaki Düzenle'yi seçerek sayfanın düzenleme modunda olduğundan emin olun.
-
Komut çubuğunda Sayfa ayrıntıları'nı

-
Son görüntüler penceresini açmak için Küçük resmi değiştir'i seçin.
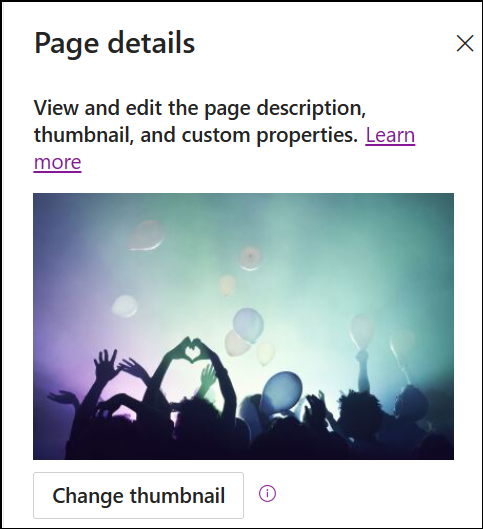
-
Microsoft tarafından sağlanan stok görüntülerinden, web aramasından, sitenizden, bilgisayarınızdan veya bir bağlantıdan son görüntüleri seçin veya bir resim bulun. Kuruluşunuz onaylanan bir görüntü kümesi belirttiyse, Kuruluşunuz'un altında bu kümeden seçim yapabilirsiniz.
-
İstediğiniz resmi seçmek için Aç'ı seçin.
-
Değişikliklerinizi kaydetmek için Yeniden Yayımla'yı seçin.
-
İsterseniz, komut çubuğunda Değişiklikleri at'ı seçerek değişikliklerinizi geri alabilirsiniz.
Notlar:
-
Web araması, Creative Common lisansını kullanan Bing görüntülerini kullanır. Bir resmi sayfanıza eklemeden önce lisanslama işlemini gözden geçirmek sizin sorumluluğunuzdadır.
-
SharePoint Yönetici iseniz ve Kuruluşunuz için varlık kitaplığı oluşturmayı öğrenmek istiyorsanız bkz. Kuruluş varlıkları kitaplığı oluşturma.
-
Resimlerin nasıl boyutlandırıldığı ve ölçeklendirilebileceğiyle ilgili bilgileri SharePoint modern sayfalarındaki Görüntü boyutlandırma ve Ölçeklendirme'de bulabilirsiniz.
-
SharePoint yöneticisiyseniz, görüntü alma performansını artırmak için content delivery network (CDN) etkinleştirmenizi öneririz. CDN'ler hakkında daha fazla bilgi edinin.
-
Sayfa açıklamasını değiştirme
-
Açıklama'nın altındaki alana yazarak sayfa açıklamasını ekleyebilir veya düzenleyebilirsiniz. Düzenleme modundayken imlecinizi Açıklama kutusuna getirin ve yazmaya başlayın.
-
Küçük resim ve açıklama, arama sonuçları ve SharePoint haberleri gibi yerlerde kullanılır.
Düzenleyici ile yazım ve dil bilgisi denetimi yapma
Yazım, dil bilgisi ve daha fazlasını denetlemek için Düzenleyici kullan'ın altındaki iki durumlu düğmeyi açarak veya kapatarak metin web bölümlerinde yazım denetimini ve dil bilgisini etkinleştirin veya devre dışı bırakın.
Site sahiplerini ekleme ve kaldırma
-
Sayfanın üst kısmında Ayarlar düğmesini seçin.
-
Ayarlar panelinde Site izinleri'ni seçin.
-
Site izinleri panelinde Kişileri davet et'i seçin ve sahip olarak eklemek istediğiniz kişilerin adlarını girin.
-
Üyelere sahip izinleri vermek için Site sahipleri sekmesini genişletin ve sitenizin Site sahipleri'ni seçin.
-
Yeni bölmedeki Grup üyeleri'nin altında Grup üyelerini yönet'i seçin.
-
Geçerli rolü seçip Sahip'i seçerek eklemek istediğiniz üyelerin rolünü değiştirin.
Site üyelerini veya site sahiplerini kaldırmak için site sahipleri panelini açın ve Siteden kaldır'ı seçin.
Sayfalar kitaplığına özellik ekleme
Sayfaya özellik eklemek için sayfalar kitaplığında bu özellik için bir sütun oluşturun. Sütun, özellik verilerini (meta veriler olarak da adlandırılır) depolar ve sayfa kitaplığında sütunu görüp değiştirebilmenin yanı sıra, özellik her sayfanın Sayfa ayrıntıları bölmesinde kullanılabilir.
-
Sol gezinti bölmesinde Sayfalar'a tıklayarak sayfalar kitaplığına gidin.
Sol tarafta Sayfalar'ı görmüyorsanız sağ üst kısımda Ayarlar

-
Listenin veya kitaplığın üst kısmındaki soyadının sağındaki Sütun ekle

Not: SharePoint ekranınız buradaki örneklerden farklı mı görünüyor? Yöneticiniz liste veya belge kitaplığında klasik bir deneyime sahip olabilir veya SharePoint Server önceki bir sürümünü kullanıyor olabilirsiniz. Öyleyse, yukarıdaki SharePoint Server 2016 sürümünün sekmesine tıklayın. Bkz . Hangi SharePoint sürümünü kullanıyorum?
-
Aralarından seçim yapabileceğiniz Metin, Seçim, Tarih ve saat, Birden çok metin satırı, Kişi, Sayı, Evet/Hayır gibi birçok sütun seçeneği vardır. İstediğiniz sütun türünü seçin.
-
Yeni sütun iletişim kutusunda Ad alanına bir başlık veya sütun başlığı yazın.
-
Farklı sütun türlerinin farklı seçenekleri vardır. Gerektiğinde ek seçenekler ekleyin. Örneğin, Diğer seçenekler'in altında sütunun bilgi içermesini zorunlu kılabilirsiniz. Bu, Gerekli özelliği olarak da bilinir. Kitaplıklara ve listelere sütun eklemenin daha fazla bilgi ve ek yolları için bkz. SharePoint listesinde veya kitaplığında sütun oluşturma.
İpucu: Ayrıca kitaplıklara yayılan site sütunları da oluşturabilirsiniz. Daha fazla bilgi için bkz . Site sütun türleri ve seçenekleri.
Gerekli özellikler
Sayfalar kitaplığına bir sütun eklediğinizde, Bu sütunun bilgi içermesini gerektir'in altındaki iki durumlu düğmeyi açarak sütunu Gerekli özelliği olarak ayarlayabilirsiniz. Bir özellik gerekli olarak işaretlendiğinde, sayfa yazarlarının sayfaları ve haber gönderilerini yayımlamadan önce bu bilgileri sağlaması gerekir.
Not: Bir sayfa veya haber gönderisi yayımlandıktan sonra bir özellik gerekli olarak işaretlenirse, bunlar yayımlanmış olarak kalır ve dikkat gerektiren sayfalar kitaplığı görünümünde görünür.
Sayfa kitaplığındaki ve sayfadaki görsel kuyruklar, yazarların sayfalarında gerekli özelliklerin eksik olduğunu bilmelerini sağlar ve bunları gerekli bilgileri sağlamaya yönlendirir.
Sayfalarda ve haber gönderilerinde görsel ipuçları
-
Komut çubuğunda Sayfa ayrıntıları'nın yanında, dikkat gerektiğini belirten kırmızı bir simge görüntülenir.
-
Sayfa ayrıntıları panelinde gerekli özellikler kırmızı yıldız işaretiyle gösterilir.
-
Yazar Gerekli özelliklerin eksik olduğu Yayımla, Yeniden Yayımla, Haber Gönder, Haberleri güncelleştir, Zamanla veya Onay için gönder'i seçerse, eksik gerekli özellikleri sağlamalarını isteyen bir ön yayımlama paneli.
Sayfalar kitaplığındaki görsel ipuçları
-
Gerekli özellikler eksik olan alanlar kırmızı renkle vurgulanır ve Gerekli bilgiler metnini gösterir.
-
Yazarlar Eksik gerekli özellikleri Sayfa ayrıntıları bölmesinde sağlayabilir ve doğrudan Sayfalar kitaplığından yayımlayabilir.
-
Sayfalar kitaplığında ilgilenmesi gereken Sayfalar adlı görünümde, gerekli özellikler eksik sayfalar veya haber gönderileri görüntülenir.
Sayfa silme
Sayfa ayrıntıları bölmesinde bir sayfayı silebilirsiniz.
-
Sayfanın sağ üst kısmındaki Düzenle'yi seçerek sayfanın düzenleme modunda olduğundan emin olun.
-
Komut çubuğunda Sayfa ayrıntıları'nı

-
Sayfayı sil'i seçin.
-
Sil veya İptal'i seçerek görüntülenen onay kutusunda silme işleminizi onaylayın veya iptal edin.










