Siteye modern bir sayfa eklediğinizde, sayfanızın yapı taşları olan web bölümlerini ekleyip özelleştirebilirsiniz. Bu makalede Görüntü galerisi web bölümü açıklanmaktadır.
Not: Bazı işlevler, Hedefli Sürüm programına kabul etmiş olan kuruluşlara aşamalı olarak sunulur. Bu, söz konusu özelliği göremeyeceğiniz veya özelliğin yardım makalelerinde açıklanandan farklı görünebileceği anlamına gelir.
Sayfada resim koleksiyonlarını paylaşmak için Resim galerisi web bölümünü kullanın. Dosya seçiciyle resimlerinizi seçin veya web bölümüne sürükleyin.
Resim galerisi web bölümünü ekleme
-
Henüz düzenleme modunda değilseniz, sayfanın sağ üst kısmındaki Düzenle'ye tıklayın. Sağ tarafta Araç Kutusu'nu (

-
Tüm web bölümlerini göster'i ve ardından web bölümleri listesinden Resim galerisi'ni seçin.
-
Resim galeriniz için başlık girmek için Başlık ekle'ye tıklayın.
-
Düzeni belirtmek için Özellikleri düzenle (

Kutucuklar düzeniyle bir en boy oranı (1:1,16:9 veya 4:3) seçebilir ve görüntüleri yeniden sıralamak için web bölümü içinde sürükleyip bırakabilirsiniz.
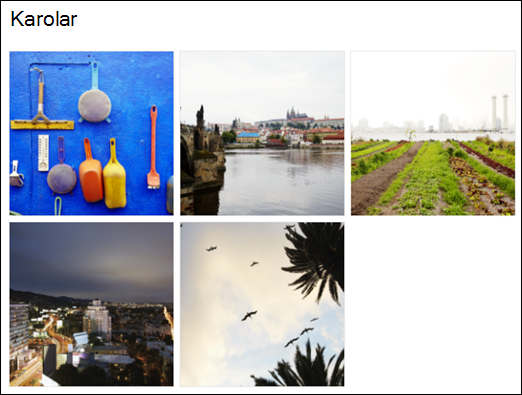
Döngü düzeniyle, kullanıcılar iki taraftaki oklara basarak görüntüler arasında geçiş yapabilir. Bu düzendeki görüntüleri yeniden sıralayamazsınız.

Not: Hedefli Yayın programını kabul ettiyseniz ve kitaplığınızda İçerik Ağı Teslimi (CDN) etkinleştirildiyse, görüntüler arasında otomatik olarak geçiş yapılıp yapılmayacağını ve döngü hızını da ayarlayabilirsiniz. Bu özellik daha sonra genel kullanıma sunulacaktır.
-
Tuğlalar düzenini kullanarak Microsoft 365’te SharePoint veya SharePoint Server Abonelik Sürümü, çeşitli boyutlardaki birkaç görüntüyü, bir tuğla duvarınki gibi bir desende otomatik olarak "katmanlı" olarak gösterebilirsiniz.
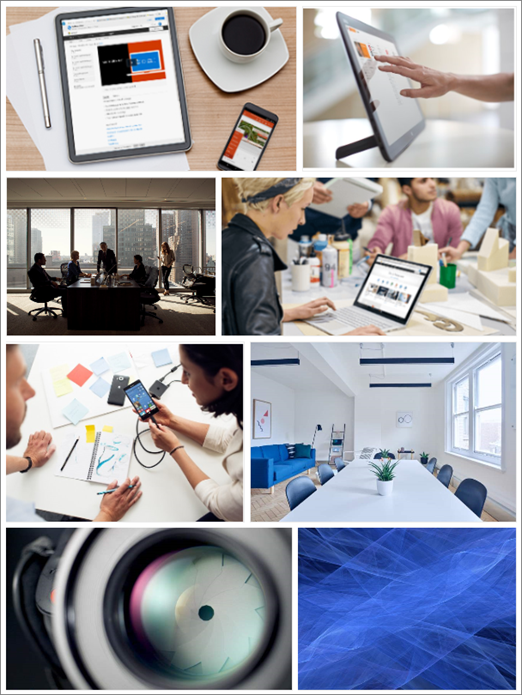
Tek tek resimleri seçme
-
Resimleri web bölümüne sürükleyin veya + Ekle'ye tıklayın.
-
Aşağıdakilerden en son görüntüyü veya görüntüyü seçin:
-
Microsoft tarafından sağlanan stok görüntüleri
-
Web araması
-
Site
-
Bilgisayarınız
-
Bağlantı
-
Kuruluşunuz onaylanan bir görüntü kümesi belirttiyse, Kuruluşunuz'un altında bu kümeden seçim yapabilirsiniz.
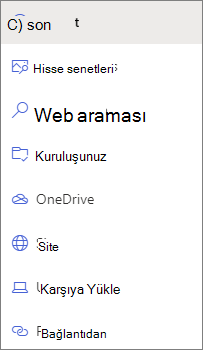
Notlar:
-
Web araması, Creative Common lisansını kullanan Bing görüntülerini kullanır. Bir resmi sayfanıza eklemeden önce lisanslama işlemini gözden geçirmek sizin sorumluluğunuzdadır.
-
Stok görüntüleri yalnızca SharePoint Online'da kullanılabilir.
-
SharePoint Yönetici ve Kuruluşunuz için varlık kitaplığı oluşturmayı öğrenmek istiyorsanız bkz. Kuruluş varlıkları kitaplığı oluşturma.
-
SharePoint yöneticisiyseniz, görüntü alma performansını artırmak için content delivery network (CDN) etkinleştirmenizi öneririz. CDN'ler hakkında daha fazla bilgi edinin.
-
-
-
Seçtiğiniz resimleri eklemek için Aç'a tıklayın.
-
Her resim için, her resimdeki düzenle düğmesine (

-
Daha fazla resim eklemek için resimleri sürükleyip sayfaya bırakın veya + Ekle'ye tıklayarak ek resimler seçin.
İpucu: Görüntülerin farklı düzenlerde nasıl boyutlandırılması hakkında daha fazla bilgi edinmek için bkz. SharePoint modern sayfalarında resim boyutlandırma ve ölçeklendirme.










