Paylaşılan posta kutusu, bir grup kişinin bilgi@contoso.com gibi ortak bir e-posta diğer adından e-posta göndermesini ve e-postayı izlemesini kolaylaştırır. Gruptaki bir kişi paylaşılan posta kutusuna gönderilen iletiyi yanıtlarsa, e-posta söz konusu kullanıcıdan değil paylaşılan posta kutusundan gönderilmiş gibi görünür. Klasik Outlook paylaşılan posta kutusunu paylaşılan ekip takvimi olarak da kullanabilirsiniz. Paylaşılan posta kutusu aynı zamanda "noreply" e-posta hesabı olarak da kullanılabilir.
İpucu: Microsoft 365'i ayarlama hakkında daha fazla bilgi edinmek isteyen küçük bir işletme sahibiyseniz Küçük işletme yardımı ve öğrenme sayfasını ziyaret edin.
Paylaşılan posta kutusu, posta kutusunu paylaşan herkesin doğrudan hesapta oturum açması için tasarlanmamıştır. Paylaşılan posta kutusunun hesabı devre dışı durumda kalmalıdır.
İpucu: Paylaşılan posta kutusunu kullanabilmeniz için kuruluşunuzun Microsoft 365 yönetim merkezi önce paylaşılan posta kutusunu oluşturup sizi bir üye olarak eklemelidir. Daha fazla bilgi için yöneticinin neler yapması gerektiğini açıklayan şu konuya bkz. Paylaşılan posta kutusu oluşturma.
Kullandığınız Outlook sürümü için aşağıdaki sekme seçeneklerinden birini belirleyin. Hangi Outlook sürümüne sahibim?
Not: Bu Yeni Outlook sekmesinin altındaki adımlar işe yaramazsa, yeni Windows için Outlook'u henüz kullanmıyor olabilirsiniz. Bunun yerine Klasik Outlook sekmesini seçin ve bu adımları izleyin.
İpucu: Yönetici yardımcılarının ve temsilcilerin yeni Outlook'ta posta kutusu yönetiminde daha iyi gezinmesine yardımcı olmak için bazı posta ipuçlarını burada bulabilirsiniz.
yeni Outlook paylaşılan posta kutusu ekleme
Yöneticiniz sizi paylaşılan posta kutusunun üyesi olarak ekledikten sonrayeni Outlook kapatıp yeniden başlatın. Paylaşılan posta kutusu Otomatik olarak Klasör bölmenizde görüntülenmelidir.
Peki bu işe yaramadı mı?
Yöneticiniz sizi paylaşılan posta kutusuna yalnızca kısa süre önce eklediyse, paylaşılan posta kutusunun görünmesi birkaç dakikaya kadar sürebilir. Biraz bekleyin ve ardındanyeni Outlook kapatıp yeniden başlatın. Ya da paylaşılan kutuyu el ile ekleyin.
-
yeni Outlook gezinti bölmesinde Posta'ya tıklayın.
-
Klasör bölmesinde hesap adınıza sağ tıklayın ve Paylaşılan klasör veya posta kutusu ekle'yi seçin.
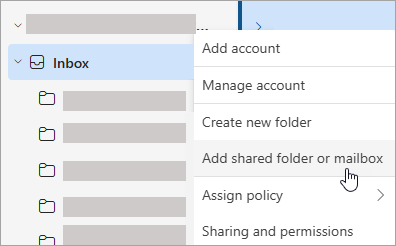
-
Paylaşılan klasör veya posta kutusu ekle penceresinde, erişmek istediğiniz posta kutusunun adını yazın( örneğin, info@contoso.com).
Not: Paylaşılan posta kutusunu istediğiniz zaman ekleyebilirsiniz, ancak kullanmaya başlamadan önce BT yöneticinizin sizi üye olarak eklemesi gerekir.
Paylaşılan posta kutusunu klasör bölmesinde bulma
Soldaki klasör bölmesinde Benimle paylaşılan klasörünü bulun. Genişletmek için klasöre tıklayın. Paylaşılan posta kutunuz Benimle paylaşılan altında bir alt klasördür. Paylaşılan posta kutusunun adını orada seçtiğinizde, Gelen Kutusu, Taslaklar ve Gönderilmiş Öğeler gibi standart e-posta klasörlerini gösterecek şekilde genişletilecektir.
Paylaşılan posta kutusundan posta gönderme
-
Windows içinyeni Outlook gezinti bölmesinde Posta'ya tıklayın.
-
Giriş sekmesinde Yeni > Posta'yı seçin.
-
İletinizin üst kısmında Kimden alanını görmüyorsanız ( Gönder'in yanında), Seçenekler sekmesinde, Kimden Göster'i seçin.
-
İletide Kimden alanına tıklayın ve paylaşılan e-posta adresi olarak değiştirin. Paylaşılan e-posta adresinizi görmüyorsanız, Diğer e-posta adresi’ni seçip paylaşılan e-posta adresini yazın.
-
İletinizi yazmayı bitirip Gönder'i seçin.
Şu andan itibaren paylaşılan posta kutunuzdan ileti göndermek istediğinizde, adres Kimden açılan listenizde kullanılabilir olacak.
Paylaşılan posta kutusundan her ileti gönderdiğinizde, alıcılarınız iletide yalnızca paylaşılan e-posta adresini görür.
Paylaşılan posta kutusuna gönderilen postayı yanıtlama
-
Windows için yeni Outlook açın.
-
Yanıtlamak istediğiniz e-posta iletisini açın.
-
İletinizin üst kısmındaki Kimden alanında, paylaşılan posta kutunuzun adını görmeniz gerekir. Bunu yapmazsanız , Kimden açılan kutusunu seçin ve paylaşılan posta kutunuzu seçin.
-
İletinizi yazmayı bitirip Gönder'i seçin.
Paylaşılan posta kutunuzdan ileti göndermek istediğinizde, adres Kimden açılan listenizde kullanılabilir.
Paylaşılan posta kutunuzdan her ileti gönderdiğinizde alıcılarınız iletide yalnızca paylaşılan e-posta adresini görür.
Paylaşılan posta kutusunda arama
Paylaşılan posta kutusu yeni Outlook'a eklendikten sonra, içinde arama yapmak birincil posta kutusunda aramaya benzer.
-
Windows için yeni Outlook açın.
-
Klasör bölmesindeki paylaşılan posta kutusu içinde bir klasör seçin.
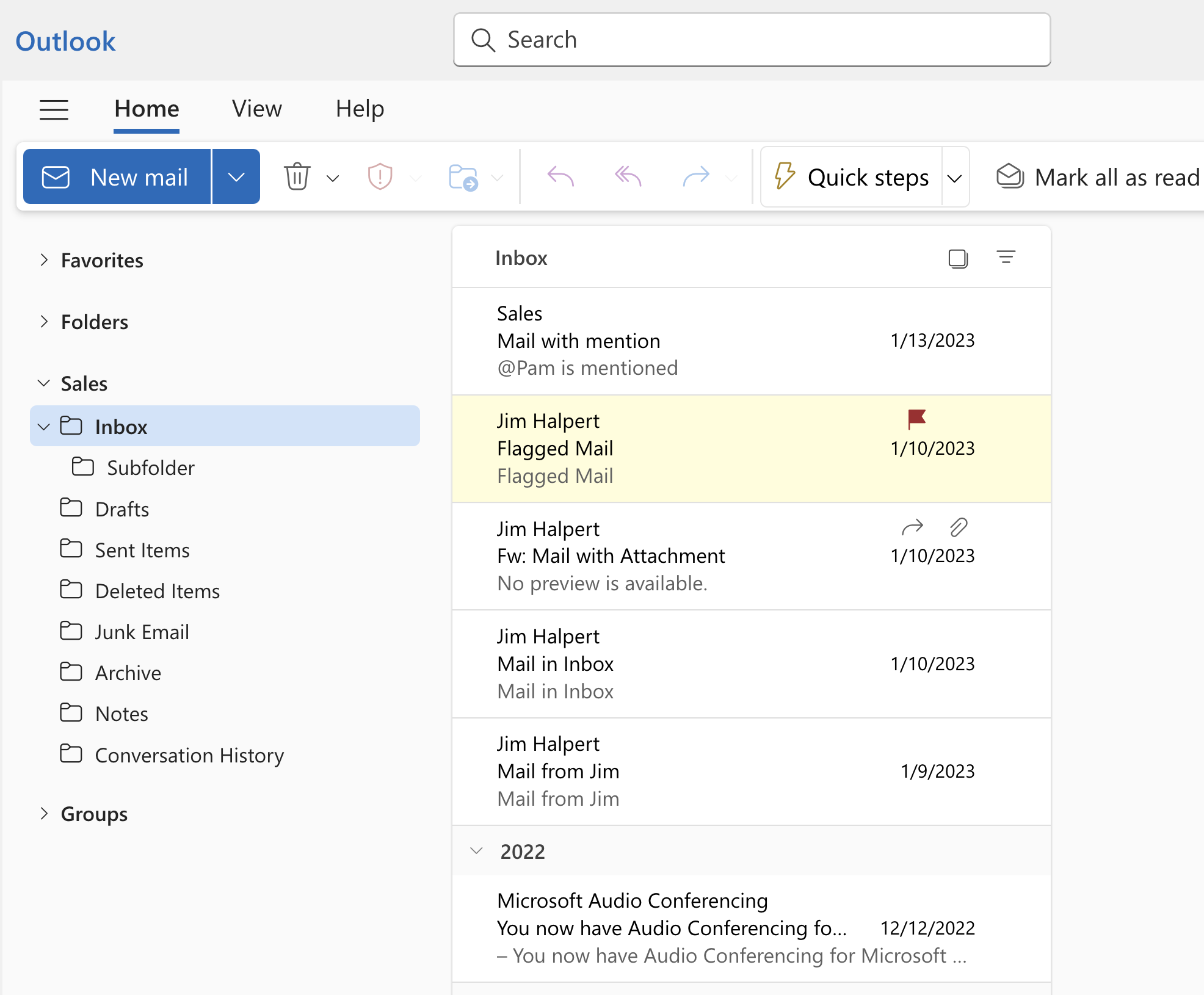
-
Outlook penceresinin üst kısmındaki Arama kutusuna, arama için kullanmak istediğiniz sorguyu yazın ve Enter tuşuna basın.
İleti listesi, paylaşılan posta kutusunda seçili klasörden yapılan aramayı temel alan sonuçları gösterir.
Paylaşılan posta kutusundan paylaşılan takvimi kullanma
Yöneticiniz sizi paylaşılan posta kutusunun bir üyesi olarak ekledikten sonra Outlook’u kapatın ve ardından yeniden başlatın. Paylaşılan posta kutusuyla ilişkilendirilmiş paylaşılan takvim otomatik olarak Takvimler listenize eklenir.
-
yeni Outlook 'da takvim görünümüne gidin ve paylaşılan posta kutusunu seçin.
Girdiğiniz randevular paylaşılan posta kutusu üyelerinin tamamı tarafından görüntülenebilir.
-
Paylaşılan posta kutusunun tüm üyeleri, tıpkı kendi kişisel randevularında yaptıkları gibi takvimdeki randevuları oluşturabilir, görüntüleyebilir ve yönetebilir. Paylaşılan posta kutusunun üyesi olan herkes, paylaşılan takvimde yaptıkları değişiklikleri görebilir.
Posta kutusunda paylaşılan kişi listesini kullanma
Paylaşılan posta kutuları ve diğer kullanıcının posta kutuları için kişiler şu anda yeni Outlook içinde kullanılamıyor. Microsoft'un Outlook kuruluşu bunu güncelleştirmek için etkin bir şekilde çalışmaktadır.
yeni Outlook paylaşılan posta kutuları hakkında başka ne bilmem gerekiyor?
Şu anda paylaşılan posta kutuları kaynak olarak eklenebilir. Yaklaşan bir güncelleştirmede, paylaşılan posta kutularını hesap olarak ekleme özelliği, posta kutusu ayarlarını kullanmak ve yönetmek için daha fazla erişim sağlayacaktır. Paylaşılan posta kutusunu hesap olarak eklemek aşağıdaki özellikler için destek içerir:
|
Bildirimler |
Okunmadı sayısı |
Otomatik yanıtlar |
|
Kategoriler |
Erişilebilir içerik tercihi |
Odaklanmış gelen kutusu |
|
İleti biçimi |
Ek tercihi |
Kurallar |
|
Koşullu biçimlendirme |
Süpürmek |
Gereksiz posta |
|
Hızlı adımlar |
Iletme |
Bekletme ilkeleri |
|
Etkinlikler ve davetler |
Çalışma saatleri |
Paylaşılan posta kutuları için bugün kullanılamayan ancak gelecekteki bir güncelleştirmede eklenecek olan diğer özellikler:
-
Paylaşılan posta kutusunun Çevrimiçi Arşiv /In-Place Arşivi'ne erişim
-
Posta kutusuna yeni temsilci erişimi verme
Yönetici yardımcılarının ve temsilcilerinyeni Outlook posta kutusu yönetiminde daha iyi gezinmesine yardımcı olacak bazı posta ipuçları aşağıdadır.
Yönetici yöneticiler için posta filtreleri ve kuralları
Yeni Outlook'ta yönetici yöneticileri toplantı davetlerini kolayca bulmak için takvim davetleri e-posta filtresi kullanabilir.
Ayrıca, yöneticinizin hesabı için başkaları için alınan bir Email ayarlayabilir ve bunu otomatik olarak ayrı bir klasöre taşıyabilir ve istediğiniz gibi kategorilere ayırabilirsiniz.
Görev oluşturmak için e-postaları sürükleyip bırakma
E-postaları görevlere dönüştürmek için E-postaları Günüm'e sürükleyerek her şeyi zahmetsizce halledin.
Hızlı erişim için e-postaları sabitleme
Artık e-postayı gelen kutunuzun en üstünde görünecek şekilde sabitleyebilir, böylece geri dönüp arama yapmak zorunda kalmadan zaman kazanabilirsiniz. E-postanın üzerine gelin veya sağ tıklayın ve sabitlemek için Sabitle'yi seçin.
E-posta gönderme zamanlarını zamanlama
Günümüzün karma iş dünyasında, gününüz başka birinin gecesi olabilir, bu nedenle gecenin bir yarısı birine e-posta göndermek istemezsiniz. Yeni Outlook ile, istediğiniz zaman e-posta göndermek kolaydır. Gönder'in yanındaki açılan oku ve Göndermeyi zamanla'yı seçmeniz yeter.
E-postayı erteleme
Bazen e-posta çok önemlidir, ancak henüz değildir. Ertele özelliğiyle, e-postanın gelen kutunuza yeniden teslim edilmesi için istediğiniz zamanda görünecek bir zaman zamanlayabilir, böylece sizin için doğru zaman geldiğinde e-postayı işleyebilirsiniz. Herhangi bir iletiye sağ tıklayın ve Ertele'yi seçin veya şeritten Ertele'yi seçin. Ardından teslim edilmesi istediğiniz saati seçin.
Klasik Outlook'a paylaşılan posta kutusu ekleme

Yöneticiniz sizi paylaşılan posta kutusunun bir üyesi olarak ekledikten sonra Outlook’u kapatıp yeniden başlatın. Paylaşılan posta kutusu, klasikOutlook Klasör bölmenizde otomatik olarak görünmelidir.
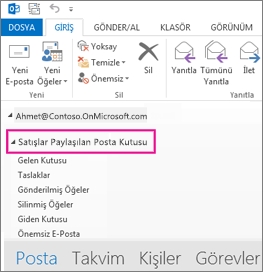
Peki bu işe yaramadı mı?
-
Yöneticiniz sizi paylaşılan posta kutusuna yalnızca kısa süre önce eklediyse, paylaşılan posta kutusunun görünmesi birkaç dakikaya kadar sürebilir. Biraz bekleyin ve sonra Outlook‘u kapatıp yeniden başlatın.
-
Bu işe yaramadıysa, paylaşılan posta kutusunu Outlook'a kendiniz ekleyin:
-
KlasikOutlook açın.
-
Şeritteki Dosya sekmesini ve ardından Hesap Ayarları > Hesap Ayarları'nı seçin.
-
E-posta sekmesini seçin.
-
Doğru hesabın vurgulanmış olduğundan emin olun, ardından Değiştir’i seçin.
-
Diğer Ayarlar > Gelişmiş > Ekle’yi seçin.
-
Paylaşılan e-posta adresini (örneğin info@contoso.com) yazın.
-
Tamam > Tamam’ı seçin.
-
Sonraki > Son > Kapat’ı seçin.
-
Paylaşılan posta kutusundan posta gönderme
-
KlasikOutlook açın.
-
Yeni E-posta’yı seçin.
-
Kimden alanını iletinizin üst tarafında görmüyorsanız, Seçenekler > Kimden’i seçin.
-
İletide Kimden alanına tıklayın ve paylaşılan e-posta adresi olarak değiştirin. Paylaşılan e-posta adresinizi görmüyorsanız, Diğer e-posta adresi’ni seçip paylaşılan e-posta adresini yazın.
-
Tamam’ı seçin.
-
İletinizi yazmayı bitirin ve sonra Gönder’i seçin.
Artık, paylaşılan posta kutunuzdan bir ileti göndermek istediğinizde adres, Kimden açılan listenizde kullanılabilir olacaktır.
Paylaşılan posta kutunuzdan her ileti gönderdiğinizde alıcılarınız iletide yalnızca paylaşılan e-posta adresini görür.
Paylaşılan posta kutusuna gönderilen postayı yanıtlama
-
KlasikOutlook açın.
-
Yanıtlamak istediğiniz e-posta iletisini açın.
-
İletinizin üst kısmındaki Kimden alanında, paylaşılan posta kutunuzun adını görmeniz gerekir. Görmüyorsanız, Kimden açılan kutusunu ve ardından paylaşılan posta kutunuzu seçin.
-
İletinizi yazmayı bitirin ve sonra Gönder’i seçin.
Paylaşılan posta kutunuzdan bir ileti göndermek istediğinizde adres, Kimden açılan listenizde kullanılabilir olacaktır.
Paylaşılan posta kutunuzdan her ileti gönderdiğinizde alıcılarınız iletide yalnızca paylaşılan e-posta adresini görür.
Paylaşılan posta kutusunda arama
Paylaşılan Posta Kutusu Outlook'a eklendikten sonra, içinde arama yapmak Birincil Posta Kutusu'nda aramaya benzer.
-
KlasikOutlook açın.
-
Soldaki Klasör Paneli'nde Paylaşılan Posta Kutusu içinde bir klasör seçin.
-
Sorguyu Şeridin (Araç Çubuğu) üstündeki Arama Kutusuna yazın.
-
Enter tuşuna basarak veya Arama Kutusunun sağındaki Büyüteç Düğmesine tıklayarak Arama'ya başlayın.
İleti Listesi, Paylaşılan Posta Kutusu'nda seçili klasörden Ara'ya göre sonuçları döndürür.
Paylaşılan takvimi kullanma
Yöneticiniz sizi paylaşılan posta kutusunun bir üyesi olarak ekledikten sonra Outlook’u kapatın ve ardından yeniden başlatın. Paylaşılan posta kutusuyla ilişkilendirilmiş paylaşılan takvim otomatik olarak Takvimler listenize eklenir.
-
KlasikOutlook takvim görünümüne gidin ve paylaşılan posta kutusunu seçin.
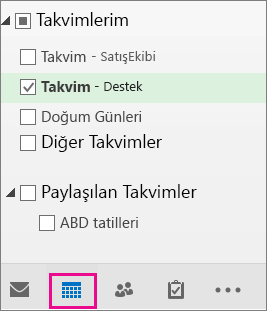
-
Girdiğiniz randevular paylaşılan posta kutusu üyelerinin tamamı tarafından görüntülenebilir.
-
Paylaşılan posta kutusunun tüm üyeleri, tıpkı kendi kişisel randevularında yaptıkları gibi takvimdeki randevuları oluşturabilir, görüntüleyebilir ve yönetebilir. Paylaşılan posta kutusunun üyesi olan herkes, paylaşılan takvimde yaptıkları değişiklikleri görebilir.
Paylaşılan kişi listesini kullanma
Yöneticiniz sizi paylaşılan posta kutusunun bir üyesi olarak ekledikten sonra Outlook’u kapatın ve ardından yeniden başlatın. Paylaşılan posta kutusuyla ilişkilendirilmiş paylaşılan kişi listesi otomatik olarak Kişilerim listenize eklenir.
-
KlasikOutlookKişiler'ı seçin.
-
Kişilerim altında, paylaşılan kişiler listesinin kişiler klasörünü seçin.
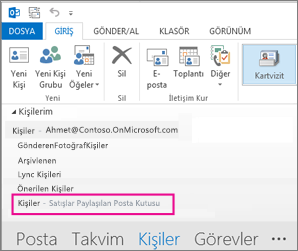
Paylaşılan posta kutusu, bir grup insanın info@contoso.com gibi genel bir e-posta adresinden e-posta izleyip göndermesini kolaylaştırır. Gruptaki bir kişi paylaşılan posta kutusuna gönderilen bir iletiyi yanıtladığında, yanıt tek kişiden değil paylaşılan adresten geliyor gibi görünür. Paylaşılan posta kutusunu paylaşılan bir ekip takvimi olarak da kullanabilirsiniz.

İpucu: Paylaşılan posta kutusunu kullanabilmeniz için kuruluşunuzun Microsoft 365 yönetim merkezi önce paylaşılan posta kutusunu oluşturup sizi bir üye olarak eklemelidir. Daha fazla bilgi için yöneticinizden Paylaşılan posta kutusu oluşturma bölümüne giderek yöneticinin yapması gerekenleri açıklamasını isteyin.
Paylaşılan posta kutusunu, birincil posta kutunuzun altında görüntülenecek şekilde ekleme
E-postayı birincil posta kutunuzdan ve paylaşılan posta kutusundan aynı anda izlemek istiyorsanız, bu yöntemi kullanın. Bu görevi tamamladıktan sonra, paylaşılan posta kutusu ve klasörleri Web üzerinde Outlook her açtığınızda sol gezinti bölmesinde görüntülenir.
-
Web üzerinde Outlook hesabınızda oturum açın.
-
Exchange Online posta kutuları için, sol gezinti bölmesinde Klasörler'e sağ tıklayın ve paylaşılan klasör veya posta kutusu ekle'yi seçin. Şirket içi Exchange posta kutuları için, sol gezinti bölmesinde birincil posta kutunuzun adına (Molly Dempsey gibi) sağ tıklayın ve paylaşılan klasör veya posta kutusu ekle'yi seçin.
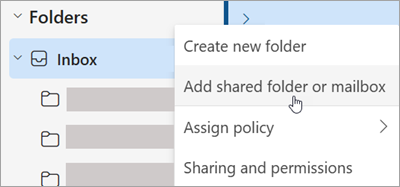
-
Paylaşılan klasör ekle iletişim kutusunda, üyesi olduğunuz paylaşılan posta kutusunun adını (örneğin, info@contoso.com) yazın.
Paylaşılan posta kutusu Web üzerinde Outlook’taki Klasör listenizde gösterilir. Birincil posta kutunuzda yaptığınız gibi, paylaşılan posta kutusunda da klasörleri genişletebilir veya daraltabilirsiniz. Ayrıca, paylaşılan posta kutusunu Klasör listenizden de kaldırabilirsiniz. Kaldırmak için, paylaşılan posta kutusuna sağ tıklayın ve sonra Paylaşılan klasörü kaldır’a tıklayın.
Paylaşılan posta kutusunda yeni iletilerin bildirimlerini alma
Paylaşılan posta kutusunun Gelen Kutusu'nda yeni iletilerin bildirimlerini almak için , paylaşılan posta kutusunu ayrı bir tarayıcı penceresinde açmanız gerekir.
Paylaşılan posta kutusunu ayrı tarayıcı penceresinde açma
Paylaşılan posta kutusunun e-postalarını kendi tarayıcı penceresinde görüntülemek ve yönetmek istiyorsanız, bu yöntemi kullanın. Bu yöntem, paylaşılan posta kutusunun Gelen Kutusu'nda yeni öğelerin bildirimlerini almanızı da sağlar.
-
Web üzerinde Outlook hesabınızda oturum açın.
-
Web üzerinde Outlook gezinme çubuğunda adınıza tıklayın. Bir liste görüntülenir.
-
Diğer posta kutusunu aç'a tıklayın.
-
Açmak istediğiniz diğer posta kutusunun e-posta adresini yazın ve Aç'a tıklayın. Ayrı pencerede başka bir Web üzerinde Outlook oturumu açılarak diğer posta kutusuna erişim sağlanır.
İpucu: Posta kutusunun e-posta adresini yanlış yazarsanız, sonuç "Eşleşme bulunamadı" olur. E-posta adresini yeniden yazmayı deneyin.
Not: Paylaşılan posta kutusunu Başka bir posta kutusu aç seçeneğini kullanarak açarsanız, posta kutusundan Office Eklentileri'ne erişirken sorunlarla karşılaşabilirsiniz. Paylaşılan posta kutunuzda eklentilerin beklendiği gibi çalıştığından emin olmak için, posta kutusunu birincil kullanıcı posta kutunuzla aynı panelde açmanızı öneririz. Paylaşılan posta kutusunu Başka bir posta kutusu aç seçeneğini kullanarak açmayı tercih ederseniz, eklentiyi hem birincil kullanıcınıza hem de paylaşılan posta kutularına dağıtmanızı öneririz.
Paylaşılan posta kutusundan e-posta gönderin
-
Klasör listesinin üst kısmındaki Yeni posta'yı seçin. Okuma bölmesinde yeni ileti formu açılır.
-
İletinin üst kısmından

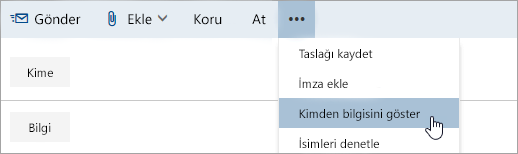
Bu seçenek, e-posta iletisini alan kişilerin iletiyi kendi e-posta hesabınızdan değil paylaşılan posta kutusundan gelmiş gibi göreceklerini gösterir.
-
Paylaşılan posta kutusunu ilk kez kullandığınızda, adresi Kimden açılan listesinde bulunan seçeneklere eklemeniz gerekir:
-
Kimden adresine sağ tıklayın ve Kaldır'ı seçin.
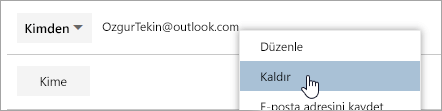
-
Paylaşılan adresi yazın. Paylaşılan posta kutusundan bir sonraki yanıtladığınızda, adresi Kimden açılan listesinde bir seçenek olarak görünür.
-
-
Alıcıları eklemek için, Kime veya Bilgi kutusuna kişi klasörünüzde veya kuruluşun adres listesinde yer alan herhangi bir kişinin adını yazabileceğiniz gibi, e-posta adresini de yazabilirsiniz. Bir kişinin adını ilk kez girdiğinizde, Web üzerinde Outlook söz konusu kişinin adresini arar. Gelecekte, ad önbelleğe alınacağından daha hızlı çözülecektir.
-
Bir konu yazın.
-
Göndermek istediğiniz iletiyi yazın.
-
İletiniz gönderilmeye hazır olduğunda Gönder’e tıklayın.
Paylaşılan posta kutusuna gönderilen postayı yanıtlama
Paylaşılan posta kutusuna gönderilen bir iletiyi ilk kez yanıtladığınızda, paylaşılan adresi Kimden açılan kutusuna eklemeniz gerekir. Bunu şu şekilde yapabilirsiniz:
-
Web üzerinde Outlook açın ve paylaşılan posta kutunuza gidin.
-
Paylaşılan adrese gönderilen bir iletiyi açın.
-
Yanıtla'yı tıklatın.
-
İletinin üst kısmından

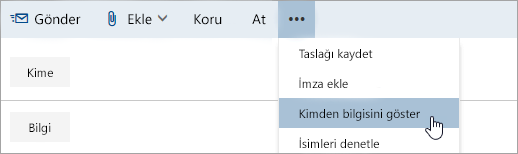
-
Kimden adresine sağ tıklayın ve Kaldır'ı seçin.
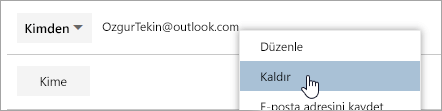
-
Paylaşılan adresi yazın ve iletiyi gönderin. Paylaşılan posta kutusundan bir sonraki yanıtladığınızda, adresi Kimden açılan listesinde bir seçenek olarak görünür.
Paylaşılan posta kutusundan otomatik yanıt gönderme
Paylaşılan posta kutusundan otomatik yanıt gönderme özelliğini ayarlamak için yalnızca Microsoft 365 yöneticinizin izinleri vardır. Yönergeler için yöneticinizden Paylaşılan posta kutusu oluşturma'yı görmesini isteyin.
Paylaşılan posta kutusundan otomatik yanıt gönderme
Bunu ayarlamak için gereken izinlere yalnızca Microsoft 365 yönetim merkezi sahiptir. Yönergeler için bkz. Paylaşılan posta kutusu oluşturma.
Ayrıca bkz.
Outlook Mobile'a paylaşılan posta kutusu ekleme
paylaşılan Posta, Takvim veya Kişiler klasörünü Mac için Outlook










