Outlook Web App’te takviminize toplantılar, randevular ve başka olaylar ekleyin, bunları izleyin ve başkalarıyla paylaşın.
Outlook Web App uygulamasındaki takviminiz, randevuları ve toplantıları izlemenizi sağlar. Birden fazla takvim oluşturabilir, başka kişilerin takvimlerine bağlanabilir ve hatta kuruluşunuzdaki kişilerle takviminizi paylaşabilirsiniz.
Not: Kuruluşunuz Outlook Web App 2013 sürümünü kullanıyorsa takviminizde arama yapmak mümkün değildir.
|
Bu makale, Exchange Server 2013 veya 2010 çalıştıran e-posta sunucularını yöneten kuruluşların kullandığı Outlook Web App uygulamasına yöneliktir. Microsoft 365 veya Exchange Server 2016 ya da 2019 kullanıyorsanız size uygun e-posta programı web üzerinde Outlook'tur. Web üzerinde Outlook'la ilgili yardım için bkz. Web üzerinde Outlook'la ilgili yardım alma. |
Takvim'de görecekleriniz
Gelen Kutusu'ndan sonra, Outlook Web App kullandığınızda başında en çok zamanı geçirdiğiniz yer belki de takvim olacaktır. Takvimi dört farklı şekilde görüntüleyebilirsiniz: Gün, Çalışma haftası, Hafta ve Ay.
Herhangi bir olayın hızlı görünümünü görmek için takvimde o olayı seçebilirsiniz.
Oluşturduğunuz olayda siz oluşturan olarak gösterilirsiniz. Olay, düzenlemek veya silmek için bir bağlantı içerir.
Davet edildiğiniz toplantıda düzenleyen gösterilir ve daveti yanıtlamanız için bağlantı içerir. Düzenleyen çevrimiçi toplantı daveti eklediyse, toplantıya katılmanız için bir bağlantı görürsünüz.
Sıkışık bir takviminiz varsa veya birden fazla zamanlamayı yan yana görmek isterseniz gün görünümü en kullanışlı olandır. Denetimler aynı kalır, yalnızca görünüm değişir.
Outlook Web App uygulamasında takviminizi ilk ziyaret ettiğinizde varsayılan görünüm haftadır. Sağ üst köşedeki seçenekleri kullanarak varsayılanı Gün, Çalışma haftası veya Ay olarak değiştirebilirsiniz.
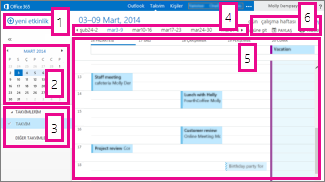
-
Yeni olay. Olay bir randevu, toplantı veya tüm gün süren bir olay olabilir. Yeni olay oluşturmak için

-
Takvim. Bir tarihten diğerine gitmek için soldaki klasör bölmesinde yer alan takvimi kullanın. Gölgelendirme, görüntülemekte olduğunuz aralığı ve daha koyu gölgelendirme de geçerli tarihi gösterir.
İpucu: Sol ve sağ oku kullanarak sol bölmedeki klasör listesini daraltabilir


-
Takvimlerim. Bir kerede birden çok takvim görüntüleyebilirsiniz. Takvimlerim’in altında, belirli bir projeyle ilgili olan ya da kişisel randevuları izleyen başka takvimler de oluşturabilirsiniz. Başka kişilerin takvimlerini de ekleyebilir ve hangilerinin görüntüleneceğini seçebilirsiniz. Birden fazla takvimin görüntülenmesini seçerseniz, bunlar tek bir görünümde birleştirilir ve her birini farklı bir renk verilir.
-
Gün gezinti çubuğu. Bir günden diğerine gitmek için bu alanı kullanabilirsiniz. Geçmek istediğiniz tarihe tıklamanız yeterli olur. Görüntülenen tarihin önceki ve sonraki tarihlerini görmek için de iki taraftaki okları kullanabilirsiniz.
-
Ana bölme. Takvimler ana bölmede görüntülenir. Yeni randevu oluşturmak için, istediğiniz günün açık durumdaki bir zaman aralığına çift tıklayın.
-
Görünüm seçenekleri. İstediğiniz görünümü seçip paylaşın veya yazdırın.
Ay görünümü çok karmaşık görüntülenebilir. Görünümü daha kullanışlı yapmak amacıyla seçili gün için bir ajanda görüntülenir:
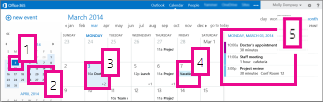
-
Geçerli tarih. Daha koyu gölgelendirme günün tarihini gösterir.
-
Ay. Daha hafif gölgelendirme seçili ayı gösterir.
-
Gün. Gölgelendirme seçili günü gösterir ve her günün sağ alt köşesindeki sayı o gün için kaç görüntülenmeyen öğe bulunduğunu gösterir. Bir öğeyi açmak için çift tıklayın veya çift dokunun. İstediğiniz tarihin açık bir zaman aralığına çift tıklayarak veya çift dokunarak, o tarihte yeni olay oluşturabilirsiniz.
-
Tüm gün süren olay. Gölgeli öğe tüm gün süren bir olayı vurgular.
-
Ajanda. Seçili güne ait ajanda. Ajandadaki açık bir zaman aralığına çift tıklayarak veya çift dokunarak, geçerli tarihte yeni öğe oluşturabilirsiniz.
Takvim öğesi oluşturma
Herhangi bir görünümde yeni bir randevu veya toplantı isteği oluşturmak için Yeni olay'ı seçin veya istediğiniz gün açık bir zaman aralığına çift tıklayın (veya iki kez dokunun).
-
Yeni olay'ı seçin ve bir başlık ve konum ekleyin.
-
Başlangıç tarihini ve süreyi seçin, gerekiyorsa anımsatıcı bildiriminin zamanını ayarlayın.
-
Farklı Göster listesinde, randevunun takviminizde hasıl görüntülenmesini istediğinizi seçin: Serbest, Başka bir yerde çalışıyor, Belirsiz, Meşgul veya Dışarıda.
-
(İsteğe bağlı) Bunu yinelenen bir randevu yapabilir ve randevuyu özel randevu olarak işaretleyebilirsiniz.
-
(İsteğe bağlı) Metin kutusuna randevu hakkındaki bilgileri yazın. Metin kutusunun üstündeki araç çubuğundaki biçimlendirme seçeneklerini kullanın.
-
Bitirdiğinizde Kaydet’i seçin.
Toplantı, başkalarına gönderdiğiniz bir takvim olayıdır. Toplantıyı da aynı randevuyu yaptığınız şekilde yapsanız da katılımcıları davet edebilir ve konferans salonu gibi bir kaynak ekleyebilirsiniz.
-
Yeni olay'ı seçin ve bir başlık ve konum ekleyin. Başlangıç tarihini ve süreyi seçin, gerekiyorsa anımsatıcı bildiriminin zamanını ayarlayın.
-
Katılımcılar'da + simgesine tıklayın ve kişi listenizden davet etmek istediğiniz kişileri seçin.
İpucu: Seçtiğiniz zamanda herkesin uygun olduğundan emin olmak istiyorsanız, Zamanlama Yardımcısı’nı kullanabilirsiniz. Kuruluşunuz destekliyorsa, Zamanlama Yardımcısı’nı konferans odası veya başka bir kaynağı ayırmak için de kullanabilirsiniz.
-
(İsteğe bağlı) Yinele listesinde bir seçenek belirterek bunun yinelenen bir toplantı olmasını sağlayabilirsiniz. Katılımcıların toplantıya katılacaklarını size bildirmesini istiyorsanız Yanıt iste onay kutusunu seçin.
-
Toplantı katılımcıları için bir ileti ekleyin ve Gönder’i seçerek daveti gönderin.
Takvim olayını değiştirme veya silme
Toplantıları ve randevuları değiştirme veya silme işlemi benzer şekilde yapılır.
-
Olay açıklama balonunu öne getirmek için takviminizde olayı seçin ve sonra da Düzenle’yi seçin.
Not: Toplantı isteğini düzenlemek için, toplantıyı ayarlayın kişi olmalısınız.
-
Randevu için, Ayrıntılar sayfasında olay üzerindeki değişiklikleri yapın ve Kaydet’i seçin. Toplantı isteği için, Gönder’i seçin.
-
Olay açıklama balonunu öne getirmek için takviminizde olayı seçin ve sonra da Sil’i seçin.
-
Randevu için, görüntülenen onay iletisinde Sil’i seçin.
-
Ayarladığınız toplantı için, öğeye sağ tıklayın ve İptal’i seçin. Katılımcılara gönderilen iptal iletisine not eklemek isterseniz, Göndermeden önce iptal bilgisini düzenle’yi seçin. Yalnızca toplantıyı iptal etmek için İptali şimdi gönder'i seçin.
-
Davet edildiğiniz toplantı için, öğeye sağ tıklayın, Sil’i seçin ve sonra da toplantıyı reddederken bir ileti eklemek, yanıtı ileti olmadan göndermek veya hiç yanıt göndermemek arasında bir seçim yapıp uygun seçeneği belirtin.
-
Takviminizi paylaşma
Takviminizi kuruluşunuzdaki diğer kişilerle kolayca paylaşabilirsiniz.
-
Takvim penceresinin en üstündeki Paylaş’ı seçerek işe başlayın.

-
Şununla paylaş. Takviminizi paylaşmak istediğiniz kişinin adınıŞununla paylaş: kutusuna yazın. Outlook Web App, adını yazdığınız kişiyi otomatik olarak adres defterinde arar.
-
Kişi. Kişi bulunduktan sonra, takvimin paylaşılacağı kişiler listesine otomatik olarak eklenir. İstediğiniz kadar kişi ekleyebilirsiniz.
-
Paylaşma erişimi seçenekleri. Ne kadar bilgi paylaşmak istediğinizi seçin. Tüm ayrıntılar takviminizdeki olaylar hakkındaki tüm bilgileri (Özel olarak işaretlediğiniz olaylar dışında) bu kişinin görmesini sağlar. Sınırlı ayrıntılar konuyu ve konumu gösterir. Yalnızca uygunluk belirli bir zamandaki olayınızı görüntüler ancak diğer ayrıntılar sağlanmaz. Özel olaylar her zaman meşgul olarak gösterilir.
Düzenleyici’yi seçerek, kuruluşunuzun içindeki kişilere takviminizi düzenleme izni verebilirsiniz. Birine sizin adınıza toplantı istekleri gönderme ve bu istekleri yanıtlama izni vermek için, Temsilci’yi seçin.
-
Konu. İsterseniz konuyu düzenleyebilirsiniz.
-
Takvim. Birden fazla takviminiz varsa paylaşmak istediğinizi seçin. Çoğu kişi kendi varsayılan takvimini (Takvim olarak adlandırılır) seçse de, posta kutunuzun parçası olan herhangi bir takvimi de paylaşabilirsiniz.
-
Paylaşmak istediğiniz kişileri ekleyip hangi düzeyde erişime sahip olacaklarını belirttikten sonra, daveti paylaşmak için


Takvim paylaşımı hakkında daha fazla bilgi için bkz. Takviminizi paylaşma ve Outlook Web App’te takvim temsilcisi seçme.
Daha fazla bilgi edinmek için ne yapabilirim?
Takvimler ve Outlook Web App hakkında daha fazla bilgi için aşağıdaki kaynaklara bakın.










