Web tarayıcısında, kuruluşunuz için e-postayı yöneten kişi tarafından sağlanan URL’yi kullanarak Outlook Web App oturumu açın. Kullanıcı adınızı ve parolanızı girip Oturum Aç’ı seçin.
|
Bu makale, Exchange Server 2013 veya 2010 çalıştıran e-posta sunucularını yöneten kuruluşların kullandığı Outlook Web App uygulamasına yöneliktir. Microsoft 365 veya Exchange Server 2016 ya da 2019 kullanıyorsanız size uygun e-posta programı web üzerinde Outlook'tur. Web üzerinde Outlook'la ilgili yardım için bkz. Web üzerinde Outlook'la ilgili yardım alma. |
Outlook Web App uygulamasının en üstünde bildirimleri, posta kutunuzda saklanan bilgi türlerinin her birine bağlantı ve kişisel bilgilerinize ve seçeneklerinize bağlantılar görürsünüz.
-
Görev çubuğundaki simgeler yeni bir ileti veya takvim ya da görev anımsatıcı geldiğinde görüntülenir. Zarfı seçerek en son yeni iletinin önizlemesini görebilir veya takvimi ve görev anımsatıcılarını görüntüleyip yönetebilirsiniz. Simgeler yalnızca, yeni ileti veya etkin anımsatıcı olduğunda görüntülenir.
-
Outlook Web App 'daki diğer modüllere geçmek için Posta, Takvim, Kişiler veya Görevler'i seçin.
Varsayılan olarak, öğeleri Outlook Web App uygulamasındaki okuma bölmesinde ya da ana pencereyi kaplayan pencerede okur ve oluşturursunuz. Ancak her zaman gereken bu olmayabilir. Bazen, öğeyi ayrı bir pencerede görüntüleyebilir veya düzenleyebilirsiniz.
Çoğu öğe için, bunları ayrı bir pencerede açmak için üzerinde çalıştığınız öğenin sol üst köşesindeki açılan simgeyi 
Okumakta olduğunuz bir iletiyi ayrı bir pencerede açmak için, 
İnternet'e bağlı olmadığınızda dizüstü ya da masaüstü bilgisayarınızda Outlook Web App'ı kullanabilirsiniz. Çevrimdışı erişimi ayarlamak için Outlook Web App'i çevrimdışı olarak kullanma konusuna bakın.
Outlook Web App uygulamasında oturum açtığınızda hemen Gelen Kutunuza gidersiniz. Outlook Web App iletileri hakkında daha fazla bilgi için Outlook Web App’te Posta bağlantısına gidin.
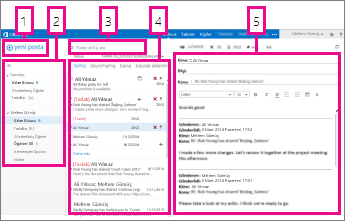
İletilerinizi burada bulursunuz.
-
Yeni posta'ya tıklayarak yeni bir ileti oluşturun.
-
Klasörler. Klasör listesinde, posta kutunuzdaki klasörler ve Sık Kullanılanlar vardır. Arşiv klasörleri gibi diğer klasörleri içerebilir. Üst kısımdaki klasör simgesini seçerek bu bölmeyi daraltabilirsiniz. Klasör adlarının yanındaki üçgen simgelerini seçerek bu görünümdeki klasörleri genişletebilir ve daraltabilirsiniz.
-
Arama penceresi. Buraya ne aramak istiyorsanız onu yazın; örneğin, iletinin geldiği kişinin adını veya özel bir iletiyi bulmak için metin.
-
Geçerli klasördeki iletilerin listesi. Liste görünümündeki her girdide, konuşmada kaç ileti olduğu, kaçının okunmamış durumda olduğu veya konuşmadaki iletilerle ilişkili ek, not bayrağı ya da kategori olup olmadığı gibi ek bilgiler vardır. Konuşmada bir veya daha fazla ileti olabilir. Bir konuşma seçildiğinde, simgeleri seçerek bu konuşmayı silebilir, bayrak ekleyebilir veya kategori ekleyebilirsiniz. Liste görünümünün en üstünde okunmamış iletileri hızla bulmak için seçebileceğiniz, Kime veya Bilgi satırında adınızı içeren veya bayrak eklenmiş olan filtreler bulunur. Filtrelere ek olarak, görüntülediğiniz klasörün adını ve seçtiğiniz görünümü görürsünüz.
-
Seçtiğiniz konuşmanın görüntülendiği okuma bölmesi. Sağ taraftaki bağlantıları seçerek konuşmadaki herhangi bir iletiyi yanıtlayabilirsiniz.
Gelen Kutunuzdan sonra, Outlook Web App kullandığınızda başında en çok zaman geçirdiğiniz yer belki de takvim olacaktır. Outlook Web App uygulamasındaki takvimler hakkında daha fazla bilgi için Outlook Web App’te Takvim bağlantısına gidin.
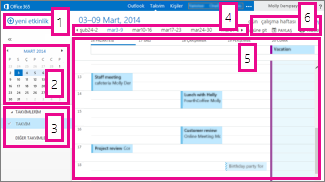
-
Yeni bir etkinlik oluşturmak için Yeni etkinlik’i seçin. Olay bir randevu, toplantı veya tam günlük bir olay olabilir.
-
Bir tarihten diğerine gitmek için takvimi kullanın. Gölge, o anda hangi haftayı görüntülediğinizi, koyu gölgeyse geçerli tarihi gösterir. Takvim görünümünün bu tarafını genişletmek veya daraltmak için en üstteki takvim simgesini kullanabilirsiniz.
-
Bir kerede birden çok takvim görüntüleyebilirsiniz. Bu bölüm, başka kişilerin takvimlerini de eklemenizi ve hangilerinin görüntüleneceğini seçmenizi sağlar.
-
Bir günden diğerine geçmek için kullandığınız başka bir alan da budur. Bu tarihe atlamak için tarihlerden herhangi birini seçin. Ya da görüntülenenden önceki veya sonraki tarihleri görmek için her iki uçta da okları seçin.
-
Takvimlerin görüntülendiği ana pencere.
-
İstediğiniz görünümü seçip takvimi paylaşın veya yazdırın.
Kişilerinizin depolandığı yer burasıdır. Buradan kişilerinizi bulabilir, oluşturabilir ve düzenleyebilirsiniz. Ayrıca, kuruluşunuzun dizininde yer alan kişileri arayabilirsiniz. Outlook Web App kişileri hakkında daha fazla bilgi için Kişilere genel bakış - Outlook Web App bağlantısına gidin.
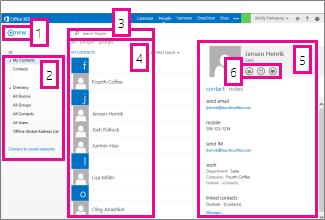
-
Yeni'yi seçerek yeni bir kişi oluşturun.
-
Tüm yerlerde kişi bilgilerini bulabilirsiniz.
-
Arama. Kişilerinizi ve kuruluşunuzun dizininde aramak için buraya bir kişinin adını girin.
-
Geçerli klasördeki tüm kişilerin listesi.
-
Seçili kişi için ilgili kişi kartı.
-
Doğrudan kişi kartından aldığınız eylemler. İleti göndermek veya toplantı isteği oluşturmak için simgeleri seçin.
Görevler, oluşturduğunuz ya da size gönderilen görevlerin yanı sıra not bayrak eklediğiniz iletileri de depolar. Görevlerinizi görüntülediğinizde, Bayraklı Öğeler ve Görevler varsayılan görünümdür. Soldaki klasör listesinde Görevler'i seçerek bunu değiştirebilirsiniz. Outlook Web App görevleri hakkında daha fazla bilgi için Görevlere Genel Bakış'a gidin.
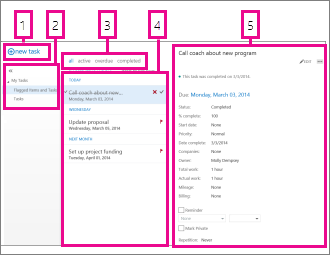
-
Yeni görev'i seçerek yeni bir görev oluşturun.
-
Not bayrağıyla belirtilen öğeleri ve görevleri veya yalnızca görevleri görüntülemek için bu sütunu kullanın.
-
Filtreler. Hangi öğeleri görmek istediğinize bağlı olarak filtreyi seçin. İlişkili tarihi olmayan ve tamamlanmamış görevler ve işaretli öğeler yalnızca, Tümü'nü seçtiğinizde gösterilir.
-
Geçerli filtre ölçütüne uyan öğelerin listesi. Okuma bölmesinde görüntülemek için herhangi bir öğeyi seçin. Öğenin durumunda değişiklik yapmak için liste görünümdeki denetimler kullanabilirsiniz. Örneğin, görevi tamamlandı olarak işaretleyebilir ya da iletiden not bayrağı kaldırabilirsiniz.
-
Seçtiğiniz öğelerin içeriğini görüntülendiği Okuma bölmesi. Öğe bir görevse üzerinde değişiklik yapmak için üst köşedeki denetimleri kullanabilirsiniz. Bu bir iletiyse, denetimler postanızı okurken gördüklerinizle aynı olacaktır.
Not: Kuruluşunuzun ayarlarına bağlı olarak görevler sizin için kullanılamayabilir.










