Sizde yüklü olan Outlook, aşağıdaki resimdeki gibi görünüyorsa Outlook basit sürümünü kullanıyorsunuz demektir. Bu, yeni Outlook.com ve Web üzerinde Outlook veya Outlook Web App ile uyumlu olmayan eski bir tarayıcı kullandığınız anlamına gelir. En iyi deneyimi elde etmek için lütfen tarayıcınızı en son sürümüne güncelleştirin.
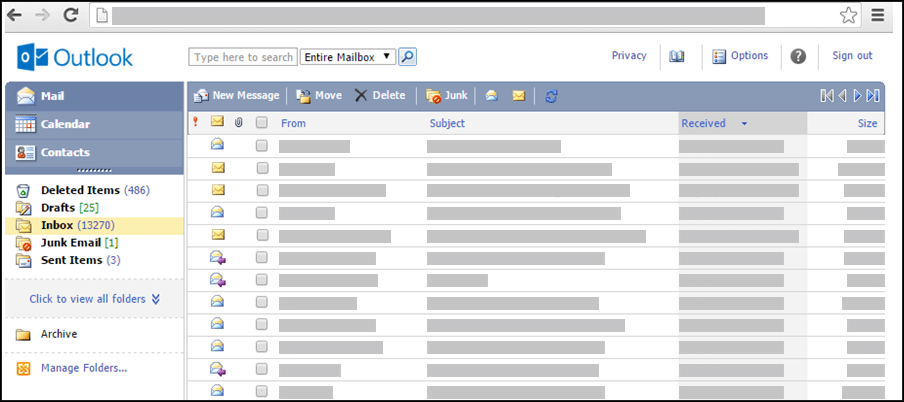
Yeni Outlook.com ve Web üzerinde Outlook uygulamalarını destekleyen tarayıcılar hakkında bilgi edinmek için bkz. Office Online ile çalışan tarayıcılar.
Outlook Web App uygulamasını destekleyen tarayıcılar hakkında daha fazla bilgi için bkz. Outlook Web App için desteklenen tarayıcılar.
Randevu veya toplantı zamanlarını zamanOutlook, ancak standart sürüme göre daha az özelliği vardır. Ayrıntılı özellik listeleri için bkz. Özelliklerin standart ve light sürümlerini Outlook.
Örneğin, basit sürümde aşağıdaki görevleri yerine getiremezsiniz:
-
Takviminizi haftaya veya aya göre görüntüleyin ya da yazdırın.
-
Toplantılar ve randevular için anımsatıcılar ayarlama.
-
Takvimi başkalarıyla paylaşma veya başka birinin sizinle paylaştığı takvimi açma.
-
Takviminizin rengini veya düzenini değiştirme.
Zamanlamamı nasıl görüntülerim?
Takvim, geçerli gün için randevularınızı ve toplantılarınızı görüntüler.
-
Gezinti bölmesinde Takvim'i tıklatın.
-
Farklı bir günü görüntülemek için, zamanlamanızın yanındaki ay görünümünden bir tarih seçin.
-
Bir öğenin ayrıntılarını görüntülemek veya değiştirmek için, öğeyi tıklatın.Haftalık bir toplantı gibi yinelenen bir öğeyi düzenlerse, toplantının o yinelemesini veya tüm yinelemelerini değiştirmeniz istenir.
Randevularla nasıl çalışırım?
Başka kişileri içeren toplantıların aksine, randevular, örneğin bir doktor ziyareti, bir çocuğu okuldan almak veya bir proje üzerinde çalışmak için ayırdığınız zaman gibi, sadece sizin katılmanız gereken sözlerdir. Takviminizde bir randevu oluşturduğunuzda, başkaları zamanlamanızı görüntülediğinde o zamanın nasıl görüneceğini (meşgul veya işyeri dışında gibi) ayarlayabilirsiniz.
-
Takvim araç çubuğunda Yeni Randevu'yu tıklatın.
-
Konu kutusuna randevu için kısa bir açıklama yazın.
-
Yer kutusuna, randevunun gerçekleşeceği yeri yazın.
-
Başlangıç saati ve Bitiş saati listelerinde uygun tarih ve saatleri seçin.
-
Saat gösterme şekli listesinde, randevunun süresi için zamanlamanızda görünmesini istediğiniz açıklamayı seçin. Seçiminiz (Meşgul, Belirsiz, Serbest veya Dışarıda), diğerlerinin zamanlamanıza baktığında gördüğü şeydir.
-
İleti gövdesine, randevuya getirilecek şeylerin listesi gibi ek bilgileri yazın. Randevuya ek eklemek için ataş simgesini tıklatabilirsiniz.
-
Kaydet ve Kapat'ı tıklatın.İptal'e tıklar ve randevuyu kaydetmeden kapatır ve takvim görünümüne dönersiniz.
-
Görüntülemek ya da değişiklik yapmak istediğiniz girişin tarihine tıklayın. Eğer istediğiniz takvim varsayılan değilse, gezinti bölmesinde Takvimlerim bölümünden seçin. Aradığınız tarih, içinde bulunulan ayda değilse, gitmek istediğiniz ayın adının yanında bulunan Geçen Ay ve Gelecek Ay oklarını kullanın.
-
Açmak istediğiniz girişin konusunu tıklatın. Yinelenen bir öğeyi açarken, Outlook yalnızca seçili olan tarihi açar, seriyi açmaz. Yinelenen bir seride değişiklik yapmak için, araç çubuğundaki Seriyi Düzenle'yi veya araç çubuğunun altındaki seriyi düzenle bağlantısını tıklatın.
-
İstediğiniz değişiklikleri yapın.
-
Kaydet ve Kapat'ı tıklayın.
-
Silmek istediğiniz girişi bulun ve açın.
-
Sil'i tıklatın.
-
Bir toplantı isteğini siliyorsanız, katılımcılara bir iptal bildirimi göndermeniz istenir.
-
Yinelenen bir öğeyi s ediyorsanız, size yalnızca geçerli yinelemeyi silme, verilen bir tarihten sonraki tüm yinelemeleri silme veya tarihe bakılmaksızın tüm yinelemeleri silme seçeneği verilir.
Toplantılarla nasıl çalışırım?
Toplantı, başka bir kişiyle paylaştığınız bir randevudur. Bir toplantı istediğinizde, zamanı ve konuyu ayarlamaya ek olarak, davet edilecek bir katılımcılar listesi de eklersiniz. Konferans odası veya projektör gibi kaynaklar da ekleyebilirsiniz. Katılımcılar kuruluşunuzun adres defterinde ise, serbest/meşgul zamanlarını görebilirsiniz. Çoğu alıcı toplantı isteğini davetinizi kabul ederek, kesin olmayan biçimde kabul ederek veya reddederek yanıtlayabilir. Randevular gibi toplantı istekleri de tek bir toplantı için olabilir veya yinelenen toplantılar olarak planlanabilir.
-
Takvim araç çubuğunda Yeni Toplantı İsteği'ni tıklatın.
-
Kime ve İsteğe Bağlı kutularına toplantı isteği almasını istediğiniz kişilerin adlarını yazın. Ek seçenekler için, araç çubuğundaki adları denetle simgesine tıklayın. Toplantı isteğine katılımcı eklemek hakkında daha fazla bilgi için, Outlook Web App Light > Adres Defteri'ndeki ”Bir toplantı isteğinde nasıl alıcı belirtirim?” 'nin Light sürümünde Adres Defteri'Outlook.
-
Toplantı sırasında kullanmak istediğiniz konferans odasını veya ekipmanı belirtmek için, kaynağı veya konferans odasını Kaynaklar kutusuna yazın.
-
Olası katılımcıların ve kaynakların uygunluğunu kontrol etmek için, Zamanlama Yardımcısı'nı tıklatın. Olası saatlerin listesi ve olası katılımcıların uygunluğu görüntülenir. Seçmek istediğiniz saati tıklatın.Olası saatler her bir katılımcının çalışma saatlerine göre ayarlanır. Katılımcılardan biri veya birden fazlası bir uzak saat dilimindeyse, uygun saatleri görmeyebilirsiniz.
-
Varsayılan olarak, Bu davete bir yanıt iste onay kutusu seçilidir. Toplantı isteği alıcılarınızın yanıtlarını göndermesini istemiyorsanız, bu onay kutusunu temizleyin.
-
Konu kutusuna toplantı konusunu yazın.
-
Yer kutusuna, toplantının düzenleneceği yeri yazın. Bir Kaynak seçtiyseniz, yer alanına otomatik olarak girilir.
-
Başlangıç saati ve Bitiş saati listelerinde uygun tarih ve saatleri seçin.
-
Saat gösterme şekli listesinde, toplantının süresi için zamanlamanızda görünmesini istediğiniz açıklamayı seçin. Seçiminiz (Meşgul, Belirsiz, Serbest veya Dışarıda), diğer kişilerin zamanlamanıza ve tüm katılımcıların zamanlamalarına baktığında gördüğü şeydir.
-
İleti gövdesine, toplantı isteğinize eşlik etmesini istediğiniz bir ileti yazın. Toplantı isteğine ek eklemek için ataş simgesine tıklayabilirsiniz.
-
Gönder'e tıklayın.
Bir toplantıyı değiştirmek için:
-
Takviminizde özgün toplantı isteğini bulun ve açın.
-
Gerekli değişiklikleri yapın.
-
Katılımcılardan biri veya daha fazlasıyla zamanlama çakışması varsa, olası saatleri ve uygunluğunu görmek için Zamanlama Yardımcısı'nı tıklatın. Bu, daha elverişli bir zaman bulmanıza yardım eder.
-
Güncelleştirmeyi tüm katılımcılara göndermek için, Güncelleştirme Gönder'i tıklatın.
Bir toplantıyı iptal etmek için:
-
İptal etmek istediğiniz toplantıyı bulun ve açın.
-
Toplantıyı iptal etmenizin nedeni gibi bir ileti eklemek istiyorsanız, iletinizi toplantı formunun gövdesine yazın.
-
Sil'i tıklatın.
-
Tüm katılımcılara bir iptal bildirimi göndermeniz istenir.
-
Yinelenen bir toplantıyı iptal ediyorsanız, sadece geçerli yinelemeyi silmeyi, belirli bir tarihten sonraki tüm yinelemeleri silmeyi veya tarihe bakılmaksızın tüm yinelemeleri silmeyi seçebilirsiniz. Seçiminizi yaptıktan sonra, değişikliği yapmak ve katılımcılara bildirmek için İptal bilgisi gönder'i tıklatmanız gerekir.
Diğer kullanıcılar sizi Outlook 'daki Takvim'i kullanarak toplantılara davet Outlook. Bu toplantı istekleri Gelen Kutunuzda ileti olarak görüntülenir.
-
Toplantı isteğini açmak için, Gelen Kutunuzda isteği tıklatın.
-
Kabul Et'i tıklatarak toplantıyı takviminize ekleyin ve düzenleyicinin katılacağınızı bilmesini sağlayın. Belirsiz'i tıklatarak toplantıyı takviminize ekleyin ve toplantı düzenleyicisinin katılabileceğinizi bilmesini sağlayın. Reddet'i tıklayarak toplantı düzenleyicisinin katılmayacağınızı bilmesini sağlayın.
-
Araç çubuğundaki Takvim'i tıklatarak toplantıyı kabul etmeden önce zamanlamanızı kontrol edebilirsiniz.
-
Göndermeden önce yanıtı düzenle'yi seçerseniz, Kabul Et, Belirsiz veya Reddet'i tıklattığınızda, toplantının gönderenine gidecek olan bir ileti penceresi açılır. Toplantı yanıtınıza alıcılar eklemek istiyorsanız, bu kişileri Kime ve Bilgi kutularına girin.
-
Yanıtınızla birlikte bir ileti göndermek istiyorsanız, metin kutusuna bir ileti yazın. Örneğin, toplantıya neden katılmayabileceğinizi açıklayabilirsiniz.
-
Bitirdiğinizde, Gönder'i tıklatın.
-
Toplantı isteğini açın.
-
Araç çubuğunda İlet'i tıklatın.
-
Kime kutusuna, isteği iletmek istediğiniz e-posta adresini yazın.
-
Özgün iletinin metni ileti gövdesine kopyalanır. Gönderenin özgün iletisinin içine veya üstüne eklemek istediğiniz şeyleri yazın.
-
Gönder'i tıklatın.
Yinelenen öğelerle nasıl çalışırım?
Birçok toplantı, randevu, hatta etkinlik belirli bir süre içinde düzenli olarak gerçekleşir. Her bir yineleme için yeni takvim öğeleri oluşturmak yerine, öğeyi yinelenen olarak ayarlayabilirsiniz.
-
Yeni bir randevu veya toplantı isteği oluşturun veya zamanlamanızda zaten görünen bir öğeyi açın.
-
Araç çubuğunda Çoğalt'ı tıklatın.
-
Randevu Saati'nin altında, Başlangıç ve Süre listelerini kullanarak yinelenen öğenin başlangıç saatini ve bitiş saatini seçin. Tarihi bu yineleme düzeninin başlamasını istediğiniz gün olarak ayarlayın.
-
Randevunun veya toplantının ne sıklıkta gerçekleşeceğini belirtmek için, Günlük, Haftalık, Aylık veya Yıllık seçeneğini tıklatın. Varsayılan olarak, randevular haftalık olarak yinelenecek şekilde ayarlanır.
-
Tekrarlama Düzeni'nin altında ek seçenekleri ayarlayın. Yineleme düzeni seçenekleri, Günlük, Haftalık, Aylık veya Yıllık seçeneklerinden hangisini seçtiğinize bağlı olarak değişir.
-
Tekrarlama Aralığı'nın altında, yineleme düzeninin ne zaman başlamasını ve bitmesini istediğinizi seçin. Yineleme aralığını, bitiş tarihi olmayacak, belirli sayıda yinelemenin ardından bitecek veya belirli bir tarihe kadar bitecek şeklinde ayarlayabilirsiniz.
-
Değişikliklerinizi kaydetmek için Kaydet'e tıklayın.
-
Takviminizde değiştirmek istediğiniz randevuyu veya toplantıyı açın. Seriyi Düzenle'yi seçin.
-
Randevu veya toplantı araç çubuğunu açın, Çoğalt'ı tıklatın.
-
Tekrar iletişim kutusunda, yineleme düzeninde istediğiniz değişiklikleri yapın.
-
Değişikliklerinizi kaydetmek için Kaydet'i tıklatın.
Bir toplantı isteğinin veya bir randevunun yinelemelerini silebilirsiniz.
-
Takviminizde, silmek istediğiniz randevuyu veya toplantıyı açmak için tıklatın.
-
Sil'i tıklatın.
-
Tek bir yinelemeyi, belirli bir tarihten sonraki tüm yinelemeleri veya tarihe bakılmaksızın tüm yinelemeleri silebilirsiniz.
-
İstediğiniz seçeneği seçin ve ardından bir randevu için Kaydet ve Kapat'a veya bir toplantı için İptal Bilgisi Gönder'e tıklayın.
Ya daha fazlasını bilmek istiyorsam?
Outlook 'un light sürümü hakkında daha fazla bilgi edinmek, örneğin normal sürüme nasıl dön... ya da özellik ve sınırlamaların ne olduğu gibi daha fazla bilgi edinmek için bkz. Outlook.










