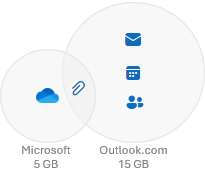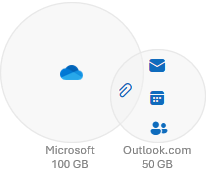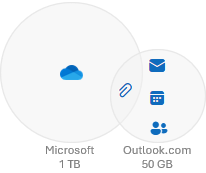Eğer bir
Microsoft 365 aboneliğiniz için 15 GB ücretsiz posta kutusu depolama alanı alırsınız
E-postaları, kişileri ve takvim öğelerini Outlook.com. Ayrıca e-posta ekleriniz, dosyalarınız ve fotoğraflarınız için
OneDrive.
Depolama kotaları:
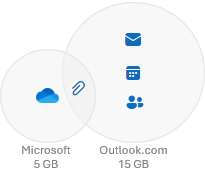
Depolama kullanımınızı ve kotalarınızı denetlemek için
Hesap panonuzun Microsoft depolama alanı.
Hesap panosunu açma
Bir olarak
Microsoft 365 Basic aboneniz için 100 GB ücretsiz posta kutusu depolama alanı alırsınız
E-postaları, kişileri ve takvim öğelerini Outlook.com. Ayrıca e-posta ekleriniz, dosyalarınız ve fotoğraflarınız için 100 GB ücretsiz bulut depolama alanı da alırsınız
OneDrive.
Depolama kotaları:
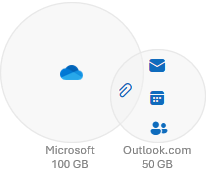
Depolama kullanımınızı ve kotalarınızı denetlemek için
Hesap panonuzun Microsoft depolama alanı.
Hesap panosunu açma
Bir olarak
Microsoft 365 Bireysel aboneniz için 100 GB ücretsiz posta kutusu depolama alanı alırsınız
E-postaları, kişileri ve takvim öğelerini Outlook.com. Ayrıca, uygulamasındaki e-posta ekleriniz, dosyalarınız ve fotoğraflarınız için 1 TB ücretsiz bulut depolama alanı alırsınız
OneDrive.
Depolama kotaları:
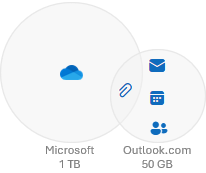
Depolama kullanımınızı ve kotalarınızı denetlemek için
Hesap panonuzun Microsoft depolama alanı.
Hesap panosunu açma
İpucu: Zaten Microsoft 365 Bireysel & Aile aboneliği sahibiyseniz, Microsoft 365 aboneliğinize dahil olan 1 TB'a daha fazla dosya depolama alanı ekleyebilirsiniz. Depolama alanını yalnızca abonelik hesabı sahibi genişletebilir.
OneDrive'ınızı genişletin.
Bir olarak
abone Microsoft 365 Aile, siz ve en fazla beş kişi sizin için 100 GB ücretsiz posta kutusu depolama alanı alır
E-postaları, kişileri ve takvim öğelerini Outlook.com. Ayrıca e-posta ekleriniz, dosyalarınız ve fotoğraflarınız için her biriniz 1 TB ücretsiz bulut depolama alanına sahip olursunuz
OneDrive.
Depolama kotaları:
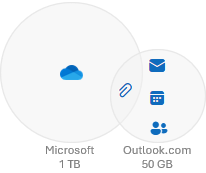
Depolama kullanımınızı ve kotalarınızı denetlemek için
Hesap panonuzun Microsoft depolama alanı.
Hesap panosunu açma