OneDrive’a dosya ve klasör yükleme ve kaydetme
Not: Bu Hızlı Başlangıç, Ev ve kişisel onedrive hesapları içindir. İş ve okul hesapları için bkz. İş veya okul için OneDrive Hızlı Başlangıç.
Tarayıcınızda OneDrive'ı kullanma
-
office.com oturum açın.
https://login.partner.microsoftonline.cn adresinde oturum açın ve OneDrive'ı seçin.
https://portal.office.de adresinde oturum açın ve OneDrive'ı seçin.
-

-
Öğenin üst köşesindeki daireyi seçip sayfanın üst kısmındaki komutu seçerek bir dosya veya klasör seçin.
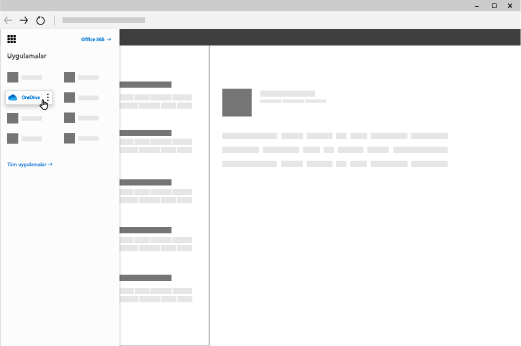
OneDrive’a dosya ve klasör yükleme
OneDrive'da 300'den fazla dosya türü depolayabilirsiniz. Microsoft Edge veya Google Chrome’da:
-
Yeni> Dosyaları karşıya yükle veya Klasör karşıya yükleme > Klasörekle'yi seçin.
-
Karşıya yüklemek istediğiniz dosyaları veya klasörü seçin.
-
Aç ya da Klasör Seç’i belirleyin.
Diğer tarayıcılarda:
-
Karşıya Yükle’yi seçin, karşıya yüklemek istediğiniz dosyaları belirleyin ve sonra Aç’ı seçin.
-
Karşıya Yükle > Klasör seçeneğini göremiyorsanız, bir klasör oluşturun ve dosyaları bu klasöre yükleyin.
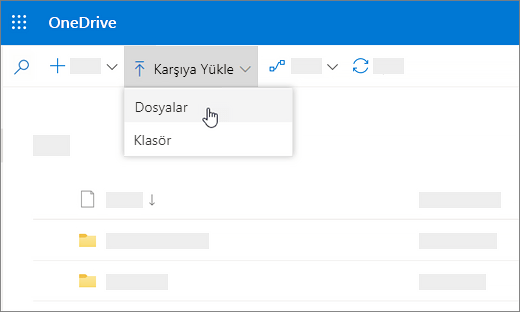
Not: OneDrive eşitleme uygulaması yüklüyse, Dosya Gezgini’ni kullanarak da karşıya yükleyebilirsiniz. Karşıya yüklemek istediğiniz dosyaları seçin ve Dosya Gezgini Gezinti bölmesindeki OneDrive sürükleyin.
Dosyayı OneDrive'a kaydetme
-
OneDrive - Kişisel > Dosya > Kopyasını Kaydet'i seçin.
-
Dosya adını buraya girin‘i seçip bir ad yazın.
-
Başka bir klasöre kaydetmek isterseniz, Gözat’ı ve sonra istediğiniz klasörü seçin.
-
Kaydet'i seçin.
Office uygulamasını bir sonraki açışınızda, kaydedilen dosyanızı Giriş sekmesinin altındaki Son listesinde görürsünüz.
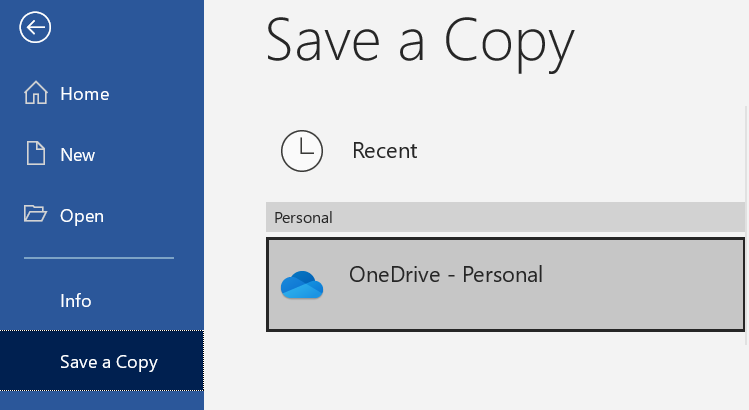
Not: Microsoft 365, Office 2019 veya Office 2016 gerektirir.
Listede OneDrive - Kişisel’i göremiyorsanız:
-
Yer Ekle'yi seçin.
-
OneDrive’ı seçip Microsoft hesabınızla oturum açın.
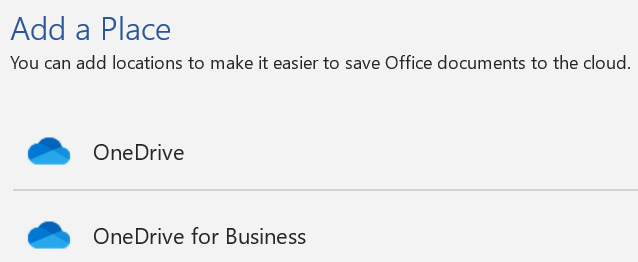
Masaüstünüzde OneDrive'ı kullanma
Windows 10 veya 11 kullanıyorsanız, OneDrive dosyalarınızı eşitlemek için oturum açmanızı istemiş olabilir.
Dosya Gezgini'da OneDrive – Kişisel'i seçin.
OneDrive ayarlı değilse bkz:
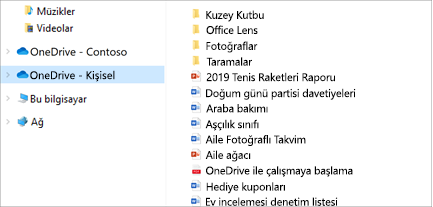
Daha fazla yardım mı gerekiyor?
|
|
Desteğe Başvurma Microsoft hesabınızla ve aboneliklerinizle ilgili yardım için Hesap ve Faturalama Yardımı’nı ziyaret edin. Teknik destek için Microsoft Desteğine Başvur bölümüne gidin, sorununuzu girin ve Yardım Al’ı seçin. Hala yardıma ihtiyacınız varsa, en iyi destek seçeneğine yönlendirilmek için Desteğe başvur'u seçin. |
|
|
|
Yöneticiler Yöneticiler, OneDrive Yöneticileri için Yardım, OneDrive Teknoloji Topluluğu bölümlerine bakmalı veya Microsoft 365 İş desteği'ne başvurmalıdır. |












