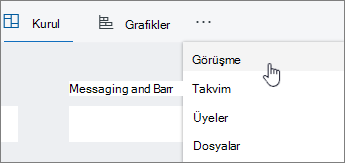Not: Yeni Microsoft Planner şu anda müşterilere dağıtılıyor. Bu makalede listelenen adımlardan farklı bir deneyim yaşıyorsanız veya Government Cloud Communities (GCC), GCC High veya Department of Defense (DoD) ortamlarında çalışıyorsanız bu sayfanın alt kısmındaki yönergelere başvurun. Planner hakkında sık sorulan sorular bölümünde yeni Planner hakkında daha fazla bilgi edinin.
Planınız üzerinde çalışırken, bir görev üzerinde çalışan kişiye yönelik sorularınız olabilir. Tartışmaya başlamak için göreve açıklama ekleyebilirsiniz.
Göreve açıklama ekleme
Temel planlar için, ayrıntılarını getirmek üzere bir görev seçin ve ardından ekibinizle tartışmalar yapmak için Açıklamalar kutusunu kullanın. Açıklamayı göndermeye hazır olduğunuzda Gönder'i seçin.
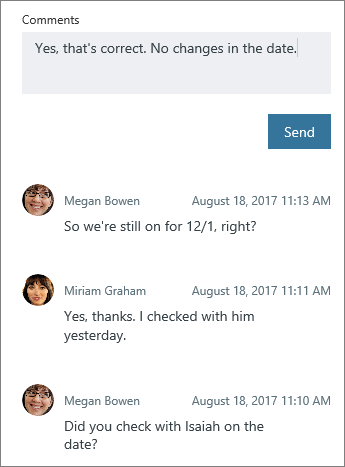
Önemli: Açıklamayı gönderdikten sonra silemez veya düzenleyemezsiniz.
Bir açıklama eklendikten sonra, görev ekise okunması gereken yeni bir şey olduğunu belirten bir açıklama simgesi gösterir.
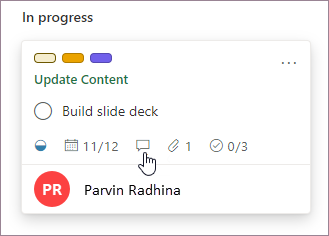
Açıklamalar, en son açıklama en üstte olacak şekilde görevde gösterilir.
Premium planlardaki görevler için, Teams'deki Project uygulamasını kullanarak planı bir Teams kanalına sabitleyin ve görevi tartışmak için Teams konuşmalarınıkullanın.
Yorumum hakkında kimlere bildirim gönderilir?
Temel planlardaki görevler için açıklamanız şu şekilde gönderilir:
-
Planınız Microsoft 365 Grubu'dır. Bunu, planınızdaki tüm görevler için devam eden tüm konuşmalarla birlikte görebilirsiniz. Outlook'ta, planınızın adının yanındaki üç noktayı seçin ve ardından Konuşma'yı seçin. Buradan, Web üzerinde Outlook içinde planın tüm görevleri için açıklamaları görebilirsiniz. Planınız hakkındaki konuşmaları görüntülemek için Outlook Gruplar uygulamasını da kullanabilirsiniz. Outlook'ta Microsoft 365 Gruplar konuşmaları hakkında daha fazla bilgi edinin.
-
Göreve zaten yorum yapmış olan herkes. açıklamalar için Email bildirimleri otomatik olarak görev sahibine gönderilmez ve @bahsetmeler şu anda desteklenmiyor. Diğer ayrıntılar için bkz. Planner bildirimlerini yönetme.
İpucu: Belirli bir görev için görev açıklaması e-posta bildirimlerini kimlerin alacağını değiştirmek istiyorsanız bkz. Belirli bir görev için açıklamalarda kimlerin e-posta bildirimleri alacağını sıfırlama
Premium planlardaki görevler için bkz. Görevler için Teams konuşmaları.
Görev açıklamalarını neden göremiyorum veya ekleyemiyorum?
Temel planlardaki görevler için, görev açıklamalarını görememenize veya ekleyememenize neden olan birkaç neden vardır:
-
"Kimden:" ve "Gönderildi:" alanlarını içeren bir e-posta iletisinden Açıklama alanına yapıştırırsanız, açıklamanız kaydedilmiş gibi görünür, ancak görev bir sonraki açışında bu alanlar dahil olmak üzere her şey görünmez. Bunun nedeni Exchange'in bu alanları iletme veya yanıt olarak işlemesi ve normal metinden farklı davranmasıdır. Bu sorunu geçici olarak çözmek için:
-
Kısa e-postalar için Gönder'i seçmeden önce açıklamanızdan "Kimden:" ve "Gönderildi:" alanlarını kaldırın.
-
Birçok "Kimden:" ve "Gönderildi:" alanı olan uzun e-postalar için, e-postayı göreve ek olarak eklemeyi ve açıklamalardan buna başvurmayı göz önünde bulundurun.
-
-
Kuruluşunuz hesabınız için Exchange Online kullanmıyorsa, Planner içindeki görevlere yorum yapamayabilirsiniz.
-
Bağlı Yammer Gruplar tarafından oluşturulan planlarda Planner görevlere açıklama ekleyemezsiniz.
-
Bir iş parçacığı çatallanırsa, tüm açıklamalar yüklenmez. Çatal oluşturma, Planner görevlerdeki açıklamalar yerine grup gelen kutusundaki bir e-postaya doğrudan yanıt olarak oluşabilir. Bir göreve 100'den fazla açıklama eklendiğinde çatal oluşturma da otomatik olarak gerçekleşebilir.
Premium planlardaki görevler için bkz. Görevler için Teams konuşmaları.
Planner hakkında geri bildirim sağlayın
Geri bildiriminiz, bundan sonra ne üzerinde çalışacağımıza karar vermemize yardımcı olur. Bir özellik için istekte bulunmak istiyorsanız, gelecek güncelleştirmelerde yeni özelliklerin önceliğini belirlememize yardımcı olmak için lütfen bize geri bildirim gönderin. Daha fazla bilgi için bkz. Microsoft Office’te nasıl geri bildirim gönderebilirim?
Planınız üzerinde çalışırken, bir görev üzerinde çalışan kişiye yönelik sorularınız olabilir. Tartışmaya başlamak için göreve açıklama ekleyebilirsiniz.
Göreve açıklama ekleme
Açıklama eklemek için, bir görevi seçerek ayrıntılarını getirin ve ardından Açıklamalar kutusunu kullanarak ekibinizle konuları tartışın. Açıklamayı göndermeye hazır olduğunuzda Gönder'e tıklayın.
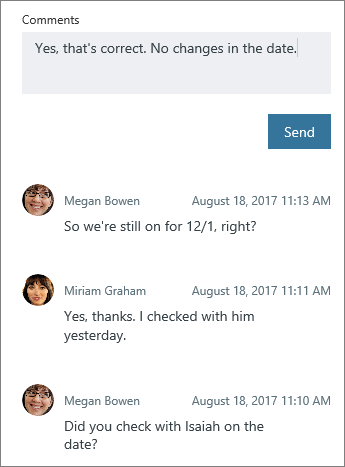
Önemli: Açıklamayı gönderdikten sonra silemez veya düzenleyemezsiniz.
Bir açıklama eklendikten sonra, görev ekise okunması gereken yeni bir şey olduğunu belirten bir açıklama simgesi gösterir.
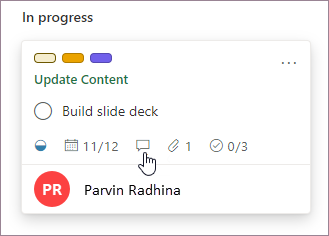
Açıklamalar, en son açıklama en üstte olacak şekilde görevde gösterilir.
Yorumum hakkında kimlere bildirim gönderilir?
Açıklamanız şu adresine gönderilir:
-
Planınız Microsoft 365 Grubu'dır. Bunu, planınızdaki tüm görevler için devam eden tüm konuşmalarla birlikte görebilirsiniz. Outlook'ta, planınızın adının yanındaki üç noktayı seçin ve ardından Konuşma'yı seçin. Buradan, Web üzerinde Outlook içinde planın tüm görevleri için açıklamaları görebilirsiniz. Planınız hakkındaki konuşmaları görüntülemek için Outlook Gruplar uygulamasını da kullanabilirsiniz. Outlook'ta Microsoft 365 Gruplar konuşmaları hakkında daha fazla bilgi edinin.
-
Göreve zaten yorum yapmış olan herkes. açıklamalar için Email bildirimleri otomatik olarak görev sahibine gönderilmez ve @bahsetmeler şu anda desteklenmiyor. Diğer ayrıntılar için bkz. Planner bildirimlerini yönetme.
-
Belirli bir görev için görev açıklaması e-posta bildirimlerini kimlerin alacağını değiştirmek istiyorsanız bkz. Belirli bir görev için açıklamalarda kimlerin e-posta bildirimleri alacağını sıfırlama.
-
Görev açıklamalarını neden göremiyorum veya ekleyemiyorum?
Görev açıklamalarını görememenize veya ekleyememenize neden olabilecek birkaç neden vardır:
-
"Kimden:" ve "Gönderildi:" alanlarını içeren bir e-posta iletisinden Açıklama alanına yapıştırırsanız, açıklamanız kaydedilmiş gibi görünür, ancak görev bir sonraki açışında bu alanlar dahil olmak üzere her şey görünmez. Bunun nedeni Exchange'in bu alanları iletme veya yanıt olarak işlemesi ve normal metinden farklı davranmasıdır. Bu sorunu geçici olarak çözmek için:
-
Kısa e-postalar için Gönder'i seçmeden önce açıklamanızdan "Kimden:" ve "Gönderildi:" alanlarını kaldırın.
-
Birçok "Kimden:" ve "Gönderildi:" alanı olan uzun e-postalar için, e-postayı göreve ek olarak eklemeyi ve açıklamalardan buna başvurmayı göz önünde bulundurun.
-
-
Kuruluşunuz hesabınız için Exchange Online kullanmıyorsa, Planner içindeki görevlere yorum yapamayabilirsiniz.
-
Bağlı Yammer Gruplar tarafından oluşturulan planlarda Planner görevlere açıklama ekleyemezsiniz.
-
Bir iş parçacığı çatallanırsa, tüm açıklamalar yüklenmez. Çatal oluşturma, Planner görevlerdeki açıklamalar yerine grup gelen kutusundaki bir e-postaya doğrudan yanıtla gerçekleşebilir ve göreve 100'den fazla açıklama eklendiğinde de otomatik olarak gerçekleşebilir.
Geri bildiriminiz, bundan sonra ne üzerinde çalışacağımıza karar vermemize yardımcı olur! Bir özellik için istekte bulunmak istiyorsanız, gelecek güncelleştirmelerde yeni özelliklerin önceliğini belirlememize yardımcı olmak için lütfen bize geri bildirim gönderin. Daha fazla bilgi için bkz. Microsoft Office’te nasıl geri bildirim gönderebilirim?