İpucu: Microsoft Forms hakkındadaha fazla bilgi edinin veya hemen kullanmaya başlayıp ve bir anket, test veya yoklama oluşturun. Daha gelişmiş markalama, soru türleri ve veri çözümlemesi mi istiyorsunuz? Dynamics 365 Müşterinin Sesi’ni deneyin.
Microsoft Forms ile bir form (anket veya yoklama gibi) veya test (öğrenciler için matematik sınavı gibi) oluşturabilirsiniz. Son tarihleri belirlemek, form yanıtlayıcılarını tanımlamak, testler için doğru yanıtları görüntülemek ve Microsoft Forms için diğer tercihleri ayarlamak için form ve test ayarlarını kullanın.
Microsoft Forms'ta, ayarlarını düzenlemek istediğiniz formu açın ve ardından Diğer form ayarları 
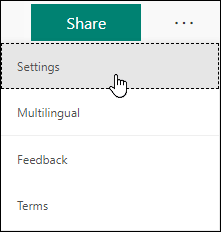
Formlar ve testler için seçenekleri ayarlama
Ayarlar bölmesinde seçenekleri seçebilir veya temizleyebilirsiniz.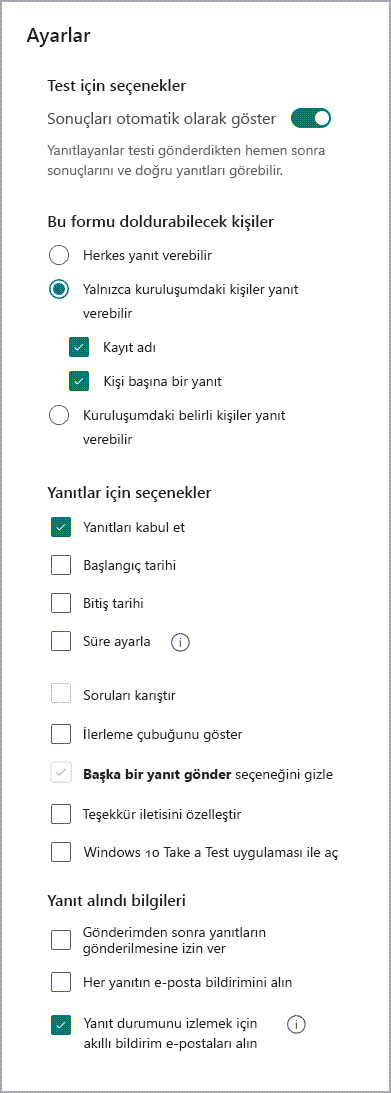
Not: Sınav seçeneği ayarı yalnızca sınavlar için kullanılabilir.
Sınav seçeneği
Varsayılan ayar olan Sonuçları otomatik olarak göster, yanıtlayıcıların test yanıtlarını gönderdiklerinde her sorunun yanıtını görmelerini sağlar. Yanıtlayanlar, her doğru yanıtın yanında yeşil onay işaretleri görür ve yanlış yanıtların yanında ise kırmızı ileti metni görüntülenir. Her test sorusunun yanında doğru ve yanlış bilgilerini görüntülemek istemiyorsanız, bu ayarı temizleyin.
Not: Sınav seçeneği ayarı yalnızca sınavlar için kullanılabilir.
Bu formu kimler doldurabilir
-
Herkes yanıt verebilir - Kuruluşunuzun içindeki veya dışındaki herkes formunuza veya testinize yanıt gönderebilir.
-
Yalnızca kuruluşumdaki kişiler yanıt verebilir - Yalnızca kuruluşunuza ait kişiler formunuza veya testinize yanıt verebilir.
-
Kayıt adı - Formunuza veya testinize yanıt veren kişileri takip edin.
-
Kişi başına bir yanıt - Form veya test yanıtlarını kişi başına yalnızca bir yanıtla sınırlayın. Bu, bireylerin bir formu veya testi birden fazla kez doldurmasını önler.
-
-
Kuruluşumdaki belirli kişiler yanıt verebilir - Kuruluşunuzda yalnızca belirttiğiniz kişi veya gruplar formunuza yanıt verebilir.
Notlar:
-
Yalnızca kuruluşumdaki kişiler yanıt verebilir ve Kuruluşumdaki belirli kişiler yanıt verebilir seçenekleri yalnızca Office 365 Eğitim ve İş için Microsoft 365 Uygulamaları kullanıcıları tarafından kullanılabilir. Bu ayarlara erişmek için iş veya okul hesabınızla oturum açın.
-
Kuruluşumdaki belirli kişiler yanıt verebilir seçeneği yalnızca kuruluşunuzdaki bireyler ve gruplar için geçerlidir. Toplamda 100 adede kadar bireysel ad veya grup adı belirleyebilirsiniz. 100 sınırı içinde en fazla 20 grup belirleyebilirsiniz (her grup en fazla 1.000 birey içerebilir). Örneğin, 80 bireyden ve 20 gruptan toplam 100 yanıt toplayabilirsiniz.
Yanıt seçenekleri
-
Yanıtları kabul et - Bu ayarın işareti kaldırılırsa, herhangi bir ek form yanıtı toplama özelliğini kapatırsınız. Bu ayarı kapattıktan sonra, yanıtını göndermeyi deneyen alıcılara gösterilecek varsayılan iletiyi özelleştirebilirsiniz.

-
Başlangıç tarihi ve Bitiş tarihi - Form yanıtlarını toplamaya başlamak ve durdurmak istediğiniz kesin bir tarih ve saat belirleyebilirsiniz. Başlangıç tarihi öğesine tıklayın, ardından tarih metin kutusuna tıklayın ve takvim denetiminden bir tarih seçin. Saat artımları açılan listesinden belirli bir saat seçin. Bitiş tarihi için de aynısını yapın
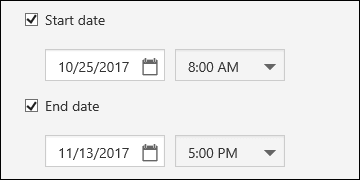
Not: Geçmiş bir tarihi ve saati seçemezsiniz.
-
Soruları karıştır - Bu işaretli olmadığında (varsayılan ayar), sorular katılımcılara oluşturduğunuz sırayla gösterilir. Bu seçenek işaretlendiğinde, görüntülenen soruların sırası rastgele karıştırılacaktır. Her katılımcı soruları farklı bir sırayla görür.
-
Tüm sorular - Formdaki veya testteki tüm soruların sırasını karıştır.
-
Soruları kilitle - Belirlediğiniz sorular dışındaki tüm soruların sırasını karıştırın (örn. 3-5. sorular).
Not: Formunuzda veya testinizde birden fazla bölüm veya sayfa varsa soruları karıştıramazsınız.
-
-
İlerleme çubuğunu göster - Katılımcılar bir formu veya testi tamamlarken ilerlemelerinin görsel bir göstergesini göreceklerdir.
Not: İlerleme çubuğu yalnızca birden fazla bölüm veya sayfa içeren formlarda ve testlerde kullanılabilir.
-
Teşekkür mesajını özelleştirin - Formunuz veya testiniz tamamlandığında bir teşekkür notu görüntüleyin. Özelleştirilmiş bir ileti oluşturmak için metin kutusuna tıklayın.
Bildirim
-
Gönderimden sonra yanıtların alınmasına izin verin - Katılımcılar formu doldurduktan sonra "Teşekkürler" sayfasında doldurdukları yanıtlarla birlikte formun PDF'sini kaydetme veya yazdırma seçeneğine sahip olacaktır. Bu ayarın seçilmesinin, kuruluşunuzdaki form yanıtlayıcılarının formlarının e-posta ile alınmasını istemelerine izin vermeye devam ettiğini unutmayın.
Not: Bu özellik şu anda kullanıma sunulmaktadır ve yakında kullanılabilir olacak.
-
Her yanıt için e-posta bildirimi alın - Her yanıt gönderildiğinde e-posta ile bildirim alın.
Microsoft Forms için geri bildirim
Sizden görüş almak istiyoruz! Microsoft Forms hakkında geri bildirim göndermek için formunuzun sağ üst köşesine gidin ve Diğer form ayarları 
Ayrıca Bkz:
Microsoft Forms hakkında sık sorulan sorular










