İnternet ve güvenli olmayabilen diğer konumlardan gelebilecek dosyalarda virüs, solucan ve bilgisayarınıza zarar verebilecek diğer tür zararlı yazılımlar bulunabilir. Bilgisayarınızın korunmasına yardımcı olmak için bu olası güvensiz konumlara ait dosyalar salt okunur olarak veya Korumalı Görünüm'de açılır. Korumalı Görünüm'ü kullanarak bir dosyayı okuyabilir, içeriğini görebilir ve riskleri azaltırken düzenlemeyi etkinleştirebilirsiniz.
Not: Makinenizde Microsoft 365 için Application Guard etkinleştirildiyse , daha önce Korumalı Görünüm'de açılan belgeler artık Microsoft 365 için Application Guard'da açılır.
Bu makalede şu konular yer alır:
Dosyam neden korumalı görünümde açılıyor?
Düzenleme, kaydetme veya yazdırma işlemleri yapabilmek için Korumalı Görünüm’den nasıl çıkabilirim?
Neden Korumalı Görünüm'den çıkamıyorum?
Korumalı Görünüm ayarlarımı değiştirmek istiyorum
Korumalı Görünüm Güven Merkezi ayarlarının açıklaması
Korumalı Görünüm'de eklentilere ne olur?
Dosyam neden korumalı görünümünde açılıyor?
Korumalı Görünüm, çoğu düzenleme işlevinin devre dışı olduğu salt okunur moddur. Dosyanın Korumalı Görünüm'de açılması için çok sayıda neden vardır:
-
Dosya bir İnternet konumundan açılmıştır : Korumalı Görünüm’de “Dikkatli olun! İnternet kaynaklı dosyalar virüs içerebilir. Düzenlemeniz gerekmiyorsa, Korumalı Görünümde kalmanız daha güvenli olur.”iletisini aldığınızda bu, dosyanın İnternet’ten açıldığı anlamına gelir. İnternet’ten alınan dosyalarda virüs veya ekli başka zararlı içerik bulunabilir. Yalnızca klasörün içeriğine güveniyorsanız belgeyi düzenlemenizi öneririz.

-
Dosya bir Outlook eki olarak alınmış ve bilgisayar ilkeniz, göndereni güvenli olmayan olarak tanımlamıştır : Korumalı Görünüm’de “Dikkatli olun! E-posta ekleri virüs içeriyor olabilir. Düzenlemeniz gerekmiyorsa, Korumalı Görünümde kalmanız daha güvenli olur.”iletisini aldığınızda bu, dosyanın güvenli olmayan biri tarafından gönderilmiş olabileceği anlamına gelir. Yalnızca klasörün içeriğine güveniyorsanız belgeyi düzenlemenizi öneririz.

-
Dosya güvenli olmayan bir konumdan açılmıştır : Korumalı Görünüm’de “Bu dosya güvenli olmayabilecek bir konumdan açıldı. Daha fazla ayrıntı için tıklayın.”iletisini aldığınızda bu, dosyanın güvenli olmayan bir klasörden açıldığı anlamına gelir. Örneğin, Geçici İnternet Dosyaları klasörünüz güvenli olmayan bir konumdur. Yalnızca içeriğine güvendiğiniz dosyaları düzenlemenizi öneririz.

-
Dosya, Dosya Bloğu tarafından engellenmiştir : Aşağıdaki resimler örnek amaçlıdır. Dosya Bloğu hakkında daha fazla bilgi edinin

Düzenlemeye izin verilmiyor.

Düzenleme izniniz olsa da içeriğe tamamen güvenmiyorsanız bunu yapmanız önerilmez.
-
Dosya doğrulama hatası : Korumalı Görünüm’de “Microsoft 365 bu dosyayla ilgili bir sorun algıladı. Dosyayı düzenlemek bilgisayarınıza zarar verebilir. Daha fazla ayrıntı için tıklayın.”iletisini aldıysanız bu, dosyanın dosya doğrulamasından geçmediği anlamına gelir. Dosya doğrulaması, dosya yapısındaki değişikliklerden kaynaklanabilecek güvenlik sorunlarını bulmak için dosyayı tarar.

-
Dosya, Korumalı Görünümde Aç seçeneği kullanılarak Korumalı Görünüm’de açılmıştır : Korumalı Görünüm’de “Bu dosya Korumalı Görünüm’de açıldı. Daha fazla ayrıntı için tıklayın.” iletisini alıyorsanız bu, dosyayı Korumalı Görünüm’de açmayı tercih ettiğiniz anlamına gelir. Bu işlem, Korumalı Görünümde Aç seçeneği kullanılarak yapılabilir:
1. Dosya > Aç'a tıklayın.
2. Aç iletişim kutusunda, Aç düğmesinin yanındaki oka tıklayın.
3. Listeden Korumalı Görünümde Aç'a tıklayın.

-
Dosya başka bir kişinin OneDrive depolama alanından açılmıştır: Korumalı Görünüm’de “Dikkatli olun, bu dosya başka birinin OneDrive’ından alındı. Bu kişiye güvenmiyorsanız ve kişiyle birlikte çalışmaya devam etmek istemiyorsanız Korumalı Görünümde kalmanız daha güvenli olur.”iletisini aldıysanız bu, size ait olmayan bir OneDrive klasöründen (örneğin, birisi OneDrive’da sizinle bir dosya paylaştığında) bir belge açtığınız anlamına gelir. Bu tür dosyalar güvenilmeyen içeriğe sahip olabilir ve bilgisayarınıza zarar vermek için kullanılabilir. Yalnızca söz konusu OneDrive konumuna sahip olan kişiye güvendiğiniz takdirde belgelere güvenmenizi öneririz.
Notlar:
-
Bu işlev şu anda yalnızca Microsoft 365 istemcilerde kullanılabilir.
-
“Bu Kişiden Gelen Belgelere Güven” seçeneğine tıkladığınızda, bu OneDrive konumundan daha sonra paylaşılan hiçbir belge artık Korumalı Görünüm’de açılmaz.

-
Önemli: Yöneticiler, güvenli olmayan olarak değerlendirilen ek klasörleri eklemek için güvenli olmayabilecek konumlar listesini özelleştirebilir.
Düzenleme, kaydetme veya yazdırma işlemleri yapabilmek için Korumalı Görünüm’den nasıl çıkabilirim?
Dosyayı okumanız gerekiyor, ancak düzenlemeniz gerekmiyorsa, Korumalı Görünüm'de kalabilirsiniz. Dosyanın güvenli bir kaynaktan geldiğini biliyorsanız ve dosyayı düzenlemek, kaydetmek veya yazdırmak istiyorsanız, Korumalı Görünüm'den çıkabilirsiniz. Siz Korumalı Görünüm'den çıktıktan ve salt okunur özelliğini kaldırdıktan sonra, dosya güvenilir bir belgeye dönüşür.
Korumalı Görünüm'den çıkma ve sarı İleti Çubuğu görüntülendiğinde düzenleme
-
İleti Çubuğu'nda Düzenlemeyi Etkinleştir'e tıklayın.
Korumalı Görünüm'den çıkma ve kırmızı İleti Çubuğu görüntülendiğinde düzenleme
-
Dosya > Her Durumda Düzenle öğesine tıklayın.
Dikkat: Bunu yalnızca dosyanın kaynağına ve içeriğine güveniyorsanız yapmanızı öneririz.
Neden Korumalı Görünüm'den çıkamıyorum?
Korumalı Görünüm’den çıkamıyorsanız sistem yöneticiniz, Korumalı Görünüm’den çıkılmasını önleyen kurallar ayarlamış olabilir. Bu tür kuralların ayarlanıp ayarlanmadığını belirlemek için yöneticinizle görüşün.
Dosyamda bir sorun algılandı
Microsoft 365 dosyanızla ilgili bir sorun buldu ve bu bir güvenlik riski oluşturabilir. Dosyanın Korumalı Görünüm'de açılması bilgisayarınızı korumaya yardımcı olur; ancak dosyayı gönderen kişiye güveniyorsanız ve dosya şüpheli görünmüyorsa dosyayı düzenlemenizi öneririz.
Bu iletiyi neden görüyorum?
Bu ileti, bilgisayarınıza virüs bulaştırmak veya önemli bilgileri çalmak amacıyla bir korsan tarafından oluşturulmuş kötü niyetli dosya için görüntülenebilir. İleti, dosyanın düzenlenmesinin tehlikeli olabileceğini belirtir. İleti bazen hasarlı dosyalar için de görüntülenir; örneğin:
-
Dosyanın depolandığı disk çok aşınmış veya kırılmış olabilir.
-
Dosya sorunlu bir programla oluşturulmuş veya düzenlenmiş.
-
İnternet bağlantınızdaki sorunun neden olabileceği beklenmeyen bir hata dosya bilgisayarınıza kopyalanırken oluştu.
-
Microsoft 365'in dosyalardaki sorunları nasıl arayabileceğiyle ilgili bir sorun olabilir. Bunu daha iyi bir hale getirmeye çalışıyoruz, ancak halen mükemmel değil.
Dosyayı düzenleyebilir miyim?
Dosya tanıdığınız ve güvendiğiniz birinden geliyorsa düzenlemeyi seçebilirsiniz. Ancak, şüpheli görünen dosyaları düzenlemekten kaçınmanızı öneririz. Örneğin:
-
Dosya tanımadığınız veya güvenmediğiniz birinden gelmiş.
-
Dosyayı almayı beklemiyordunuz veya dosya, gönderen kişinin göndereceği türden bir dosya gibi görünmüyor.
-
Dosyanın içeriği alışılmış görünmüyor; örneğin, hiç satın almadığınız bir şeyin faturası gibi görünüyor veya bilgisayarınızda hataların görüntülenmesine neden oluyor.
Dosya şüpheli görünürse, dosyayı kapatıp bilgisayarınızdan silin. Dosyayı düzenlememenizi öneririz. Şüpheyi ortadan kaldırmak için gönderen kişiye telefon veya e-posta yoluyla ulaşarak dosyayı gönderdiğini doğrulamasını sağlayabilirsiniz.
Aşağıdaki resim, Microsoft 365 Backstage görünümündeki Her Durumda Düzenle düğmesinin bir örneğidir.
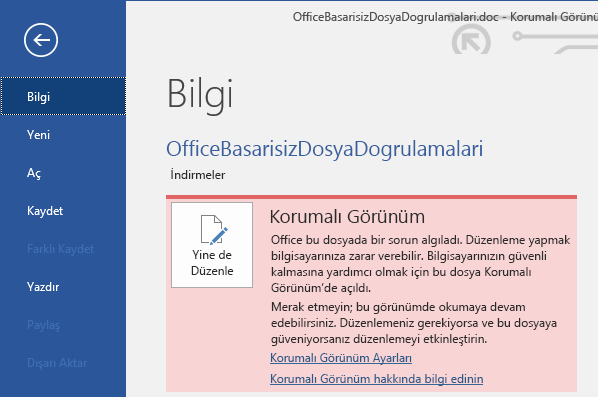
Dosya doğrulama hatalarının nedeni ne tür dosyalardır?
-
Word 97-2003 dosyaları (.doc, .dot)
-
Excel 97-2003 dosyaları (.xls, .xla, .xlt, .xlm, .xlb, .xlt)
-
PowerPoint 97-2003 dosyaları (.ppt, .pot., pps, .ppa)
Korumalı Görünüm ayarlarımı değiştirmek istiyorum
Korumalı Görünüm ayarlarınızı değiştirmeden yöneticinizle görüşmenizi öneririz.
-
Dosya > Seçenekler'e tıklayın.
-
Güven Merkezi > Güven Merkezi Ayarları > Korumalı Görünüm'e tıklayın.
-
İstediğiniz seçimleri yapın.
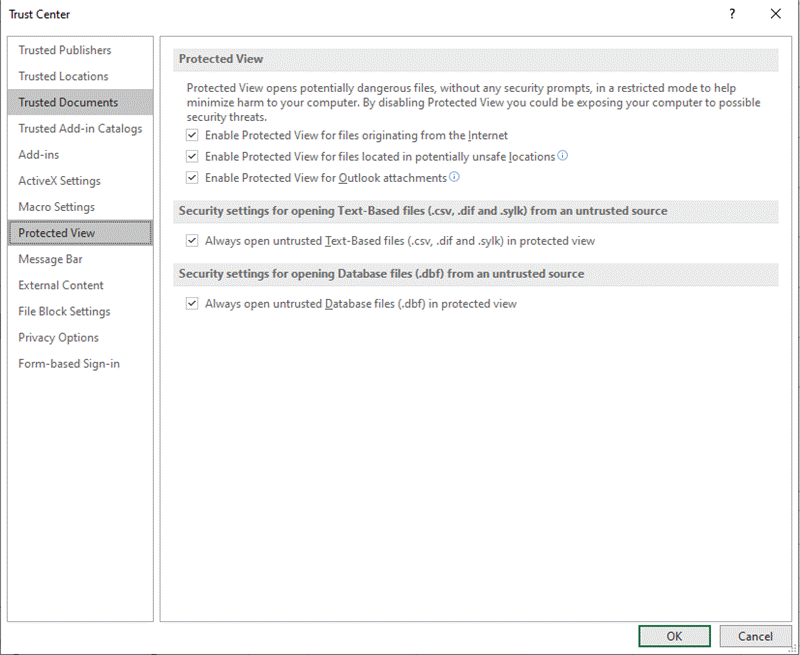
Korumalı Görünüm Güven Merkezi ayarlarının açıklaması
-
İnternet tabanlı dosyalar için Korumalı Görünümü etkinleştir İnternet, pek çok kötü amaçlı eyleme olanak sağladığından, güvenli olmayan bir konum olarak değerlendirilir.
-
Güvenli olmayan konumlardaki dosyalar için Korumalı Görünümü etkinleştir Bu seçenek, bilgisayarınızdaki veya ağınızdaki, güvensiz olarak kabul edilen, Geçici İnternet klasörü veya yöneticiniz tarafından atanan diğer klasörler gibi klasörleri ifade eder.
-
Outlook ekleri için Korumalı Görünümü etkinleştir E-postalardaki ekler güvenilir olmayan veya bilinmeyen kaynaklardan gelebilir.
-
Güvenilmeyen Text-Based dosyalarını her zaman açKorumalı görünümde (.csv, .dif ve .sylk) Bu Excel'e özgü ayar etkinleştirilirse, güvenilmeyen bir konumdan açılan metin tabanlı dosyalar her zaman Korumalı Görünüm'de açılır. Bu ayarı devre dışı bırakır veya yapılandırmazsanız, güvenilmeyen bir konumdan açılan metin tabanlı dosyalar Korumalı Görünüm'de açılmaz.
Bu ayar bir yönetici tarafından Grup İlkesi veya Microsoft 365 bulut ilkesi hizmeti aracılığıyla ilke olarak da yapılandırılabilir.
Not: Bu ilke ayarı yalnızca Microsoft 365 ürünler için geçerlidir.
-
Güvenilmeyen Veritabanı dosyalarını (.dbf) her zaman korumalı görünümde açınExcel'e özgü bu ayar etkinleştirilirse, güvenilmeyen bir konumdan açılan veritabanı dosyaları her zaman Korumalı Görünüm'de açılır. Bu ayarı devre dışı bırakır veya yapılandırmazsanız, güvenilmeyen bir konumdan açılan veritabanı dosyaları Korumalı Görünüm'de açılmaz.
Bu ayar bir yönetici tarafından Grup İlkesi veya Microsoft 365 bulut ilkesi hizmeti aracılığıyla ilke olarak da yapılandırılabilir.
Not: Bu ilke ayarı yalnızca Microsoft 365 ürünler için geçerlidir.
Daha önce Korumalı Görünüm’de açılmaması için güvendiğim belgenin/belgelerin güvenilirliğini iptal etmek istiyorum
Daha önce bir belgeye ya da belgelere, (1) ileti çubuğundan “Düzenlemeyi Etkinleştir” veya “Bu Kişiden Gelen Belgelere Güven”e tıklayarak ya da (2) dosya doğrulamayı geçemediğinde “Her Durumda Düzenle”ye tıklayarak Korumalı Görünüm dışında açılmaları için güvendiyseniz, bu güvenme kararını kaldırmak ve bu tür belgelerin tekrar Korumalı Görünüm’de açılmalarını sağlamak için lütfen Güvenilir belgeler altındaki yönergelere başvurun.
Korumalı Görünüm'de eklentilere ne olur?
Bir dosya, Korumalı Görünüm'de açıldığında eklentiler çalışabilir; ancak beklendiği gibi işlev göstermeyebilirler. Eklentileriniz düzgün şekilde çalışmıyorsa, eklentinin yazarıyla görüşün. Korumalı Görünüm ile uyumlu güncelleştirilmiş bir sürüme gereksinim duyulabilir.
Korumalı Görünüm'de bulut yazı tiplerine ne olur?
Belgeyi size gönderen kişinin, Windows veya Microsoft 365'le gönderilmeyen ancak ilk kullanıldığında İnternet'ten indirilmesi gereken bir bulut yazı tipi kullanmış olması mümkündür. Böyle bir durum söz konusu olursa ve bu daha önce yüklemediğiniz bir yazı tipiyse, siz Korumalı Görünüm'deyken bu yazı tipi indirilmez. Word, onun yerine düzgün görünmesini umduğumuz başka bir yazı tipini kullanmayı dener. Belgenin güvenli olduğundan eminseniz ve belgeyi yazarın amaçladığı gibi görmek istiyorsanız, Word'ün doğru yazı tipini indirip yükleyebilmesi için düzenlemeyi etkinleştirmeniz gerekir.
Not: Word bunun yerini alacak uyumlu bir yazı tipi bulamazsa, metnin yerine siyah kutular görebilirsiniz. Doğru yazı tipini indirmek için düzenlemenin etkinleştirilmesi, sorunu çözecektir.
Korumalı Görünümü ekran okuyucuyla nasıl kullanabilirim?
Korumalı görünümde olduğunuzda düzenleme kilitlidir, bu nedenle belgenin etrafında beklendiği gibi imleç kullanamazsınız. Ancak Korumalı Görünüm'de ekran okuyucuyla bir belgede gezinmeniz gerekiyorsa, klavyeyle gözatmayı açmak için F7 tuşuna basabilirsiniz. Bu eylem, düzenleme modunda olmadan metinde gezinmenizi sağlayacaktır.
Ayrıca Bkz:
Dosya bozulma hatası sonrası belge açma
Önceki sürümlerle dosya uyumluluğunu denetleme
Belgenize, çalışma kitabınıza veya sununuza koruma ekleme veya korumayı kaldırma










