PowerPoint 'deki Canlı Sunular ile izleyici üyeleri, cihazlarında bir sunu görebilir ve siz konuşurken tercih ettikleri dilde canlı alt yazıları okuyabilir. Mobil cihazlarda slaytları daha net görmek, geri bildirimde bulunmak, sunucuya canlı tepkiler göndermek ve önceki slaytları gözden geçirmek için geri dönmek için "yakınlaştırmak için sıkıştırma" özelliğini kullanabilirler.
Önemli:
-
Canlı Sunuları kullanmak için sunucularınMicrosoft 365 aboneliği olmalıdır. İzleyici üyelerinin Canlı Sunulara katılmak için aboneliğe ihtiyacı yoktur.
-
Canlı Sunular GCC, GCC-High veya DoD kiracılarındaki sunucular için desteklenmez.
Başlarken
Canlı Sunular'ı kullanmaya başlamak için slayt desteniziWeb için PowerPoint açın ve Slayt Gösterisi sekmesine gidin.
Önemli: Canlı Sunular, Windows veya Mac'te Microsoft Edge sürüm 80+, Google Chrome sürüm 72+, Mozilla Firefox sürüm 68+ veya Opera sürüm 60+ üzerinde desteklenir. Şu anda Safari sunucular için desteklenmemekte, ancak hedef kitle üyeleri için düzgün çalışmaktadır.
İlk olarak hedef kitle ayarınızı denetleyin. Bu sunuya kimlerin bağlanabilmesi gerektiğini seçmek için Canlı Sun'un yanındaki açılan oka tıklayın.
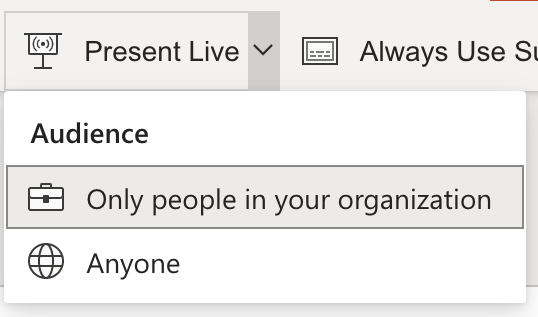
-
Yalnızca kuruluşunuzdaki kişiler - Bu, iş veya okul hesaplarıyla oturum açan sunucular için varsayılan seçenektir. Sunucunun bulunduğu aynıMicrosoft 365 kuruluşundaki (iş veya okul) hesaplarla oturum açan kişilerle erişimi sınırlar.
-
Herkes - Kuruluşunuzda olmayan kişileri içeren bir hedef kitleye sunum yaparsanız bunu seçmeniz gerekir.
Ardından Canlı Sun'u seçtiğinizde sununuz özelleştirilmiş qr kodunu gösteren bir ekranla başlar. Canlı sununuzu slayt gösterisi araç çubuğundan da başlatabilirsiniz:

hedef kitleniz cihaz kameralarını QR koduna işaret edebilir, QR kodunun üzerinde görünen bağlantıya dokunabilir ve canlı PowerPoint sununuzu web tarayıcılarına yükleyebilir. Yüklenecek hiçbir şey yok.
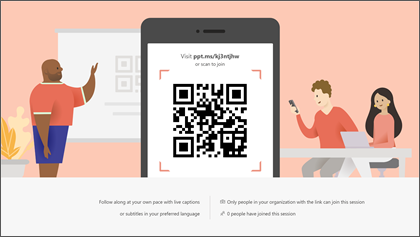
İpucu: QR kodunu kullanırken sorun yaşıyorlarsa, tarayıcılarına gidip sunu ekranının üst kısmında gösterilen kısa URL'yi de girebilirler.
İzleyici, İnternet bağlantısı ve tarayıcıya sahip herhangi bir cihazdan bağlanabilir: iOS, Android, Windows veya Mac.
Önemli: Mobil cihazlarından Canlı Sunulara erişen izleyiciler için en az iOS sürüm 11 veya Android sürüm 8 gerekir.
İzleyicileriniz sunuya katıldıktan sonra, sunuma başlamak için ilk slaydınıza normal şekilde ilerlemeniz yeterlidir.
Sunu alt yazıları
İzleyicileriniz sunuyu yükledikten sonra, konuşulan sözcüklerinizin neredeyse gerçek zamanlı olarak ekranda dökümünü alır. Bu, mekanın akustikleri iyi olmadığında veya işitme güçlüğü çeken izleyici üyeleriniz varsa izleyiciler için harikadır.
Bir hedef kitle üyesi sözcüklerinizin farklı bir dile çevrilmesi isterse, dil göstergesine dokunup desteklenen dillerden herhangi birini seçebilir. Dillerini seçtikten sonra, konuşulan sözcükleriniz makine tarafından bu dile çevrilir ve cihazlarında alt yazı olarak gösterilir.
Her hedef kitle üyesi tercih ettikleri dili seçebilir.
Önceki slaytları gözden geçirme
Hedef kitle üyesi, geçerli slaydın hemen altındaki ekranında görünen slayt denetimini kullanarak bunu yapabilen önceki slaytlarınızdan birine bakmak isterse. İlk slaydınıza kadar geri gidebilirler, ancak yalnızca şu anda görüntülediğiniz slayda kadar ileri gidebilirler, bu nedenle destenizde okuma konusunda endişelenmenize gerek kalmaz.
Canlı geri bildirim
PowerPoint Live kullanan bir hedef kitle üyesi, siz çalışırken size geri bildirimde bulunmak isterse, cihaz ekranının sağ alt kısmındaki geri bildirim düğmesine (gülen yüz gibi görünür) dokunabilir. Burada , "beğenme"den "şaşkın" ve daha fazlasına kadar birçok farklı geri bildirim türünden seçim yapabilir. Seçim, sunu ekranında kısa bir süre görüntülenir.
Sunu değerlendirmesi
PowerPoint Live kullanarak sunu izleyicisi üyelerini sonlandırdığınızda, her biri slayt tasarımınızı, konuşmacının becerisini, içeriğini ve hedef kitleyle etkileşimini 1 ile 5 arasında bir ölçekte derecelendirecekleri kısa bir anket alır. Sahip olabilecekleri ve gönderebilecekleri diğer yorumları veya geri bildirimleri ekleyebilirler. Bu geri bildirim, toplanmış, anonim yanıtları görüntüleyebileceğiniz Microsoft Forms tarafından toplanır.
Önemli: Toplu geri bildirim e-postasını gelen kutunuza kaydedebilirsiniz, ancak Microsoft Forms ayrıntılı hedef kitle geri bildirimi süresiz olarak tutulmaz. Ayrıntılı geri bildirimi korumak istiyorsanız geri bildirim formuna gidin, Excel'de Aç'ı seçin ve sonuçta elde edilen Excel dosyasını kaydedin.
Email özeti
Sunudan sonra, hedef kitle geri bildirim yanıtlarının özetini, izleyicilerden gelen canlı tepkileri ve bir sonraki sefere nelerin iyileştirileceğine ilişkin bazı önerileri içeren bir e-posta alırsınız.
Uzaktan sunum mu yapıyorsun?
Uzaktan sunum yaparkenPowerPoint Canlı Sunuları kullanmaya devam edebilirsiniz! Aşağıda yardımcı olabilecek birkaç ipucu bulabilirsiniz:
-
sunuyuMicrosoft Teams kullanıyorsanız ve Canlı Sunular'ı kullanmak istiyorsanız sununuzu paylaşmak için sunu paylaşım modu yerine ekran paylaşım modunu kullanmanız gerekir. Aksi takdirde Canlı Sunular'ı başlatamazsınız.
-
İzleyicilerinizin Canlı Sunu'ya katılmak için akıllı telefon veya tablet gibi ikinci bir cihazı kullanması genellikle daha kolay olacaktır. Bu, birincil cihazının sununun kendisine adanmış olmasını sağlar.
-
Hedef kitle üyesinin cihazında iki (veya daha fazla) ekran varsa, canlı sunuya başka bir ekrandaki tarayıcı penceresinde katılmak için sunu için birincil ekranı ayırarak çalışabilir.










