Açıklamalar ve notlar
Microsoft 365 için Excel açıklamaların çalışma şeklini değiştirdi. Açıklamalar artık yazışma biçimindedir ve diğer kişilerle verilerle ilgili tartışmalar yapmanızı sağlar. Notlar, veriler hakkında notlar veya ek açıklamalar yapmaya yöneliktir ve Excel'in önceki sürümlerinde çalışmak için kullanılan açıklamalar gibi çalışır.

Yorum
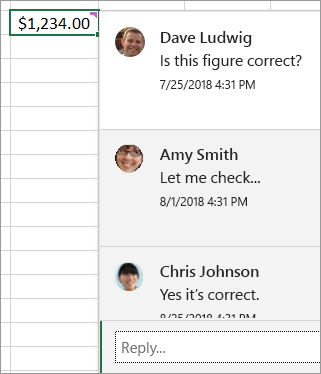
Açıklama ekleme
-
Bir hücreye sağ tıklayın ve Yeni Açıklama'ya tıklayın.
-
Açıklama kutusuna açıklamanızı yazın. Ayrıca, bir kişiyi açıklama yazışmasına eklemesi için @mention.
-
İmlecinizi hücrenin dışına taşıyın.
Açıklama kaybolur, ancak mor bir açıklama göstergesi kalır. Açıklamayı yeniden görmek için hücrenin üzerine gelin.
Açıklamaları gözden geçirme
-
Gözden Geçir sekmesini seçin ve her açıklamayı sırayla görmek için Önceki Açıklama veya Sonraki Açıklama'ya tıklayın.
Tüm açıklamaları bir kerede göster/gizle
-
Gözden Geçir sekmesini seçin ve Açıklamaları Göster'e tıklayın. Sağ tarafta tüm açıklamalarınızı sırayla görüntüleyen yeni açıklamalar görev bölmesi yüklenir.
Yorum silme
-
Açıklamanın sağ üst köşesindeki Diğer iş parçacığı eylemleri düğmesine (...) tıklayın ve İş parçacığını sil'i seçin.
İş parçacığını çözme
-
Açıklamanın sağ üst köşesindeki Diğer iş parçacığı eylemleri düğmesine (...) tıklayın ve yazışmayı çözümle'yi seçin.
Notlar
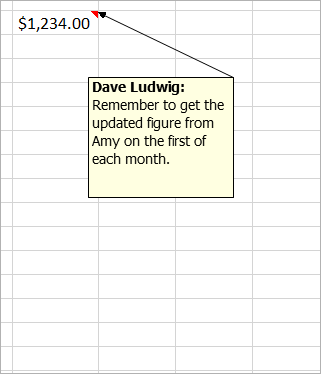
Not ekle
-
Bir hücreye sağ tıklayın ve Yeni Not'a tıklayın.
-
Not kutusuna notunuzu yazın.
-
Notunun dışına tıklayın.
Not kutusu kaybolur, ancak kırmızı bir not göstergesi kalır. Notu yeniden görmek için hücrenin üzerine gelin.
Not: Açıklamanızı biçimlendirmek için, değiştirmek istediğiniz metni vurgulayın, nota sağ tıklayın ve Açıklamayı Biçimlendir'i seçin.
Notları gözden geçirme
-
Gözden Geçir sekmesini > Notlar'ı seçin ve her notu sırayla görmek için Önceki Not veya Sonraki Not'a tıklayın.
Tüm notları aynı anda gösterme/gizleme
-
Gözden Geçir sekmesini > Notlar >Tüm Notları Göster'i seçin. Bu işlem notlarınızı açıp kapatır.
Bir notu taşıma
-
Not kenarlıklarına tıklayın ve ardından sürükleyin.
Bir notu yeniden boyutlandırma
-
Notun kenarlığını tıklatın, sonra yan veya köşedeki boyutlandırma tutamaçlarından birini sürükleyin.
Notu silme
-
Not kenarını tıklatın ve Delete tuşuna basın.
Açıklamaya Dönüştür
-
Var olan bir nottaki yazışma açıklamalarından yararlanmak istiyorsanız Gözden Geçir sekmesini seçin > Notlar > Açıklamalara Dönüştür'ü seçin.
Ayrıca Bkz:
Excel'in bağlam menüsünde Yeni Açıklama ve Yeni Not eksikse yapmanız gerekenler
Açıklamalar hücreler için yapışkan notlara benzer ve bunları kullanarak verileriniz hakkında ek açıklamalar veya anımsatıcılar ekleyebilirsiniz. Bir hücrede açıklama varsa hücrenin köşesinde bir gösterge görülür. İmlecinizi hücrenin üzerine getirdiğinizde açıklama görüntülenir.

Açıklama ekleme
-
Hücreye sağ tıklayın ve Açıklama Ekle’ye tıklayın.
-
Açıklamanızı açıklama kutusuna yazın.
-
Açıklama kutusunun dışını tıklatın.
Açıklama kutusu kaybolur, ancak hücrede kırmızı bir açıklama göstergesi kalır. Açıklamayı görmek için hücreniz üzerine gelin.
İpucu: Açıklamanızı biçimlendirmek için değiştirmek istediğiniz metni vurgulayıp açıklamaya sağ tıklayın ve Açıklamayı Biçimlendir’i seçin.
Açıklamaları gözden geçirme
-
Gözden Geçir sekmesini seçin ve açıklamaları sırayla görmek için İleri veya Geri’ye tıklayın.
Tüm açıklamaları bir kerede görme
-
Açıklamaları gizlemek ya da göstermek için Gözden Geçir > Tüm Açıklamaları Göster’i seçin.
Çakışan açıklamaların yerini değiştirmeniz veya bu açıklamaları yeniden boyutlandırmanız gerekebilir.
Not: Açıklamaları ayrı ayrı gizleyip göstermek için Gözden Geçir > Açıklamayı Gizle/Göster’i seçin.
Bir açıklamayı taşıma
-
Açıklama kutusunun kenarlığını sürükleyin.
Bir açıklamayı yeniden boyutlandırma
-
Açıklama kutusunun yanlarındaki veya köşelerindeki tutamaçları sürükleyin.
Yorum silme
-
Açıklamanın kenarlarına tıklayın ve delete tuşuna basın.
Not: Microsoft 365 için Excel açıklamaların çalışma şeklini değiştirdi. Açıklamalar artık yazışma biçimindedir ve diğer kişilerle verilerle ilgili tartışmalar yapmanızı sağlar. Geleneksel açıklamalar Notlar olarak yeniden adlandırıldı ve excel'in önceki sürümlerinde olduğu gibi çalışmaya devam ediyor.
Daha fazla yardım mı gerekiyor?
Her zaman Excel Teknik Topluluğu sayfasında bir uzmana soru sorabilir veya Topluluklar sayfasından destek alabilirsiniz.









