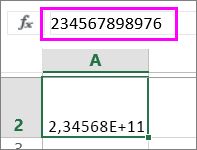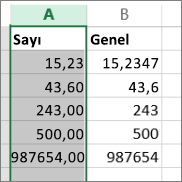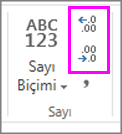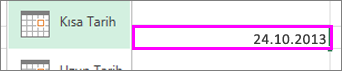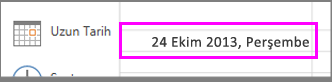Excel’de kullanılabilir sayı biçimleri
Excel’de hücrelerdeki sayıları para birimi, yüzde, ondalık sayı, tarih, telefon numarası veya sosyal güvenlik numarası gibi verilere yönelik olarak biçimlendirebilirsiniz.
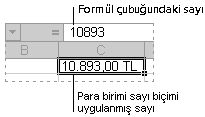

-
Bir hücreyi veya hücre aralığını seçin.
-
Giriş sekmesindeki açılan menüden Sayı’yı seçin.
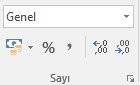
-
CTRL+1 tuşlarına basın ve Sayı’yı seçin.
-
Hücre veya hücre aralığına sağ tıklayıp Hücreleri Biçimlendir... ve sonra Sayı’yı seçin.
-
Küçük oku, iletişim kutusu başlatıcısını ve ardından Sayı’yı seçin.
-
-
İstediğiniz biçimi seçin.
Sayı biçimleri
Kullanılabilir tüm sayı biçimlerini görmek için, Sayı grubunun Giriş sekmesinin Sayı'nın yanındaki İletişim Kutusu Başlatıcısı'nı seçin.
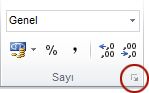
|
Biçim |
Açıklama |
|---|---|
|
Genel |
Bir sayı yazdığınızda Excel'in uyguladığı varsayılan sayı biçimi. Genel biçim ile biçimlendirilmiş sayılar, çoğunlukla tam olarak yazdığınız biçimde görüntülenir. Ancak hücre, sayının tamamını gösterebilecek genişlikte değilse, Genel biçimi ondalık sayıları yuvarlar. Genel sayı biçimi ayrıca, büyük sayılar (12 veya daha çok basamaktan oluşan) için bilimsel (üslü) gösterim kullanır. |
|
Sayı |
Sayıların genel görüntülenişi için kullanılır. Kullanmak istediğiniz ondalık basamak sayısını, binlik ayırıcı kullanmak isteyip istemediğinizi ve negatif sayıları nasıl görüntülemek istediğinizi belirleyebilirsiniz. |
|
Para birimi |
Genel para değerleri için kullanılır ve sayılarla varsayılan para birimi simgesini görüntüler. Kullanmak istediğiniz ondalık basamak sayısını, binlik ayırıcı kullanmak isteyip istemediğinizi ve negatif sayıları nasıl görüntülemek istediğinizi belirleyebilirsiniz. |
|
Finansal |
Bu da para değerleri için kullanılır ancak, bir sütundaki para birimi simgelerini ve sayıların ondalık hanelerini hizalar. |
|
Tarih |
Tarih ve saat seri numaralarını, belirlediğiniz tür ve yerel ayara (konum) göre tarih değerleri olarak görüntüler. Yıldız işareti (*) ile başlayan tarih biçimleri, Denetim Masası'nda belirlenen bölgesel tarih ve saat ayarlarındaki değişikliklere yanıt verir. Yıldız işareti olmayan biçimler Denetim Masası ayarlarından etkilenmez. |
|
Saat |
Tarih ve saat seri numaralarını, belirlediğiniz tür ve yerel ayara (konum) göre saat değerleri olarak görüntüler. Yıldız işareti (*) ile başlayan saat biçimleri, Denetim Masası'nda belirlenen bölgesel tarih ve saat ayarlarındaki değişikliklere yanıt verir. Yıldız işareti olmayan biçimler Denetim Masası ayarlarından etkilenmez. |
|
Yüzde |
Hücre değerini 100'le çarpar ve sonucu yüzde simgesiyle (%) görüntüler. Kullanmak istediğiniz ondalık basamak sayısını belirleyebilirsiniz. |
|
Kesir |
Sayıyı, belirlediğiniz kesir türüne göre kesir olarak görüntüler. |
|
Bilimsel |
Bir sayıyı üstel gösterimde görüntüler. Sayının bir kısmı E+n ile değiştirilir. Burada E(üs anlamına gelir) kendinden önceki sayıyı 10’un n’inci kuvveti ile çarpar. Örneğin; 2 ondalıklı bir Bilimsel biçim, 12345678901 değerini 1,23E+10 şeklinde gösterir. Bu da 10’un 10. kuvvetinin 1,23 katıdır. Kullanmak istediğiniz ondalık basamak sayısını belirleyebilirsiniz. |
|
Metin |
Hücre içeriğini metin olarak kabul eder ve sayı yazdığınızda bile içeriği tam olarak yazdığınız gibi görüntüler. |
|
Özel |
Sayıyı; posta kodu, telefon numarası veya Sosyal Güvenlik numarası olarak görüntüler. |
|
Özel |
Var olan bir sayı biçimi kodunun kopyası üzerinde değişiklik yapmanıza olanak verir. Sayı biçimi kodları listesine eklenen özel bir sayı biçimi oluşturmak için bu biçimi kullanın. Excel'in bilgisayarınızda yüklü olan dil sürümüne bağlı olarak, 200 ve 250 arasında özel sayı biçimi ekleyebilirsiniz. Özel biçimler hakkında daha fazla bilgi için Özel sayı biçimi oluşturma veya silme konusuna bakın. |
Görünüşlerini değiştirmek için sayılara farklı biçimler uygulayabilirsiniz. Biçimler yalnızca sayıların görünüşlerini değiştirir ve değerleri etkilemez. Örneğin, bir sayıyla para birimi gösterilmesini istiyorsanız, para birimi > sayı değerini içeren hücreyi seçersiniz.
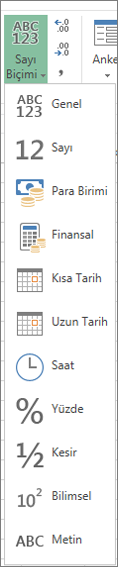
Sayı biçimi uygulamak sadece sayının görünüşünü değiştirir, hesaplamalarda kullanılan hücre değerini etkilemez. Gerçek değeri formül çubuğu içinde görebilirsiniz.
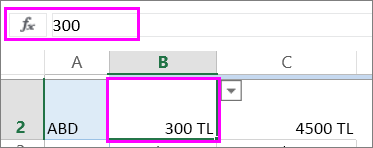
Mevcut sayı biçimlerinin ve Web için Excel içinde bunları nasıl kullanabileceğinizin bir listesi burada verilmiştir:
|
Sayı biçimi |
Açıklama |
|---|---|
|
Genel |
Varsayılan sayı biçimi. Hücre tüm sayıyı gösterecek kadar geniş değilse bu biçim sayıyı yuvarlar. Örneğin; 25,76 sayısı 26 olarak gösterilir. Ayrıca sayı 12 veya daha çok basamaktan oluşuyorsa Genel biçim sayı değerini bilimsel (üslü) gösterimle gösterir.
|
|
Sayı |
General biçimine çok benzer şekilde çalışır, ancak ondalık basamak ayırıcıları ve negatif sayılarla sayıların nasıl göster olduğunu gösterir. Her iki biçimin de sayıları nasıl görüntülediğine yönelik bazı örnekler aşağıda verilmiştir:
|
|
Para Birimi |
Parasal bir simgeyi sayılarla gösterir. Ondalık Artır veya Ondalık Azalt kullanarak ondalık basamak sayısını belirleyebilirsiniz.
|
|
Finansal |
Bu da para değerleri için kullanılır, ancak bir sütundaki para birimi simgelerini ve sayıların ondalık hanelerini hizalar. |
|
Kısa Tarih |
Tarihi şu biçimde gösterir:
|
|
Uzun Tarih |
Ay, gün ve yılı şu biçimde gösterir:
|
|
Zaman |
Tarih ve saat seri sayılarını saat değeri olarak gösterir. |
|
Yüzde |
Hücre değerini 100'le çarpar ve sonucu yüzde simgesiyle (%) görüntüler. Ondalık basamak sayısını istediğiniz gibi belirlemek için Ondalık Artır veya Ondalık Azalt’ı kullanın.
|
|
Kesir |
Sayıyı kesir olarak verir. Örneğin; 0,5 sayısı ½ olarak gösterilir. |
|
Bilimsel |
Sayıları üstel gösterimde görüntüler. Sayının bir kısmı E+n ile değiştirilir. Burada E (üs) kendinden önceki sayıyı 10’un n’inci kuvveti ile çarpar. Örneğin; 2 ondalıklı bir Bilimsel biçim, 12345678901 değerini 1,23E+10 şeklinde gösterir. Bu da 10’un 10. kuvvetinin 1,23 katıdır. Kullanmak istediğiniz ondalık basamak sayısını belirlemek için Ondalık Artır veya Ondalık Azalt kullanın. |
|
Kısa mesaj |
Hücre değerini metin olarak kabul eder ve sayı yazdığınızda bile tam olarak yazdığınız şekilde görüntüler. Sayıları metin olarak biçimlendirme hakkında daha fazla bilgi edinin. |
Daha fazla yardım mı gerekiyor?
Her zaman Excel Teknik Topluluğu sayfasında bir uzmana soru sorabilir veya Topluluklar sayfasından destek alabilirsiniz.