SharePoint ürünlerine dahil edilen iş akışları, iş süreçlerinizi otomatikleştirmek için kullanabileceğiniz özelliklerdir ve bu iş akışlarını hem daha tutarlı hem de daha verimli hale getirir. Excel, Word veya InfoPath 'da oluşturulan belgeleri imzaları için bir veya birden çok InfoPath 'e yönlendirmek için SharePoint İmzaları Topla iş akışını kullanabilirsiniz.
Not: SharePoint 2010 iş akışları, yeni kiracılar için 1 Ağustos 2020'den bu yana kaldırıldı ve 1 Kasım 2020'de var olan kiracılardan kaldırıldı. SharePoint 2010 iş akışlarını kullanıyorsanız, Power Automate'e veya diğer desteklenen çözümlere geçene kadar çalışmanızı öneririz. Daha fazla bilgi için bkz. SharePoint 2010 iş akışının sona fazlası.
Daha fazla bilgi için bkz. SharePoint'te bulunan iş akışlarına genel bakış.
Önemli: Varsayılan olarak, İmzaları Topla iş akışı etkinleştirilmez ve ilişkilendirme formunun İş akışı şablonu seçin liste kutusunda listelenmiyor. Site yöneticisinin site koleksiyonu düzeyinde etkinleştirmesi gerekir. Site koleksiyonu düzeyi izinlerine sahipsanız bkz. SharePoint iş akışı şablonlarını etkinleştirme.
Tek gereken bir İmza Topla iş akışı görevini tamamlamaksa TAMAMLA segmente gidip genişletin. Şimdilik diğer kesimlere gerek yok.
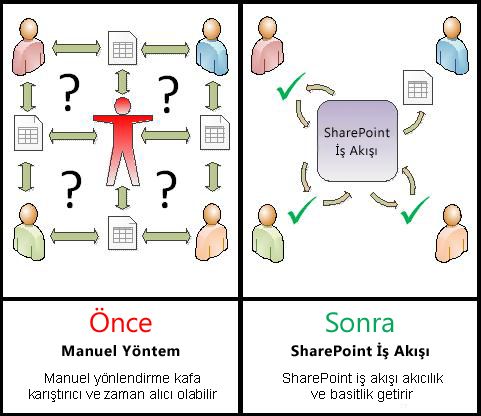
SharePoint iş akışları:
-
Verimli ve tutarlı İmzaları Topla iş akışı belgeyi otomatik olarak yollar, imza görevleri atar ve ilerleme durumunu izler. İş akışında etkinlik merkezi bir durum sayfasından izlenir ve ayarlanabilir ve iş akışı çalıştırması içinde olayların geçmişi, tamamlanma sonrasında 60 gün boyunca korunur.
-
Size daha az iş İmza topla iş akışı, hem sizi hem de iş arkadaşlarınızı hem zaman hem de sorundan kurtarır, aynı zamanda imza sürecinizi kolaylaştırır ve standart hale toplar.
Burada, İmzaları Topla iş akışının çok basit bir sürümünün diyagramı ve kullanımı ve kullanımı açık bir şekilde açıklayabilirsiniz.
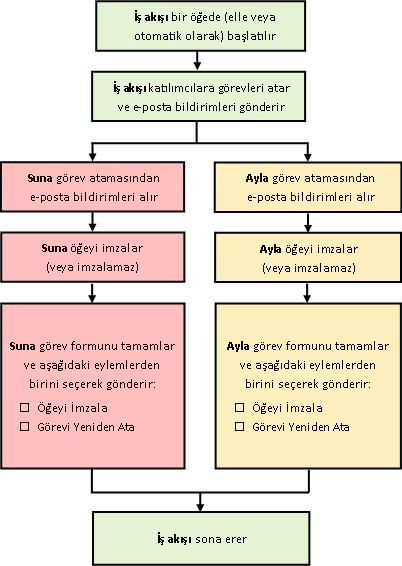
Bu makaleyi kullanmak için ipuçları
Bu makaledeki bilgiler genişletilebilir kesimlerde sunulmaktadır.
Tek gereken bir İmza Topla iş akışı görevini tamamlamaksa TAMAMLA segmente gidip genişletin. Şimdilik diğer kesimlere gerek yok.
İş akışlarını eklemek, başlatmak, izlemek ve korumak için Bu görevleri henüz biliyorsanız, ilk kez iş akışı tasarlar ve eklerken segmente göre bölüme göre bu makalede çalışmanızı yararlı bulabilirsiniz. Bilgileri ve makale düzenini biliyorktan sonra, herhangi bir iade ziyaretinde gereksinen segmente doğrudan gidebilirsiniz.
Grafikle ilgili not Bu iş akışı makaleleri serisinde ekran görüntüleri ve kavramsal diyagramlar genel olarak Onay iş akışı türüne dayalıdır. Ancak, bu makaledeki resim ve diyagramlar kavramsal veya yönerge açıklığı için gereken her yerde İmzaları Topla iş akışları için özelleştirilmiştir.
Bu makaleyi yazdırma hakkında bir sözcük Bu uzun bir makaledir. Yalnızca seçilen kesimleri yazdırmak için, yazdırılırken yalnızca bu kesimlerin genişletilir olduğundan emin olun. (Ayrıca, basılı kopyanıza grafiklerin tamamını eklemek için dikey yönde değil yatay yönde yazdırabilirsiniz.)
Aramayla ilgili bir sözcük Bu makalede herhangi bir metni veya terimi aramadan önce, arama yapmak istediğiniz tüm kesimlerin genişletilir.
İmzaları Topla iş akışları hakkında daha fazla bilgi
İmzaları Topla iş akışı, Word, Excel veya InfoPath 'de oluşturulmuş bir belgeyi veya formu imzaları için bir veya birden çok InfoPath 'e yönlendiren bir SharePoint ürün özelliğidir. İş akışı tüm süreci otomatik haleler, otomatik haleler ve standart haleler.
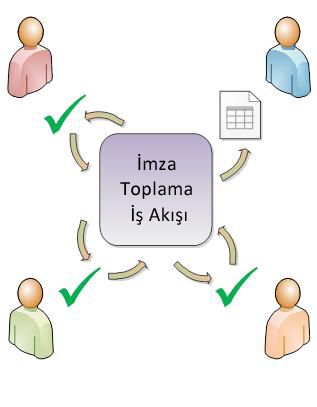
SharePoint ürünleri işlevlerine şablon olarak dahil edilen temel İmzaları Topla iş akışı. Bu şablonu kullanarak, sitenize bir veya birden çok İmza Topla iş akışı eklersiniz. Ekleymezseniz her iş akışı, her biri eklerken belirttiğiniz ayarlara göre kendi özel çalışma yollarına sahip olan temel İmzaları Topla iş akışının benzersiz bir sürümüdür.
-
Listeniz, kitaplığınız veya site koleksiyonunuz için bir İmza Topla iş akışını ilk kez eklerken, dahil etmek istediğiniz katılımcı sayısını belirtebilir ve görevlerine bir diğeri sonra mı (seri olarak) yoksa hepsini birden (paralel olarak) mı atanacaklarını belirtebilirsiniz. Hatta katılımcıların görevlerini iki veya daha fazla ayrı aşamaya bölmeye karar ve hatta karar veebilirsiniz. Ayrıca, iş akışını belge üzerinde el ile her başlatsanız, bu ayarlardan herhangi birini değiştirebilirsiniz.
-
İş akışı belirtilen her katılımcıya görev atar. Her katılımcı çeşitli olası yanıtlar arasından seçim yapmak: belgeyi imzalamak (veya imzalamak), imza görevini yeniden atama veya görevi silmek.
-
İş akışı çalışırken, ilerleme durumunu izleyebilir ve tek, merkezi bir İş Akışı Durumu sayfasından (gerekirse) ayarlamalar bulabilirsiniz.
-
İş akışı tamamlandıktan 60 gün sonra, iş akışının bu çalışması (veya örneğinde) boyunca meydana gelen tüm iş akışı olaylarının listesi, resmi olmayan başvuru için İş Akışı Durumu sayfasında hala kullanılabilir durumda olur.
İmzaları Topla iş akışı, bir belgenin onaylarını ve reddetmelerini toplamak veya bir web sitesi için web sayfası yayımlamayı kontrol etmek üzere tasarlanmadı. Katılımcıların gözden geçirip inceledikleri belgeyi onaylayan veya reddeden bir iş akışı eklemek için Onay iş akışları hakkındaki her şey makalesine bakın.
Ayrıca, İmzaları Topla iş akışları geri bildirim toplamak için tasarlanmaz. Bir belge hakkında geri bildirim toplamak üzere bir iş akışı kullanmak için Geri Bildirim Topla iş akışlarıyla ilgili her şey makalesine bakın.
SharePoint ürünlerine Microsoft SharePoint Designer 2013 iş akışlarını daha fazla özelleştirmek için de SharePoint'i kullanabilirsiniz.
İş akışı eklemek için Varsayılan olarak, iş akışı eklemek için Listeleri Yönetme izninizin olması gerekir. (Sahipler grubunun varsayılan olarak Listeleri Yönetme izni vardır; Üyeler grubu ve Ziyaretçiler grubunun izni yoktur.)
İş akışı başlatmak için Ayrıca varsayılan olarak, önceden eklenmiş bir iş akışını başlatmak için Öğeleri Düzenle izninizin olması gerekir. (Varsayılan olarak Üyeler grubunun ve Sahipler grubunun her ikisinin de Öğeleri Düzenleme izni vardır; Ziyaretçiler grubunun izni yoktur.)
Alternatif olarak, Sahipler belirli iş akışlarını, yalnızca Sahipler grubunun üyeleri tarafından başlatılana kadar yapılandırmayı seçebilir. (Bunu yapmak için, ilişkilendirme formunun ilk sayfasında Bu iş akışını başlatmak için Liste İzinlerini Yönetme gerektir onay kutusunu seçin.)
İşle ilgili daha fazla işlem elektronik olarak yapılıyor. Sonuç olarak, dijital imzalar yasal olarak bağlı tarafları işlemlerine bağlamak için giderek kullanılıyor. Dijital imza, belgeyi imzalayan kişinin kimliğini doğrulamak için kullanılır ve dijital imza belgeye uygulandıktan sonra içeriğin değiştirilmedi olduğunu onaylar. Dijital imzalar şifreleme teknolojilerine dayalı güvenlik sağlar ve elektronik iş işlemleriyle ilişkili riskin azaltılmasına yardımcı olur. Dijital imzalamaya yapılan iyileştirmelerle, Office dünyanın her yanında kuruluşların ve kamu sektörü kuruluşlarının bilgi güvenliği ihtiyaçlarını karşılamayı çok amaçlıyor.
Dijital imza oluşturmak için, bağlı taraflara kimliğinizi kanıtlayan ve saygın bir sertifika yetkilinden (CA) alınacak bir dijital sertifikanız olması gerekir. Dijital sertifikanız yoksa, Microsoft'un hem dijital sertifikalar hem de diğer gelişmiş imzalar sağlayan iş ortakları vardır.
Temel evreler bunlardır:
-
İş akışı çalışmadan ÖNCE (plan, ekle, başlat) İş akışını eklemeden önce, bunu nereye eklemek istediğiniz (tek bir liste veya kitaplık için veya site koleksiyonunun tamamı için) ve nasıl çalışacaklarının ayrıntılarını planlarsiniz. İş akışını ekledikten ve yapılandırdıktan sonra, gerekli izinlere sahip olan herkes belirli bir belgede iş akışını başlatabilirsiniz. İş akışı, otomatik olarak çalıştıracak şekilde de ayarlanır. Otomatik çalıştırmalar tetikleyen iki olaydan biri veya her ikisi temel alarak etkinleştirilebilir: bir liste veya kitaplı listeye herhangi bir belge eklendiğinde veya oluşturulduğunda ya da liste veya kitaplıkta herhangi bir belge değiştirildiğinde.
-
İş akışı çalışırken (tamamlandı, izleme, ayarlama) İş akışı çalışırken, tek tek katılımcılar atanan görevlerini tamamlar. Bu sırada, iş akışının ilerleme durumu, iş akışının ilgili örneğinde merkezi bir İş Akışı Durumu sayfasından izlenir. İş akışı çalışırken bu ayarlamalar aynı sayfadan yapılır; ve gerekirse, iş akışı buradan iptal edebilir veya sonlandırabilirsiniz.
-
İş akışı çalıştır edildiKTEN SONRA (gözden geçirme, rapor, değişiklik) İş akışı tamamlandığında, bu çalıştırmanın (veya örneğin)geçmişinin tamamı, İş Akışı Durumu sayfasında 60 gün boyunca gözden geçirebilirsiniz. İş akışının çalışma biçimiyle ilgili olarak değiştirmek istediğiniz bir şey olursa, iş akışını ilk kez eklerken tamamlamış olunan ilişkilendirme formunu açabilir ve düzenleyebilirsiniz.
Aşağıdaki akış çizelgesi bu evreleri, yeni iş akışı ekleyen kişiye göre göstermektedir.
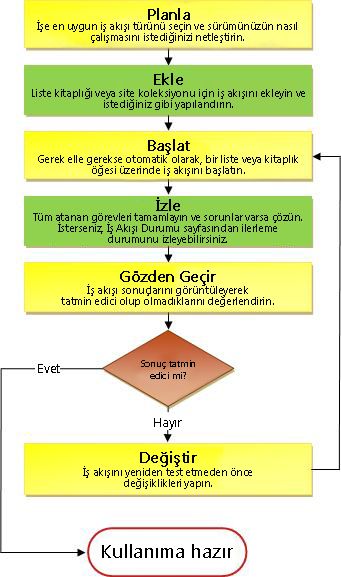
Yeni İmza Topla iş akışı planlama
Bu segmentte, İmzaları Topla iş akışının bir sürümünü eklemeden önce, almak istediğiniz kararları ve toplanan bilgileri tanımlayiyoruz.
Bu iş akışı türünü ekleme hakkında bilginiz varsa ve yalnızca belirli adımlar hakkında anımsatıcı olması gerekirse, doğrudan bu makalenin uygun ADD kesimine(Liste/kitaplık veya Sitekoleksiyonu) gidebilirsiniz.
SharePoint ürünlerine dahil edilen iş akışları, listelerinize, kitaplıklarına ve site koleksiyonuna belirli, tek tek iş akışlarının temel alınan ana şablonları olarak işlev gösterir.
Örneğin, İmzaLarı Topla iş akışını her ekley aslında genel İmzaları Topla iş akışı şablonunun bir sürümünü ekliyor olursanız. Her sürümün, ilişki formunda belirli bir sürümü eklerken belirttiğiniz kendi adını ve kendi ayarlarını verirsiniz. Bu şekilde, her biri İmzaları Topla iş akışı ana şablonunu temel alan, ancak her sürüm adı ve kullanımı sizin için özel olarak uyarlanmış olan birden çok iş akışı eklersiniz.
Bu çizimde, Onay iş akışı şablonunu temel alan üç iş akışı eklenmiştir: tek bir kitaplıkta tüm içerik türleri için bir tane, tek bir kitaplıkta tek bir içerik türü için ve tüm sitekoleksiyonunda tek bir içerik türü için.
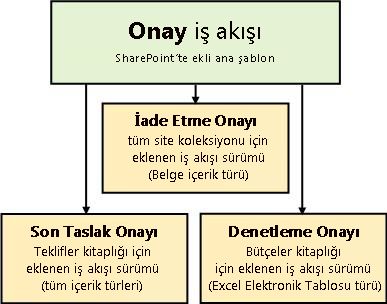
Dahil edilen iş akışı şablonlarından birini temel alan yeni bir iş akışı sürümü ekley her zaman, yeni sürümün nasıl çalışması için bir ilişkilendirme formu doldurursanız.
Aşağıdaki bölümde, ilişkilendirme formunu tamamlamaya hazır olacak soruların listesini bulabilirsiniz. Ancak ilk olarak, birkaç dakika içinde formu ve alanlarını göz atabilirsiniz.
İlişki oluşturma formunun ilk sayfası
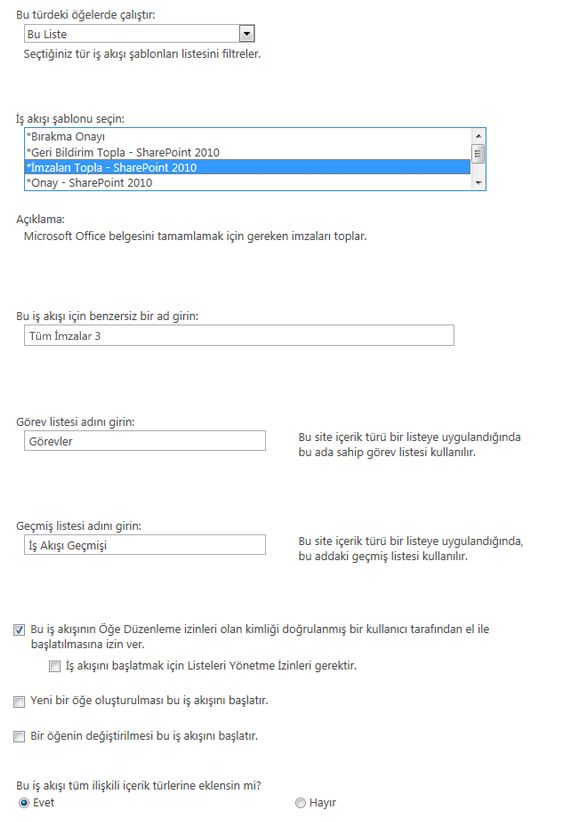
İlişki oluşturma formunun ikinci sayfası

Bu ikinci sayfada yer alan alanlar, iş akışı el ile her başlatıldıklarında sunulan ve yalnızca o tek çalıştırma için bu kez düzenlenebilir olan başlatma formunda da görüntülenir.
Yanıt verecek dokuz soru
Bu bölümdeki tüm soruların yanıtlarına sahip olur, hemen iş akışınızı eklemeye hazır olursiniz.
Bu makale, menüde İmzaları Topla – SharePoint 2010olarak görüntülenen iş akışı şablonunu ilgilendiriyor. Bu iş akışı türünün sizin için en iyi seçim olduğundan emin değilsanız, bu makalenin ÖĞREN kesimine bakın. Kullanılabilir diğer iş akışı şablonları hakkında daha fazla bilgi için, SharePoint'te bulunan iş akışları hakkında makalesine bakın.
Burada tartışılan imza satırlarının yalnızca Word, Excel veya InfoPath 'de oluşturulmuş belgelere eklenebilir.
İçerik türü nedir?
SharePoint listesinde veya kitaplığında depolanan her belge veya öğe, bir veya başka içerik türüne aittir. İçerik türü, Belge veya ExcelElektronik Tablosu kadar temel ve genel olabilir ya da Yasal Sözleşme veya Ürün Tasarım Belirtimi olarak çoközelleştirilmiş olabilir. Bazı içerik türleri SharePoint ürünlerinde varsayılan olarak kullanılabilir, ancak bunları hem özelleştirilebilir hem de kendi oluşturduklarınızı eklersiniz.
İmzaları Topla iş akışının yeni sürümünü yalnızca tek bir liste veya kitaplıkta kullanılabilir hale veya site koleksiyonunun tamamına ekleyebilirsiniz.
-
İş akışını tek bir liste veya kitaplık için eklersanız, bunu tüm içerik türlerinde veya yalnızca tek bir içerik türünde çalıştıracak şekilde kurabilirsiniz.
-
Öte yandan, iş akışını site koleksiyonunun tamamına eklersiniz, bunu yalnızca tek bir site içerik türünde çalıştıracak şekilde ayarlayabilirsiniz.
-
Her durumda, İmzaları Topla iş akışının çalıştırılan her belge Word, Excel veya InfoPath.
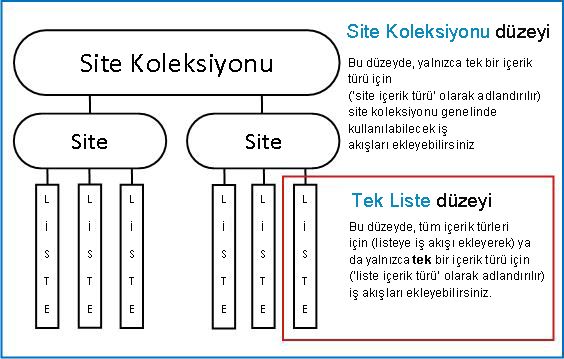
İş akışı sürümünüze şu adı verme:
-
Ne için kullan olduğunu açıkça gösterir.
-
Bunu, diğer iş akışlarından açıkça ayırt edebilirsiniz.
Bir örnek
Bir düzenleyici grubunun üyesi olduğunu düşünün. Grubunuz geri bildirim topla iş akışı kullanmak istiyor:
-
Kendi grubu grubunun bir üyesi tarafından gönderilen her belgede ilk iş akışını çalıştırabilirsiniz. Bu iş akışı yalnızca grubu yöneticisinden geri bildirim toplar.
-
İkinci iş akışını kendi grubuz dışından kişiler tarafından gönderilen her belge üzerinde çalıştırmanız gerekir. Bu iş akışı, grubu herüyeden geri bildirim toplar.
İlk iş akışını Gönderim Geri Bildirimi İçinde olarak ve ikinci iş akışını da Gönderim Geri Bildirimi Dışında olarak ad kullanabilirsiniz.
İpucu: Her zamanki gibi, tutarlı adlandırma kuralları sağlamak ve iş akışlarınıza dahil olan herkesin bu kuralları bildiğinizden emin olmak iyi bir fikirdir.
İş akışınızı kullanarak sitenin varsayılan Görevler listesini ve Geçmiş listesini kullanabilir, varolan diğer listeleri kullanabilir veya yalnızca bu iş akışı için yeni listeler talep edebilirsiniz.
-
Siteniz için çok sayıda iş akışı olacaksa veya bazı iş akışlarda çok sayıda görev varsa, her iş akışı için yeni listeler talep edebilirsiniz. (Aşırı uzun listelerin yönetilmesi, performansı yavaşlatan şeylerdendir. Sistemin bir çok uzun liste yerine birkaç kısa liste oluşturması daha hızlı ve daha kolaydır.)
-
Bu iş akışının görevleri ve geçmişi hassas veya gizli veriler içeriyorsa ve bu durumda genel listelerden ayrı tutmak istediğiniz bilgiler varsa, bu iş akışı için yeni ve ayrı listeler yapmak istediğiniz kesinlikle belirtebilirsiniz. İş akışını ekledikten sonra, yeni listeler için uygun izinlerin ayar olduğundan emin olun.
İmza satırları belgeye iki defadan biri eklenebilir:
-
İş akışı belgede başlamadan önce.
-
İş akışı başlatıldıktan sonra, ancak ilk katılımcı imzasını imza satırına eklemeden önce.
Bir belgeye dijital imza eklemek iki adımlık bir işlemdir:
-
İlk olarak, biri belgeningövdesine birsignatureçizgisi ekler.
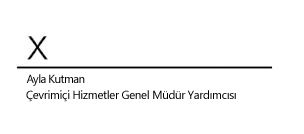
-
Ardından birisi eklenen satıra imzasını ekler.
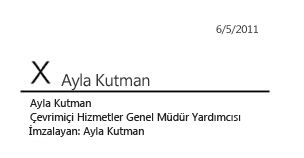
Bunu unutmayın İlk katılımcı imzasını belgeye ekley ettiği andan itibaren, belge düzenlemeye karşı kilitlenir. Bunoktadan sonra belgeye başka bir değişiklik (imzalarını eken diğer imzalar dışında) eklenen tüm imzaları geçersiz sayıyor veya silebilir. Ayrıca, imza satırı ekleme işlemi belgede bir değişiklik olarak sayılacağı için, ilk katılımcının gerçek imzasını bu satırlardan birini eklemeden önce tüm imza satırlarının belgede zaten olması gerekir.
Dolayısıyla, bu soruyu yanıtlamanın üç basit yolu vardır:
-
Her iki başlangıç için de Belgede, imza satırlarının zaten var olan bir şablonu veya formu temel alıyor; dolayısıyla kimse tek tek her iş akışı için bunları eklemesi gereksin.
-
El ile başlatma için İş akışını başlatan kişi, iş akışını başlatmadan önce gerekli tüm imza satırlarını ekler.
-
Otomatik başlangıç için Belgeyi açan ilk katılımcı, kendi imzasını eklemeden önce gerekli tüm imza satırlarını ekler.
Burada ana noktanın hızlı bir grafik özeti ve açıklanmaktadır.

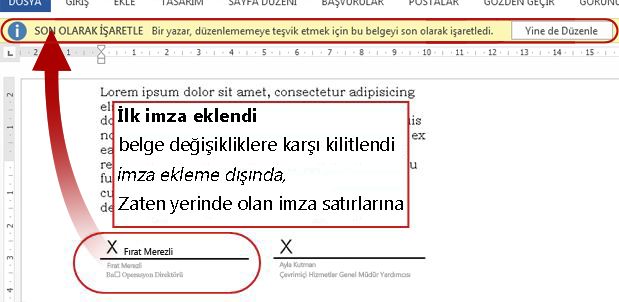
İş akışı, yalnızca el ile, yalnızca otomatik olarak veya her iki yolla da başlatılabilir:
-
Belirli bir belgede el ile İmza Topla iş akışını başlatsanız, başka bir form, başlatmaformu sunulmaktadır. Iniation formu, ikinci sayfadan sadece ilişkilendirme formunun ayarlarını içerir. Bu şekilde, iş akışını başlatan kişi bu ayarlardan herhangi birini değiştirmek isterse (yalnızca geçerli örnekte), Başlat'a tıklamadan önce bunu yapar.
-
Otomatik bir başlangıç ile bir başlatma formu sunabilirsiniz, dolayısıyla ilişkilendirme formunda belirtilen varsayılan ayarlar hiçbir değişiklik olmadan kullanılır.
Aşağıdaki çizimde, el ile başlangıç ve otomatik başlangıç arasındaki fark gösterilmiştir.
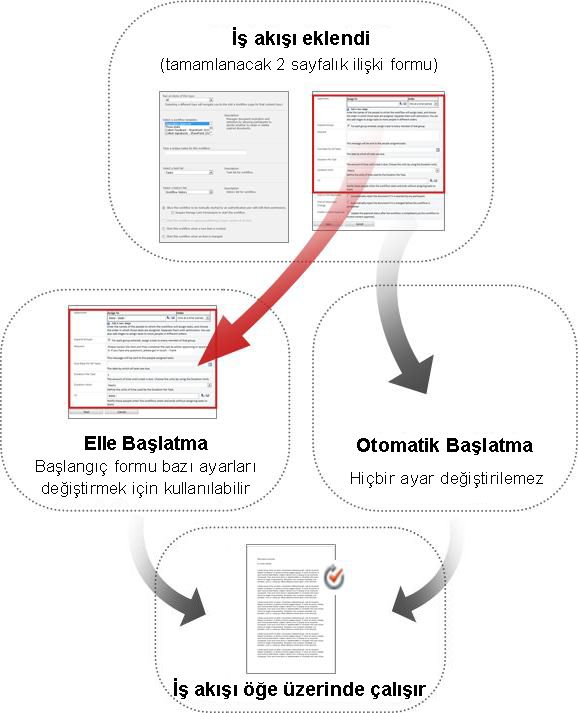
Başlatma formunda yaptığınız tüm değişiklikler yalnızca iş akışının geçerli örneğinde uygulanır. İş akışının kalıcı, varsayılan ayarlarını değiştirmek için, özgün ilişkilendirme formunu, bu makalenin CHANGE bölümünde anlatıldı gibi düzenlersiniz.
El ile başlar
El ile başlatmalara izin verin, gerekli izinlere sahip olan herkes uygun herhangi bir belge üzerinde iş akışını istediğiniz zaman başlatabilirsiniz.
El ile başlatmanın avantajları, iş arkadaşlarınızla birlikte yalnızca bu iş akışını istediğiniz zaman ve bu şekilde çalıştırabilirsiniz. Bunu her çalıştırsanız, başlatma formunu kullanarak bazı ayarları değiştirme şansınız olacaktır.
El ile başlatmayla, birinin ne zaman uygunsa iş akışını çalıştırmayı hatırlaması gerekir.
Otomatik başlangıç
İş akışını, aşağıdaki olaylardan biri veya her biri tarafından otomatik olarak başlatacak şekilde kurabilirsiniz:
-
Liste veya kitaplık içinde yeni bir belge oluşturulur veya bu belgeye karşıya yükleme.
-
Liste veya kitaplıkta önceden depolanmış olan bir belge değiştirilir.
Otomatik başlatmanın avantajı, iş akışını kimsenin anımsamamak zorunda olmasıdır. Her tetikleyici olayı oluştuğunda çalışır.
İmzaları Topla iş akışlarıyla otomatik başlatmayla ilgili dikkat edilmesi gereken noktalar
Dahil edilen diğer iş akışlarının bazılarının aksine, İmzaları Topla iş akışı başlatıldıktan sonra başka görevler eklemek mümkün değildir. İş akışı otomatik olarak başlatıldığında, yalnızca varsayılan ayarlarında önceden belirtilmiş olan imza görevlerini atar. Bu görevlerin her biri, iş akışı çalışması sırasında gerçekten yeniden atanabilir, ancak başka görev oluşturulamıyor ve atanamıyor. Başka bir deyişle, İmzaları Topla iş akışı yalnızca kimlik veya en azından katılımcı sayısı önceden bilinirken otomatik olarak çalıştırılacaktır.
Otomatik başlatmadan sonra mümkün olan, zaten atanmış olan görevleri silmek veya iptal etmektir; ancak bir görevi iptal etme işleminin ilişkili imza satırı belgeden kaldırılamayacaktır.
Aşağıda, otomatik başlatmanın kullanıldıklarına üç senaryo ve sonra da ve almaktadırlar. Her senaryoda dikkat:
-
İş akışı, kişilerin imzalanmış olması gereken belgeleri karşıya yükleyleri bir kitaplıkta çalışır.
-
Atanan imza görevleri kümesi zamanla kararlıdır ve iş akışı her başlatıldığında gözden geçirilenin veya düzenlenemez.
Elbette bu senaryoların her biri için, yüklenen öğe zaten uygun imza satırlarını içeren bir belge veya formsa, iş akışı katılımcılarının iş akışı çalıştırma sırasında imza satırları eklemesine gerek yoktur.
Senaryo 1: Tek görev, tek imzacı
Anna'nın Yeni Gider İddiaları adlı bir kitaplık oluşturması için yeni gider taleplerinin Ana tarafından imza atmış olması gerekir. Kuruluşta herkes bir talep oluşturabilir veya karşıya yükleyebilir.
Anna bir iş akışı oluşturur ve o iş akışına aynı adı verir: Yeni Gider İddiaları. İş akışı her yeni belgede otomatik olarak çalışır ve kuşkusuz ana'ya yalnızca bir imza görevi atar.

Senaryo 2: Birden çok görev, birden çok imza
Bu kez, sözleşmelerin üç kişi tarafından da Ana ve Sean ile Frank tarafından imza atmış olması gerekir.
Sean İmzalar için Sözleşmeler adında bir kitaplık oluşturur. İmzalar (anaANDseanANDfrank) adlı bir İmza Topla iş akışı oluşturur. İş akışı her yeni belgede otomatik olarak çalışır ve bu üç kişinin her biri için bir imza görevi atar.
Belgeyi açmak için ilk imzayı attıran, kendi imzalarını eklemeden önce üç imzanın da imza satırlarını ekler.

Senaryo 3: Birden çok görev, tek imzacı
Bu sürümde, sözleşmelerin yalnızca bu üç kişiden biri tarafından Ana,Kemal veya Frank tarafından imzası gerekir.
Sean, İmza için Sözleşmeler adlı bir kitaplık ve İmza (anaORseanORfrank)adlı bir iş akışı oluşturur. Ayrıca, bu üç grubu da içeren anaORseanORfrankadlı bir posta listesi veya dağıtım grubu oluşturur.
Yine iş akışı kitaplıkta her yeni belgede otomatik olarak çalışır, ancak bu kez anaORseanORfrank grubuna tek bir imza görevi atar.
Bu tür bir görev grup görevi olarak adlandırılan bu görev şöyle çalışır: İş akışı, grubun her üyesine bir e-posta görev bildirimi gönderir, ancak grubun tek tek tüm üyeleri, tüm grup adına talepte bulunan ve tamamlandıktan sonra tek bir görev oluşturur.

Grup görevini talep ve tamamlama yönergeleri için bu makalenin TAMAMLA bölümü'ne bakın.
İş akışını site koleksiyonunun tamamına içerik türüne eklerken, iş akışını, iş akışını eklemekte olduğu içerik türünden devralan site koleksiyonunda diğer tüm içerik türlerine de ekleme seçeneği vardır. (Yalnızca tek bir liste veya kitaplık için iş akışı ekliyorsanız, bu seçeneğin görünlene olmadığını unutmayın.)
Notlar:
-
Ek eklemenin tüm işleminin tamamlanması uzun sürebilir.
-
Bu iş akışının içerik türlerini devralan sitelere eklenmelerini istediğiniz siteler veya alt siteler için devralma bozuksa, bu işlemi çalıştırmadan önce bu sitelerin veya alt sitelerin her birsinde Sahipler grubunun üyesi olun.
İmza görevi atanacak her kişi için ad veya e-posta adresi gerektir.
Görevleri mi yoksa bireyseli mi gruplasınız? Bir görevi bir gruba veya dağıtım listesine atarsanız, bir grup görevi atanır: Grubun her üyesi bir görev bildirimi alır, ancak görevi talep etmek ve tamamlamak için yalnızca bir üye gerekir. Grup görevini talep ve tamamlama yönergeleri için bu makalenin TAMAMLA bölümü'ne bakın.
Bir aşama mı yoksa birden çok aşama mı? İmza görevlerinin yalnızca bir aşamasını veya birden çok aşamayı seçebilirsiniz. Birden fazla aşama varsa, evreler bir sonraki aşamadan sonra yapılır.
Paralel değerlendirmeler mi yoksa seri incelemeler mi? Herhangi bir aşamadaki katılımcılar için, imza görevlerinin hepsi aynı anda atanabilir (paralel olarak) veya görevleri sizin belirttiklerine göre sırayla bir diğerine (seri olarak) atanabilir. Seri seçeneği, örneğin imzalayanlardan biri belgeyle ilgili gerçek karar veren ise ve diğer imzalayanlardan herhangi birinin imza görevlerini yerine getirmesi için karar veren kişi tarafından imzalanmadı olarak karar verdiyseniz yararlı olabilir.
Bir örnek
Bu basit senaryo, birden çok aşamanın ve seri görev atamalarının birkaç avantajını gösterir:
Frank'in bir sözleşme kitaplığı için yeni bir İmza Topla iş akışı eklettir olduğunu düşünebilirsiniz. Gerçek karar veren kişi Frank olduğundan, her sözleşmeyi imzalayacak ilk kişi olmak istiyor. oturum açma kararını verirse, ne Ana'ya ne de Sean'ya imza görevi atanmayacaktır. Frank bunu iki şekilde ayarlamayı sağlar:
-
Seri gözden geçirme kullanarak Frank, ilk katılımcısı olduğu, Ana ile Sean'ın ikinci ve üçüncü olduğu tek bir seri aşaması ayarlar.Frank, tek aşamalı seri incelemesini şu şekilde ayarlar.

-
İki aşama kullanarak Frank, Ana'nın ve Sean'nın görevlerine aynı anda atanmalarını isterse, dolayısıyla Sean'ın kendi imzasını ekley için önce Anna'nın imzasını eklemesini beklemesi gerekmeden, iş akışında iki aşama hazırlar. birinci aşama yalnızca kendi imza görevini, ikinci aşama ise Ana'yı ve Kemal'in görevlerini içeren paralel bir aşamadır. İlk aşama tamamlanmazsa, ikinci aşama başlamaz.İki aşamalı paralel incelemesini Frank şu şekilde ayarlar.

Her iki çözümün de diyagramını burada vemektedir. Her iki sürümde de, Frank imza görevini tamamlamazsa, görevler hiçbir zaman Ana'ya veya Kemal'e atanmaz.
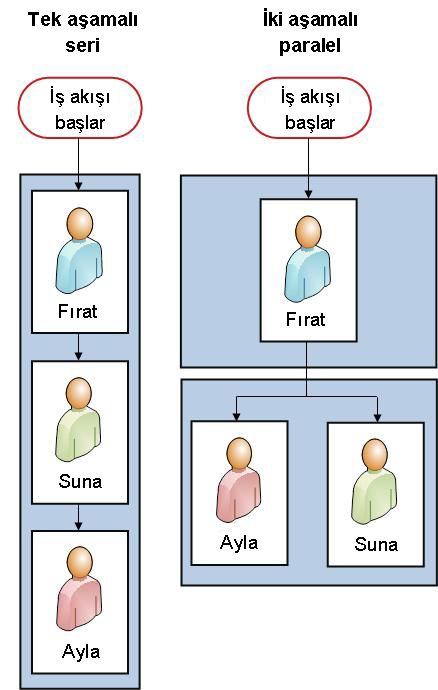
Bilgi alanında, ilişkilendirme formunun ikinci sayfasında, bu iş akışının başladığı veya sona erdiğinde her bildirilecek kişi için ad veya adres girebilirsiniz.
-
Buraya bir ad girilse bu kişiye iş akışı görevinin ataması sonuç olarak sonuçlanmayacak.
-
İş akışı el ile başlatıldığında, iş akışını başlatan kişi bu alanda belirtilmesi gerekmeden başlangıç ve durdurma bildirimlerini alır.
-
İş akışı otomatik olarak başlatılırken, ilk eklenen kişi bu alanda belirtilmesi gerekmeden bildirim başlatma ve durdurma bildirimi alır.
İmza Topla iş akışı ekleme (yalnızca bir liste veya kitaplık için)
Henüz iş akışı ekleme hakkında bilgi sahibi değilseniz, bu segmentte yer alan adımlarla devammeden önce bu makaledeki önceki LEARN ve PLAN kesimlerini gözden geçirmeyi yararlı bulabilirsiniz.
İş akışı ekleymeden önce iki önemlinin sırayla olması gerekir:
E-posta İş akışının e-posta bildirimleri göndermesi için, SharePoint siteniz için e-postanın etkinleştirilmesi gerekir. Bunun önceden yapılmasından emin değilseniz, SharePoint yöneticinize başvurun.
İzinler SharePoint ürünleri varsayılan ayarları, listeler, kitaplıklar veya site koleksiyonları için iş akışları eklemek için Listeleri Yönetme izninizin olduğunu gerektirir. (Sahipler grubunun varsayılan olarak Listeleri Yönetme izni vardır; Üyeler grubu ve Ziyaretçiler grubunun izni yoktur. İzinler hakkında daha fazla bilgi için bu makalenin ÖĞREN bölüme bakın.)
İzleyeceğiniz adımlar:
-
İş akışını eklemek istediğiniz listeyi veya kitaplığı açın.
-
Şeritte Liste veya Kitaplık sekmesine tıklayın.
Sekmenin adı listenin veya kitaplığın türüne göre değişiklik gösterebilir. Örneğin, bir takvim listesinde bu sekmenin adı Takvim 'tir.
-
Ayarlar grubunda İş Akışı Ayarları'ne tıklayın.
-
İş Akışı Ayarları sayfasında, iş akışının üzerinde çalışması için tek bir içerik türü veya Tüm (tüm içerik türleri için) belirtin ve ardından İş akışı ekle'ye tıklayın.
Not: İmzaları Topla iş akışları yalnızca Word, Excel veya InfoPath 'de oluşturulmuş belgelerde çalıştırabilirsiniz.

-
İlişki oluşturma formunun ilk sayfasını doldurun.(Yönergeler çizime uyun.)
-
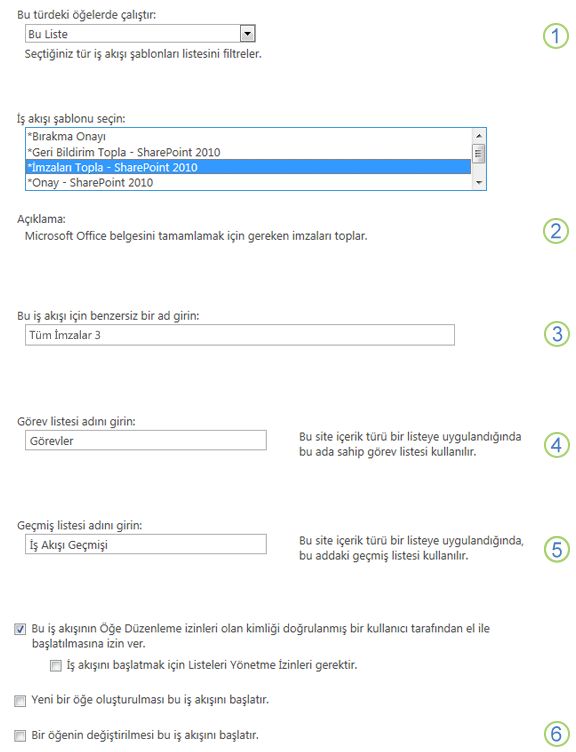
|
|
İçerik türü Varsayılan seçimi Herkes olarak kullanın veyabelirli bir içerik türü seçin. |
|---|---|
|
|
İş akışı İmzaları Topla – SharePoint 2010 şablonunu seçin. Not: İmzaları Topla – SharePoint 2010 şablonu listede görünmüyorsa, site koleksiyonunuz veya çalışma alanınız için etkinleştirilmiş olduğunu bulmak için SharePoint yöneticinize başvurun. Site koleksiyonu izinlerine sahipsiniz, bkz. SharePoint iş akışı şablonlarını etkinleştirme. |
|
|
Ad Bu iş akışı için bir ad yazın. Ad, bu iş akışını bu liste veya kitaplığın kullanıcılarına tanıtır. İş akışınızı adlandırma hakkında öneriler için bu makalenin PLAN kesimine bakın. |
|
|
Görev Listesi Bu iş akışıyla kullanmak üzere bir görev listesi seçin. Var olan bir görev listesini seçebilirsiniz veya yeni bir liste oluşturulacak şekilde Görevler (yeni) öğesini seçebilirsiniz. Yeni görev listesi oluşturmanın nedenleri hakkında bilgi için (var olan bir görev seçmek yerine), bu makalenin PLAN kesimine bakın. |
|
|
Geçmiş Listesi Bu iş akışıyla kullanmak üzere bir geçmiş listesi seçin. Var olan bir geçmiş listesini seçerek veya Yeni geçmiş listesi'ne tıklar ve yeni bir liste oluşturabilirsiniz. Yeni geçmiş listesi oluşturmanın nedenleri hakkında bilgi için (var olan bir listeyi seçmek yerine), bu makalenin PLAN kesimine bakın. |
|
|
Başlangıç Seçenekleri Bu iş akışının başlatılayma yolunu veya yollarını belirtin. Çeşitli seçenekler hakkında bilgi için bu makalenin PLAN kesimine bakın. |
-
Bu formda yer alan tüm ayarlar istediğiniz gibi olduğunda, Sonraki 'ne tıklayın.
-
İlişki oluşturma formunun ikinci sayfasını doldurun.(Yönergeler çizime uyun.)
SharePoint ürünleri, iş akışını her el ile başlatacaksanız ilişkilendirme formunun bu ikinci sayfasındaki seçeneklerin hepsini size sunar; böylelikle, bu seçeneklerde tek bir örnek için değişiklik yapabilirsiniz.
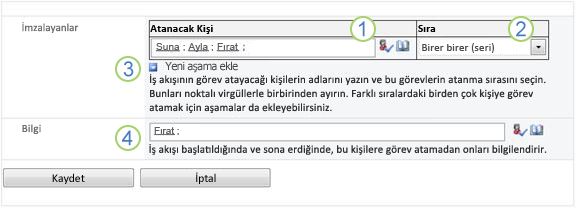
|
|
Ata İş akışının görevleri atamalarını istediğiniz kişilerin adlarını veya adreslerini girin.
|
|---|---|
|
|
Sıra Görevlerin bir kerede bir göreve mi (seride) yoksa hepsini de mi (paralel olarak) atanacaklarını belirtin. Seri ve paralel evreleri kullanma hakkında daha fazla bilgi için bu makalenin PLAN kesimine bakın. |
|
|
Yeni aşama ekleme İlk yapılandırmış durumdaki aşamanın ötesinde istediğiniz aşamaları ekleyin.
Birden fazla aşama kullanma hakkında daha fazla bilgi için bu makalenin PLAN kesimine bakın. |
|
|
BILGI İş akışı her başlatıldığında veya sona erdiğinde bildirileceklerin adlarını veya e-posta adreslerini girin.
|
-
Bu sayfada istediğiniz tüm ayarlara sahipken, iş akışını oluşturmak için Kaydet'e tıklayın.
SharePoint ürünleri yeni iş akışı sürümünizi oluşturur.
Sırada ne var?
Yeni iş akışınızı başlatmaya ve test etmeye hazırsanız, bu makalenin BAŞLAT kesimine gidin.
Bu makalenin EKLE bölümünde belgeye imza satırları ekleme yönergelerini bulabilirsiniz.
İmza Topla iş akışı ekleme (tüm site koleksiyonu için)
Henüz iş akışı ekleme hakkında bilgi sahibi değilseniz, bu bölümdeki adımlarla devammeden önce bu makaledeki ÖĞREN ve PLAN kesimlerini gözden geçirmeyi yararlı bulabilirsiniz.
İş akışı ekleymeden önce iki önemlinin sırayla olması gerekir:
E-posta İş akışının e-posta bildirimleri göndermesi için, siteniz için e-postanın etkinleştirilmesi gerekir. Bunun önceden yapılmasından emin değilseniz, SharePoint yöneticinize başvurun.
İzinler SharePoint ürünleri varsayılan ayarları, listeler, kitaplıklar veya site koleksiyonları için iş akışları eklemek için Listeleri Yönetme izninizin olduğunu gerektirir. (Sahipler grubunun varsayılan olarak Listeleri Yönetme izni vardır; Üyeler grubu ve Ziyaretçiler grubunun izni yoktur. İzinler hakkında daha fazla bilgi için bu makalenin ÖĞREN bölüme bakın.)
İzleyeceğiniz adımlar:
-
Site koleksiyonunun giriş sayfasına gidin(koleksiyon içindeki bir site veya alt sitenin giriş sayfasına değil).
-
Ayarlar ayarlar'

İçerik Microsoft 365’te SharePoint, Ayarlar ve

-
Site Ayarları sayfasında, Web Tasarımı Galerileri altında,Site İçerik Türleri 'ne tıklayın.
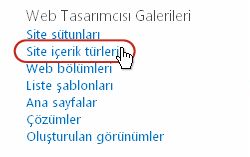
-
Site İçerik Türleri sayfasında, iş akışını eklemek istediğiniz site içerik türünün adını tıklatın.
Not: İmzaları Topla iş akışları yalnızca Word, Excel veya InfoPath 'de oluşturulmuş belgelerde çalıştırabilirsiniz.
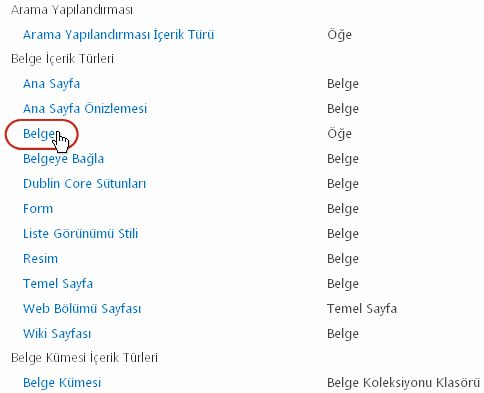
-
Seçili içerik türünün sayfasında, Ayarlar'ın altında İş AkışıAyarları'ne tıklayın.
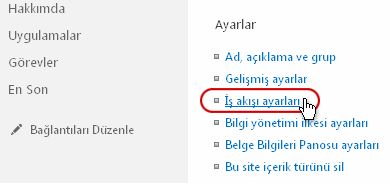
-
İş Akışı Ayarları sayfasında İş akışı ekle bağlantısını tıklatın.
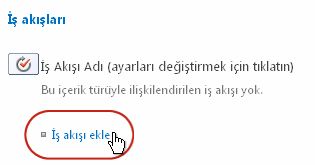
-
İlişki oluşturma formunun ilk sayfasını doldurun.(Yönergeler çizime uyun.)
-
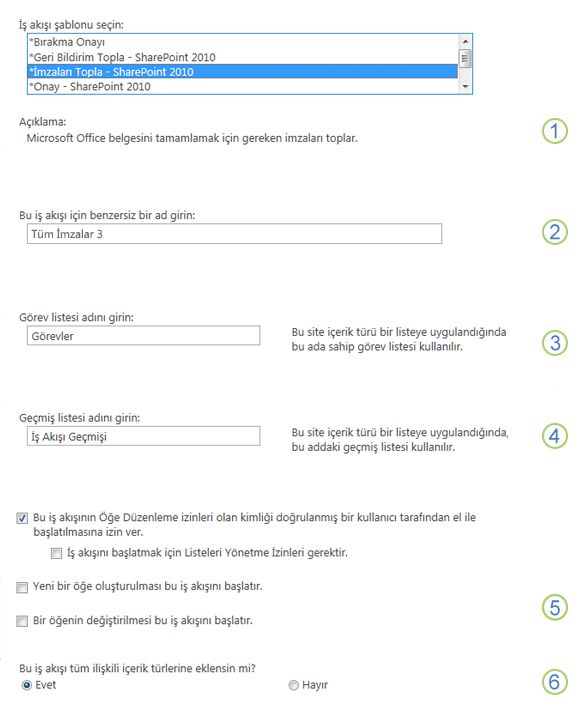
|
|
İş akışı İmzaları Topla – SharePoint 2010 şablonunu seçin. Not: İmzaları Topla – SharePoint 2010 şablonu listede görünmüyorsa, site koleksiyonunuz veya çalışma alanınız için etkinleştirilmiş olduğunu bulmak için SharePoint yöneticinize başvurun. Site koleksiyonu izinlerine sahipsiniz, bkz. SharePoint iş akışı şablonlarını etkinleştirme. |
|---|---|
|
|
Ad Bu iş akışı için bir ad yazın. Ad, bu iş akışını bu site koleksiyonunun kullanıcılarına tanımlayacak. İş akışınızı adlandırma hakkında öneriler için bu makalenin PLAN kesimine bakın. |
|
|
Görev Listesi Bu iş akışıyla kullanmak üzere bir görev listesi seçin. Var olan bir görev listesini seçebilirsiniz veya yeni bir liste oluşturulacak şekilde Görevler (yeni) öğesini seçebilirsiniz. Yeni görev listesi oluşturmanın nedenleri hakkında bilgi için (var olan bir görev seçmek yerine), bu makalenin PLAN kesimine bakın. |
|
|
Geçmiş Listesi Bu iş akışıyla kullanmak üzere bir geçmiş listesi seçin. Var olan bir geçmiş listesini seçerek veya Yeni geçmiş listesi'ne tıklar ve yeni bir liste oluşturabilirsiniz. Yeni geçmiş listesi oluşturmanın nedenleri hakkında bilgi için (var olan bir listeyi seçmek yerine), bu makalenin PLAN kesimine bakın. |
|
|
Başlangıç Seçenekleri Bu iş akışının başlatılayma yolunu veya yollarını belirtin. Çeşitli seçenekler hakkında bilgi için bu makalenin PLAN kesimine bakın. |
|
|
Liste ve site içerik türleri güncelleştirilsin mi? Bu iş akışının, bu içerik türünden devralan diğer tüm site ve liste içerik türlerine eklip eklenmey olacağını (ilişkili) belirtin.
|
-
Bu sayfada yer alan tüm ayarlar istediğiniz gibi olduğunda, Sonraki 'ne tıklayın.
-
İlişki oluşturma formunun ikinci sayfasını doldurun.(Yönergeler çizime uyun.)
SharePoint ürünleri, iş akışını her el ile başlatacaksanız ilişkilendirme formunun bu ikinci sayfasındaki seçeneklerin hepsini size sunar; böylelikle, tek bir örnekte bu seçeneklerde değişiklik yapabilirsiniz.
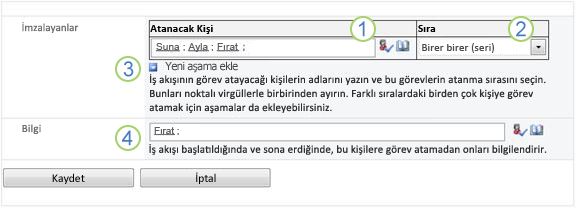
|
|
Ata İş akışının görevleri atamalarını istediğiniz kişilerin adlarını veya adreslerini girin.
|
|---|---|
|
|
Sıra Bu aşamadaki görevlerin bir kerede bir göreve mi (seride) yoksa hepsini de mi (paralel olarak) atanacaklarını belirtin. Seri ve paralel evreleri kullanma hakkında daha fazla bilgi için bu makalenin PLAN kesimine bakın. |
|
|
Yeni aşama ekleme İlk yapılandırmış durumdaki aşamanın ötesinde istediğiniz aşamaları ekleyin.
Birden fazla aşama kullanma hakkında daha fazla bilgi için bu makalenin PLAN kesimine bakın. |
|
|
BILGI İş akışı her başlatıldığında veya sona erdiğinde bildirileceklerin adlarını veya e-posta adreslerini girin.
|
-
Bu sayfada istediğiniz tüm ayarlara sahipken, iş akışını oluşturmak için Kaydet'e tıklayın.
SharePoint ürünleri yeni iş akışı sürümünizi oluşturur.
Sırada ne var?
Yeni iş akışınızı başlatmaya ve test etmeye hazırsanız, bu makalenin BAŞLAT kesimine gidin.
Bu makalenin EKLE bölümünde belgeye imza satırları ekleme yönergelerini bulabilirsiniz.
İmza satırları ekleme
İş akışı katılımcısı imzasını ekleyemeden önce, belgeye bir imza satırı ekli olması gerekir. Satırı ekleme ve imzanınkendisini ekleme iki ayrı eylemdir.
Bunu unutmamanız önemlidir:
-
bir imza herhangi bir imza satırına eklenmiştir ve belge, halen mevcut olan imza satırlarına başka imzalar ekleme dışında diğer tüm değişikliklere karşı kilitlenir.
-
İlk imza eklendikten sonra herhangi bir değişiklik yapılırsa, önceden eklenmiş olan tüm imzalar geçersiz kılınmış veya belgeden kaldırılmıştır.
-
İmza satırlarının eklemeleri ve silmeleri belgede değişiklik olarak kabul edilir.
-
Bu nedenle, ilk katılımcı imzasını eklemedenönce, imza satırlarının tüm ekleme ve silmelerinin zaten tamamlanması gerekir.
Tüm bunların hızlı bir grafik özeti:

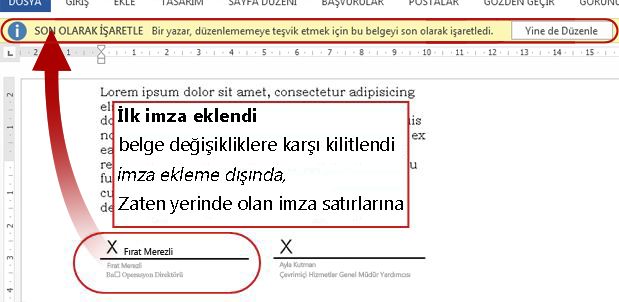
İmza satırı eklemek için Word veya Excel:
-
Belgede veya çalışma sayfasında, imza satırı eklemek istediğiniz yere imleci bulmak için tıklayın.
-
Ekle sekmesinin Metin grubunda İmzaSatırı'nda öğesini tıklatın.
-
İmza Kurulumu iletişim kutusunda, şu dört alandan herhangi birini, hiçbirini veya hiçbirini doldurun:
-
Önerilen imzacı İmzacının tam adı.(Tamamlanmış imzada görüntülenir.)
-
Önerilen imzalayanın unvanı (Tamamlanmış imzada görüntülenir.)
-
Önerilen imzalayanın e-posta adresi (Tamamlanmış imzada görüntülenmez.)
-
İmzacıya yönergeler İmzacı için her türlü yararlı veya gerekli bilgi.(Tamamlanmış imzada görüntülenmez.)
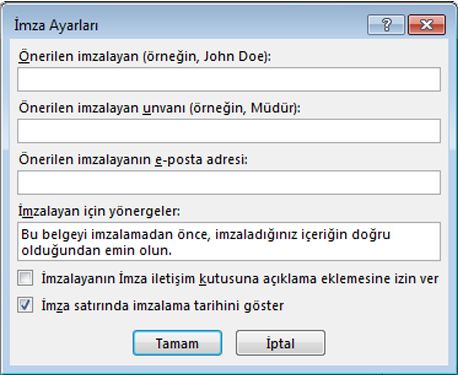
-
-
Yine aynı iletişim kutusunda aşağıdaki onay kutularını seçin veya temizleyin:
-
İmzala iletişim kutusunda imzalayanın açıklama eklemesine izin ver İmzalayanların imzalama amacını yazarak yazmasına izin verme.(İmzalayanların tamamlanmış imzada görüntülenmeleri.)
-
İmza satırda imzalama tarihini göster İmzanın ekli olduğu tarih.(Tamamlanmış imzada görüntülenir.)
-
-
Tamam'ı tıklatın.
Daha fazla imza satırı eklemek için de aynı yordamı yinelayın.
E-postada veya satır Word silmek Excel:
-
seçmek için imza satırına tıklayın.
-
DELETE tuşuna basın.
Önemli: İmza çizgileri yalnızca InfoPath Filler formlarına eklenebilir.
Postane imza satırı eklemek InfoPath:
-
Formda, imza satırı eklemek istediğiniz yere imleci bulmak için tıklayın.
-
Şeridin Giriş sekmesinin Denetimler grubunda İmza Satırı'netıklayın.
-
İmzayı seçmek için imza satırına tıklayın, sonra sağ tıklayın ve kısayol menüsünden İmza Satırı Özellikleri'ne tıklayın.
-
İmza Satırı Özellikleri iletişim kutusunun Genel sekmesinde, şu dört alandan herhangi birini veya hiçbirini doldurun:
-
İmzalayanların imzalamadan önce göreceği ileti İmzacı için her türlü yararlı veya gerekli bilgi.(Tamamlanmış imzada görüntülenmez.)
-
İmzacı adı (Tamamlanmış imzada görüntülenir.)
-
İmzacı başlığı (Tamamlanmış imzada görüntülenir.)
-
İmzacı e-posta adresi (Tamamlanmış imzada görüntülenmez.)
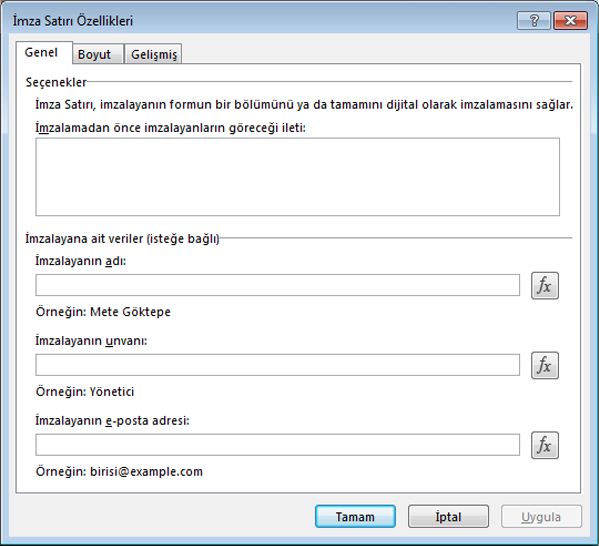
-
-
Boyut sekmesinde ve Gelişmiş sekmesinde istediğinizayarlamaları yapın.
-
Tamam'ı tıklatın.
E-postada imza satırı silmek InfoPath:
-
Denetimi seçmek için tıklayın ve sonra DELETE tuşuna basın.
Sırada ne var?
Yeni iş akışınızı test etmeye hazırsanız, bu makalenin BAŞLANGıÇ kesimine gidin.
bir iş akışı görevini tamamlarsanız, bu makalenin TAMAMLA kesimini kullanın (veya geri dönebilirsiniz).
İmza Topla iş akışı başlatma
İmzalar işlemi hakkında bir anımsatıcı: İlk katılımcı imzasını imza satırına eklemeden önce, tüm eklemeler ve imza satırlarının silinmesi de dahil olmak üzere belgede tüm değişiklikler yapılır. (Daha fazla ayrıntı için bu makaledeki PLAN kesimine bakın.)
Ayrıca, iş akışının atanacak görevlerin imzalarını nasıl ekleyeceklerini ve görev formlarını nasıl tamamladıklarını anlarından emin olun. Bu makalede TAM segmentini yararlı bulabilirler.
İş akışı başlatmanın iki yolu İş akışı, yalnızca el ile, yalnızca otomatik olarak veya her iki yolla da başlatılabilir:
-
Gerekli izinlere sahip olan herkes tarafından el ile.
-
Belirtilen bir tetikleyici olayı oluştuğunda otomatik olarak ( başka bir ifadeyle, liste veya kitapliğe her belge eklendiğinde ve/veya zaten listede olan bir belge herhangi bir şekilde değiştirilmelidir.(Tetikleyen olay veya olaylar ilişkilendirme formunun ilk sayfasında, iş akışının özgün ekleme ve yapılandırma sırasında belirtilir. Daha fazla bilgi için bu makalenin PLAN kesimine bakın.)
İş akışı,o anda kullanıma alınmış durumda olan herhangi bir belgede başlatabilirsiniz. (Belge, iş akışı başlatıldıktan sonra kullanıma alınmış olabilir; ama kullanıma açıldıktan sonra, bu belge yeniden iade olana kadar bu belge üzerinde başka iş akışı başlatlanamaz.)
İş akışı otomatik olarak başlatacak şekilde yapılandırılmışsa, her tetikleyici olayı oluştuğunda iş akışı bunu tetikleyen belgede çalışır.
İş akışı başladığında, ilk görevi veya görevleri atar ve her atayana bir görev bildirimi gönderir. Bu sırada, başlangıç bildirimlerini de (görev bildirimlerinden ayrı olarak) iş akışını ilk ekli kişiye ve ilişkilendirme formunun ikinci sayfasının Bilgi alanında listelenen herkese gönderir.
Tetikleyen eylem iş akışını başlatmadan önce gerekli imza satırları belgede yoksa, ilk imzanın belgeye eklenmeden önce bu satırların eklenmiş olması gerekir.
İzinler hakkında not Normalde, iş akışı başlatmak için Öğeleri Düzenle izninizin olması gerekir. (Varsayılan olarak, hem Üyeler grubunun hem de Sahipler grubunun bu izni vardır, ancak Ziyaretçiler grubunun izni yoktur. Bununla birlikte, Sahip, iş akışı temelinde iş akışını başlatan kişiler için Listeleri Yönetme izninin gerekli olduğunu da seçebilir. Bu seçeneğin belirterek, Sahipler temelde yalnızca onların ve diğer Sahiplerin belirli bir iş akışını başlatabilirsiniz. Daha fazla ayrıntı için bu makalenin Öğrenme kesimine bakın.)
Başlangıç olarak iki yer
İş akışını iki yerden birini kullanarak el ile başlatabilirsiniz:
-
Belgenin depolandığı liste veya kitaplıktan.
-
Belgenin kendisi içinden,oluşturulmuş olan Microsoft Office programında açılır. (Bunun web uygulaması sürümü değil, tam, yüklü program olması gerektiğini unutmayın.)
Bu segmentin kalan iki bölümü de her iki yöntem için de yönergeler sağlar.
-
Belgeye gerekli imza satırlarının hepsini ekleyin veya herhangi bir katılımcı imzasını satırlardan bire bire eklemeden önce tüm imza satırlarının belgede var olduğundan emin olmak için iş akışı katılımcılarıyla birlikte düzenleme ekleyin.
-
İş akışını çalıştırmak istediğiniz belgenin depolandığı listeye veya kitaplıma gidin.
-
Öğeyi seçmek için öğe adının önündeki simgeye tıklayın ve sonra şeritteki Dosyalar sekmesinin İş Akışları grubunda İş Akışları'ne tıklayın.
-
İş Akışları: Belge Adı sayfasında, Yeni İş Akışı Başlat altında,çalıştırmak istediğiniz iş akışına tıklayın.
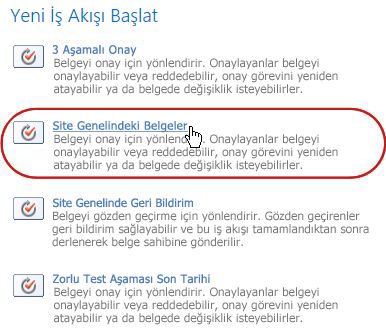
-
Başlatma formunda, iş akışının bu belirli örneğine uygulamak istediğiniz tüm değişiklikleri yapın.
Not: Burada yapılan değişiklikler, başlatma formunda yalnızca iş akışının geçerli örneğinde kullanılır. İş akışı her çalıştırlarda geçerli olacak değişiklikler yapmak veya bu formda görünmeen iş akışı ayarlarını değiştirmek için, bu makalenin CHANGE kesimine bakın.
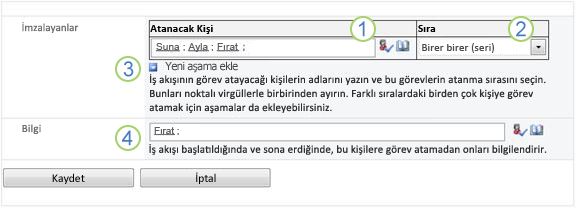
|
|
Ata İş akışının görev ataması istediğiniz kişi listesinde değişiklikleri yapın.
|
|---|---|
|
|
Sıra Her segmentte görevleri tek tek (seri olarak) veya hepsini bir kerede (paralel) atamayla ilgili belirtimlerin istediğiniz gibi olduğundan emin olun. Seri ve paralel evreleri kullanma hakkında daha fazla bilgi için bu makalenin PLAN kesimine bakın. |
|
|
Yeni aşama ekleme Şu anda yapılandırılmış olan aşamaların ötesinde istediğiniz aşamaları ekleyin.
Birden fazla aşama kullanma hakkında daha fazla bilgi için bu makalenin PLAN kesimine bakın. |
|
|
BILGI Istediğiniz ekleme veya kaldırmaları yapma. Unutmayın:
|
-
Başlatma formundaki tüm ayarlar istediğiniz şekilde olduğunda, başlat'a tıklarsanız iş akışını başlatabilirsiniz.
İş akışı ilk görevi veya görevleri atar ve bu sırada başlatma formunun Bilgi alanında listelenen herkese başlangıç bildirimleri gönderir.
-
Belgeye gerekli imza satırlarının hepsini ekleyin veya herhangi bir katılımcı imzasını satırlardan bire bire eklemeden önce tüm imza satırlarının belgede var olduğundan emin olmak için iş akışı katılımcılarıyla birlikte düzenleme ekleyin.
-
Belgeyi bilgisayarınıza yüklü Office programında açın.
Not: Belge Microsoft Office programının bir web uygulaması sürümünde açıkken bu yöntem kullanılamaz. Bilgisayarınızda programın tam, yüklü sürümünde açık olmalıdır.
-
Açık belgede, Dosya sekmesine tıklayın, Gönder& kaydet'etıklayın ve sonra da belgede çalıştırmak istediğiniz iş akışına tıklayın.
-
İş akışının dosyanın iade akışlarına ihtiyacı olduğunu söyleyen aşağıdaki iletiyi görüyorsanız, Teslim Edin düğmesine tıklayın.(Bu iletiyi görmüyorsanız, 5. adıma geçin.)
-
Büyük İş Akışı Başlat düğmesine tıklayın.
-
İş Akışını Değiştir sayfasında, başlatma formunda, iş akışının bu belirli örneğine uygulamak istediğiniz tüm değişiklikleri yapın.
Not: Burada yapılan değişiklikler, başlatma formunda yalnızca iş akışının geçerli örneğinde kullanılır. İş akışı her çalıştırlarda geçerli olacak değişiklikler yapmak veya bu formda görünmeen iş akışı ayarlarını değiştirmek için, bu makalenin CHANGE kesimine bakın.
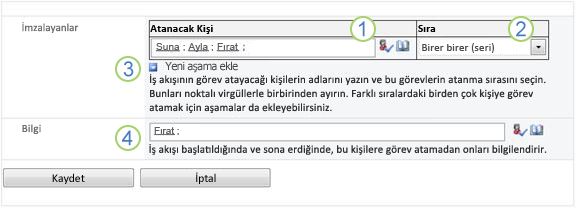
|
|
Ata İş akışının görev ataması istediğiniz kişi listesinde değişiklikleri yapın.
|
|---|---|
|
|
Sıra Her segmentte görevleri tek tek (seri olarak) veya hepsini bir kerede (paralel) atamayla ilgili belirtimlerin istediğiniz gibi olduğundan emin olun. Seri ve paralel evreleri kullanma hakkında daha fazla bilgi için bu makalenin PLAN kesimine bakın. |
|
|
Yeni aşama ekleme Şu anda yapılandırılmış olan aşamaların ötesinde istediğiniz aşamaları ekleyin.
Birden fazla aşama kullanma hakkında daha fazla bilgi için bu makalenin PLAN kesimine bakın. |
|
|
BILGI Istediğiniz ekleme veya kaldırmaları yapma. Unutmayın:
|
-
Başlatma formunda istediğiniz gibi ayarlar olduğunda, iş akışını başlatmak için Başlat'a tıklayın.
İş akışı ilk görevi veya görevleri atar ve bu sırada başlatma formunun Bilgi alanında listelenen herkese başlangıç bildirimleri gönderir.
Sırada ne var?
-
Bu iş akışı ilk kez çalıştırıldısa, diğer katılımcılar atanan görevlerini tamamlamak için bilgi ve yardıma mı ihtiyaçacak? (Bu makalenin TAM segmentini yararlı bulabilirler.)
-
Ayrıca, katılımcıların e-posta bildirimlerini almalarını denetlemeniz ve özellikle de bildirimlerin gereksiz e-posta filtreleri tarafından yanlış iş olmadığını denetlemeniz de iyi olur.
-
Ve kuşkusuz kendinizi tamamlamak için bir veya birden çok iş akışı göreviniz olabilir. Ayrıntılar için bu makalenin TAM segmentini okuyun.
-
Bu sırada, iş akışının geçerli örneğinin ilerleme durumunu nasıl takip edebilirsiniz? bulmak için bu makalenin MONITÖR kesimine gidin.
İmza Topla iş akışı görevini tamamlama
İmzaları Topla iş akışında size ilk kez bir görev atanmışsa, görevinizi tamamlamadan önce makalenin bu kesimini tam olarak gözden geçirmeniz yararlı olabilir. Bu şekilde, size açık olan tüm seçeneklerin farkında oluruz.
Not: Size bir iş akışı görevinin atanmış olduğunu biliyor ancak bildirim iletisi e-posta Gelen Kutunuzda hiç görüntülememişse, bildirimin gereksiz e-posta filtreniz tarafından yanlış yönlendirildi olduğundan emin olun. Varsa, filtrenizin ayarlarını buna göre ayarlayın.
İlk olarak, doğru makaleye
Farklı türde iş akışları için farklı görev eylemleri gerekir.
Bu nedenle, başlamadan önce size atanan görevin gerçekten de başka bir iş akışı türü için bir görev değil, gerçekten de İmzaları Topla iş akışı görevi olduğundan emin olun.
Metni arama Bu belge, aşağıdaki konumlardan herhangi birisinde imzanızı gerektirir:
-
Görev bildirimi görev bölmesinin Konu
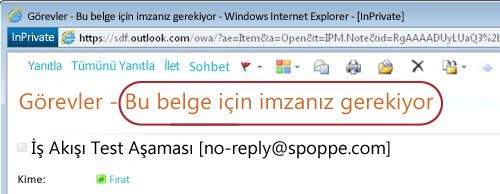
-
Belgenin gözden geçiril olacak ileti çubuğunda
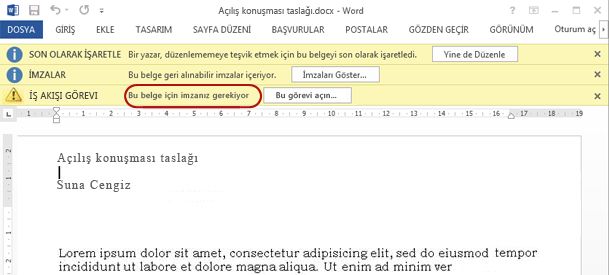
-
İş Akışı Durumu sayfasındaki görev başlığında
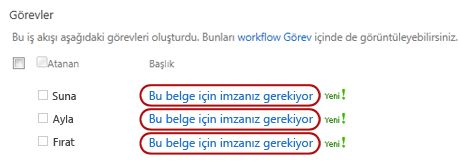
Bu belge için bu konumlarda imza metninizi görmüyorsanız, hangi iş akışı şablonunu temel alan bir iş akışı şablonu olduğunu veya özel bir iş akışı olup olmadığını bulmak için iş akışını başlatan veya ilk ekli kişiye sorun.
Öte yandan göreviniz bir İmza Topla görevi ise okumaya devam edin!
İş akışında bir göreve atanmanızı sağlarsanız, görev hakkında çoğunlukla üç şekilden birini bulursanız:
-
Bir e-posta görev bildirimi alırsınız.
-
Bir Microsoft Office belgesi açar ve size ilgili bir görev atandığı konusunda sizi bilgilendiren bir ileti çubuğu görüntülersiniz.
-
SharePoint sitesini kontrol etmiş ve şu anda size atanmış bir veya birden çok görev olduğunu keşfedersiniz.
Size bir İmza Topla iş akışı görevi atan olduğunu zaman genellikle iki şey yapar:
-
Belgeyi gözden geçirme Belgeyi açıp gözden geçirebilirsiniz ve sonra imzalarsınız (veya imzalamazsınız).
-
Görevi tamamlama Görev formunu tamamlar ve gönderin.
Bu nedenle, görevi tamamlama işleminize aşağıdaki üç öğe sık sık dahil olur:
-
Bildirim iletisi (e-posta olarak alırsınız)
-
İmzanız için gönderilen belge (sizin açıp imzalamanız veya göndermeniz)
-
Görev formu (bu formu açar, tamamlar ve gönderebilirsiniz)
Bu üç öğe şu şekilde görünüyor.
Not: Görev bildirimi ileti şeridinde Bu Görevi Aç düğmesi yalnızca ileti Outlook'un tam, yüklü sürümünde açıldığında görünür; Outlook Web Access web uygulamasında açıldığında açılmaz.
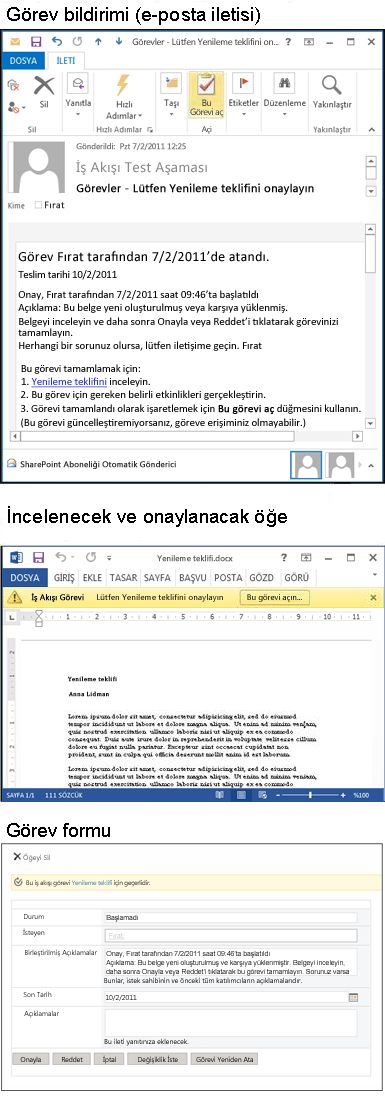
Not: Görev bildirimi iletisinde Şeritteki Bu Görevi Aç düğmesi yalnızca ileti Outlook'un tam, yüklü sürümünde açıldığında görünür; Outlook Web Access web uygulamasında açıldığında açılmaz.
(Görev kişisel olarak size atanmamışsa, üyesi olduğunuz bütün bir grup veya dağıtım listesine atanıyorsa, görevi tamamlamadan önce talepte bulundurabilirsiniz. Daha fazla bilgi için bu segmentte tamamlamadan önce grup görevini talep edin bölümüne bakın.)
İzleyeceğiniz adımlar:
-
Görev bildirimi iletisinde, Bu görevi tamamlamak için yönergelerinde belgenin bağlantısına tıklayın.
-
Açık belgede, ileti çubuğundaki Bu görevi aç düğmesine tıklayın.
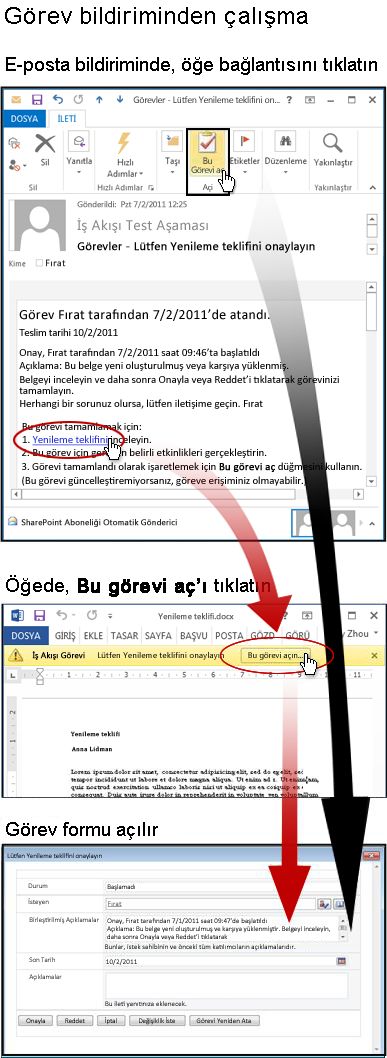
Not: Görev bildirimi iletisinde şeritteki Bu Görevi Aç düğmesi (siyah okun en üstünde gösterilen çizimde gösterilir) yalnızca ileti Outlook'un tam, yüklü sürümünde açıldığında görünür, Outlook Web Access web uygulamasında açıldığında değil.
(Görev kişisel olarak size atanmamışsa, üyesi olduğunuz bütün bir grup veya dağıtım listesine atanıyorsa, görevi tamamlamadan önce talepte bulundurabilirsiniz. Daha fazla bilgi için bu segmentte tamamlamadan önce grup görevini talep edin bölümüne bakın.)
İzleyeceğiniz adımlar:
-
Gözden geçirilen belgenin depolandığı liste veya kitaplıkta, belgeyle ve iş akışıyla ilişkilendirilmiş Sürüyor bağlantısına tıklayın.
-
İş Akışı Durumu sayfasında görevinizin başlığına tıklayın.
-
Görev formunda, Bu iş akışı görevi ileti çubuğuna uygulanır'ta belgenin bağlantısını tıklatın.
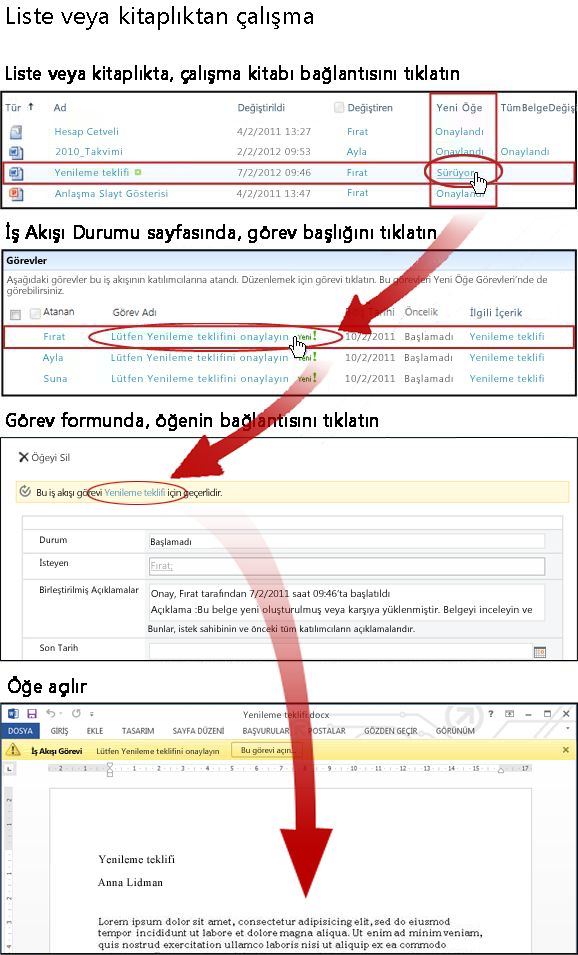
Görev kişisel olarak size atanmamışsa, üyesi olduğunuz tüm bir grup veya dağıtım listesine atanıyorsa, görevi tamamlamadan önce talepte bulundurabilirsiniz. Daha fazla bilgi için bu segmentte tamamlamadan önce grup görevini talep edin bölümüne bakın.
Ayrıca, imza satırı belirli bir kullanıcı için ayarlanmışsa ve farklı bir kullanıcı olarak oturum açmış durumdayken imzayı imzalarsanız, uyuşmazlık imza satırda görünebilir. Bu örnekte imza satırı Frank Martin için ayarlanmıştır, ancak imza, Anna Aydıman olarak oturum açmış biri tarafından eklenmiştir.
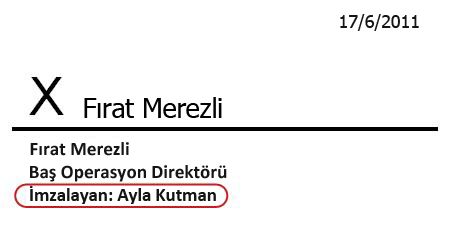
Aşağıdaki örnekte, belge Word.
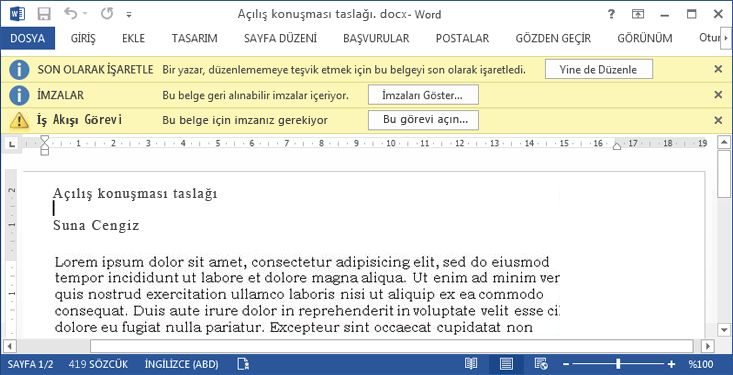
Belgenin en üstünde üç sarı ileti iletiyi olduğunu fark ettiysiniz:
Son Olarak İşaretlendi Bu ileti çubuğu, bir imza satırına en az bir kişinin imzasının zaten ekli olduğunu size söyler.
Önemli: Bu noktadan sonra, belgede zaten imza satırlarına imza ekleme dışında herhangi bir değişiklik yapılan tüm imzaların kaldırılması veya geçersiz kılınmış olarak tüm imzaların kaldırılması veya geçersiz kılınmış olarak sonuç verir. (Yani, bu noktada imza satırlarının eklemesine veya silinmesine izin verilmez; yalnızca imzaların kendileri eklenir.)
İmzalar İmzalar bölmesini açmak için İmzaları Görüntüle düğmesine tıklayabilirsiniz. İstenen İmzalar altında,adının yanındaki oka tıklayın ve sonra açılan menüden İmzala'ya tıklayın.
Notlar:
-
Adınız İstenen İmzalar listesinde birden çok kez görünüyorsa, imzanızı eklemeniz için birden çok imza satırı vardır. Her imzayı eklemek için de aynı yordamı kullanın.
-
İstenen imzalar listesinde adınız görmüyorsanız, iş akışını başlatan kişiye bakın veya otomatik olarak başlatıldısa, ilk olarak bu adı ek eden kişiye sorun.
-
InfoPath formlarında İmzalar bölmesi veya İstenen İmzalar listesi yok. Belgeyi kayded ve görevinizi tamamlamadan önce tüm imza satırlarını imzayı atmış olun.
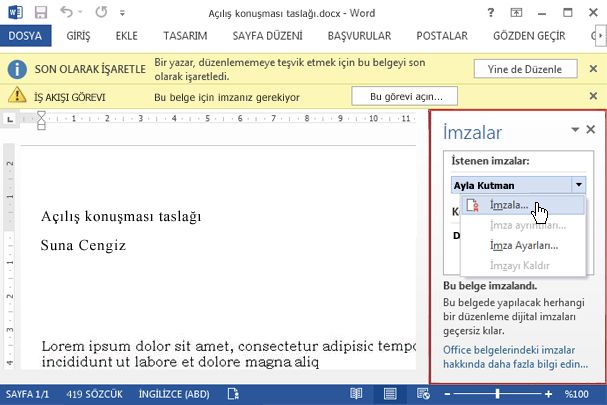
Üçüncü taraf dijital imza hizmet sağlayıcıları hakkında bir ileti görüyorsanız, devam etmek için Tamam'a tıklayın. (Gelecekte iletiyi görmemek için onay kutusunu seçin.)
İmzala iletişim kutusu açılır.
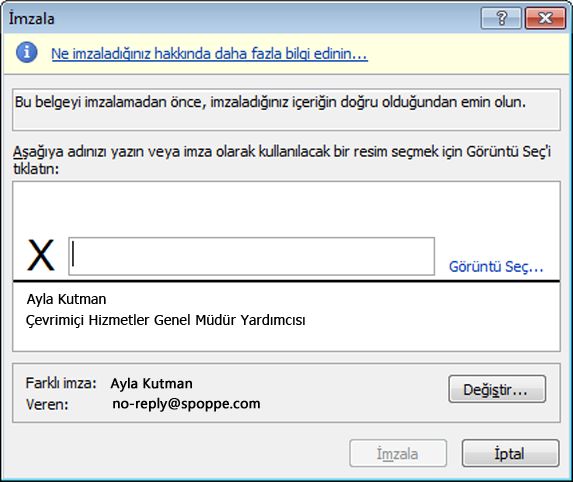
Belgeyi imzalamak için, büyük X'inyanındaki kutuya kendi adınız yazın, İmzala'ya tıklayın ve sonra da İmza Onayı iletişim kutusunda Tamam'a tıklayın.
Unutmayın: adınız İstenen İmzalar listesinde birden çok kez görünüyorsa, imzanızı eklemeniz için birden çok imza satırı vardır. Her imzayı eklemek için de aynı yordamı kullanın.
İş Akışı Görevi Görev formunu tamamlamaya ve göndermeye hazırsanız, İş Akışı Görevi ileti çubuğunda Bu görevi aç düğmesine tıklayın.
İmza topla iş akışı görevinin görev formu buna benzer.
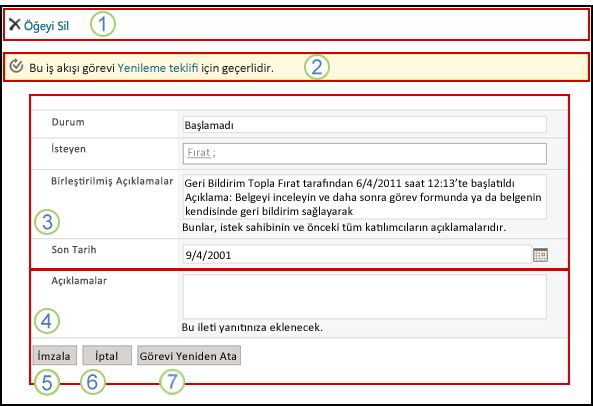
İlk iki denetimin(Öğeyi Sil ve Bu iş akışı görevi Belge Başlığı için geçerlidir)belgenin içinden açıldığında görev formunda imzalanacak şekilde görünmey olacağını unutmayın. Bunlar yalnızca görev formu doğrudan görev bildirimi iletisinden veya İş Akışı Durumu sayfasındaki Görev listesinden açıldığında görüntülenir.
|
|
Öğe Sil Bu görevi iş akışının geçerli örneğinden silmek için, buradaki bağlantıya tıklayın.
Not: İş akışının bu örneğini başlatmadısanız, görevi smeden önce bunu başlatan kişiye (veya otomatik olarak başlatıldısa, ilk eklenen kişiye) bakabilirsiniz. |
|---|---|
|
|
Bu iş akışı görevi Belge Başlığı için geçerlidir İmzalanacak belgeyi açmak için buradaki bağlantıya tıklayın. |
|
|
Durum, İsteğin Tarihi, Birleştirilmiş Açıklamalar, Son Tarih Bu dört alanlardaki girdileri düzenleyemez veya değiştiremezsiniz, ancak bu bilgileri yararlı bulabilirsiniz. Birleştirilmiş Açıklamalar kutusunda, iş akışının aynı örneğinde görevlerini zaten tamamlamış olan katılımcılar tarafından formda gönderilen tüm yorumları içerdiğine dikkat edebilirsiniz. Aynı şekilde, kendi formlarınızı gönderdikten sonra Açıklamalar kutusuna (4) ek olarak, izleyen katılımcılar için Birleştirilmiş Açıklamalar kutusunda da görünür. |
|
|
Açıklamalar Buraya girersiniz tüm metinler İş Akışı Geçmişi'ne kaydedilir ve izleyen katılımcılar için Birleştirilmiş Açıklamalar alanında (3) da görünür. |
|
|
İmzala Belgeyi imzalar ve Yorumlar alanına katkıda bulunmak istediğiniz geri bildirimleri yazınca, formu göndermek ve görevinizi tamamlamak için bu düğmeye tıklayın. |
|
|
İptal etme Değişiklikleri veya yanıtları kaydetmeden görev formunu kapatmak için bu düğmeye tıklayın. Görev eksik kalır ve size atanır. |
|
|
Görevi Yeniden Atama Bu görevi başka birine yeniden atamak için bu düğmeye tıklayın. Yeniden atamanın ayrıntılarını girebilirsiniz ve diğer yönergeler için bu segmentte 7. bölüme gidip görevinizi başka birine yeniden atama bölümüne gidin. Not: Bu seçenek bazı iş akışı görevleri için kapalı olabilir. |
Üyesi olduğunuz grubun tamamına yalnızca tek bir görev atanırsa, grubun tüm grubu adına bu tek görevi talep eden ve tamamlayan tek bir görev olabilir.
Belgeyi açıp imzalamadan önce görev için talepte bulundurabilirsiniz. Görevi talep ettiyseniz, size atanır ve grubun başka hiçbir üyesi bu görevi tamamlayamaz. (Bu şekilde, gerekli işi tek bir kişi yapar.)
-
İş Akışı Durumu sayfasında, grubunuza atanmış bir ok görüntülenene kadar görevin adının üzerine gelin.
-
Oka tıklayın, Öğeyi Düzenle'ye tıklayın ve sonra görev formunda Görev Talep Edele düğmesine tıklayın.
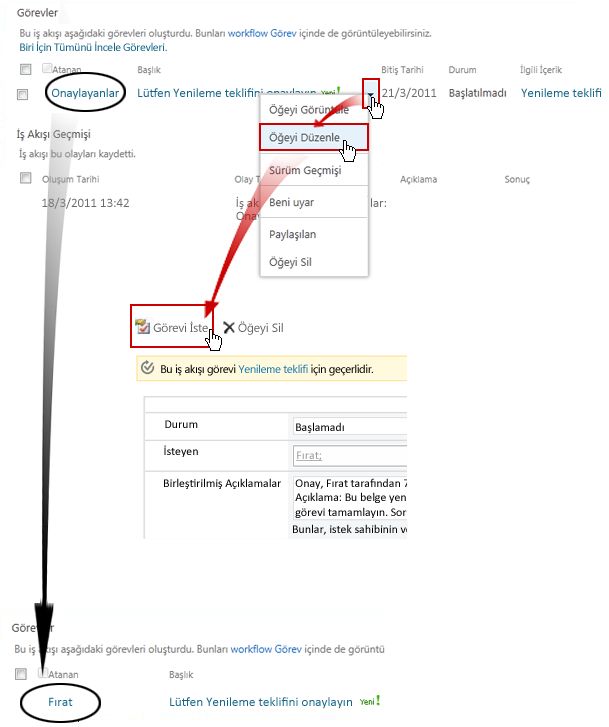
İş Akışı Durumu sayfası yenilendiğinde, görevin artık gruba atanmadı, ancak artık yalnızca size atanmamış olduğunu görebilirsiniz.
Daha sonra, görevi tamamlamadan yeniden gruba bırakmak için aynı adımları kullanarak görev formuna geri dönebilirsiniz, ancak şimdi Görevi Bırak düğmesine tıklayın.
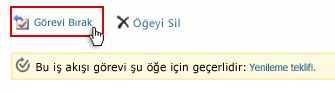
Başka birinin size atanmış olan iş akışı görevini tamamlamasını istemiyorsanız, iş akışı görev formunda Görevi Yeniden Ata düğmesine tıklayın.
Bu form görüntülenir.
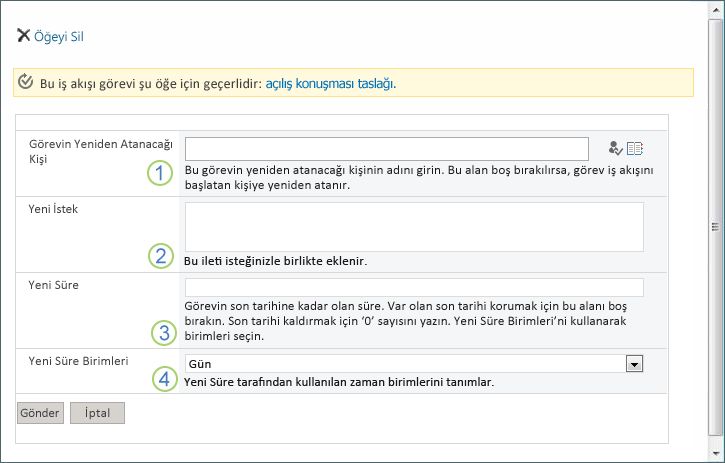
|
|
Görevi Yeniden Atama Bu görevi atamak istediğiniz kişinin adını veya adresini girin. Bu görevi iş akışını başlatan kişiye atamak için (veya iş akışı otomatik olarak başlatıldısa, bu iş akışını ilk ekli kişiye) bu alanı boş bırakın. |
|---|---|
|
|
Yeni İstek Görevi atadığınız kişinin görevi tamamlaması gereken tüm bilgileri sağlar. (Buraya herhangi bir metin girersiniz, Birleştirilmiş Açıklamalar alanına eklenir.) |
|
|
Yeni Süre Şu üç şekilden birini yapma:
Varsayılan olarak, İmzaları Topla görevlerine son tarihler veya görev süreleri atanmaz. |
|
|
Yeni Süre Birimleri Yeni bir görev süresi belirtirken, görev süresi sona gelmeden önceki dönemi tanımlamak için bu alanı Yeni Süre alanıyla birlikte kullanın. (Örneğin: 3 Gün veya 1 Ay ya da 2 hafta.) |
Form tamamlandığında Gönder'e tıklayın. Göreviniz Tamamlandı olarak işaretlenir;artık görevden sorumlu kişiye yeni bir görev atanır ve görev bildirimi gönderilir.
Sağladığınız tüm yeni bilgiler, yeni görev bildiriminde Temsilci metnine (aşağıdaki çizimde 1 sayısı) dahildir.
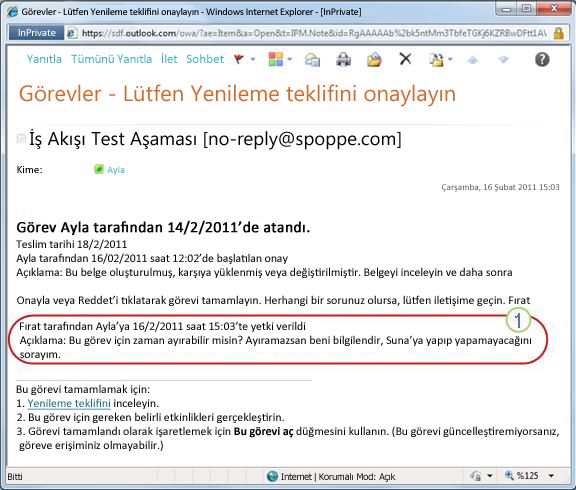
Bu sırada, bu değişikliklerin hepsi burada gösterildiği gibi İş Akışı Durumu sayfasının Görevler ve Geçmiş bölümlerinde iz görünür.
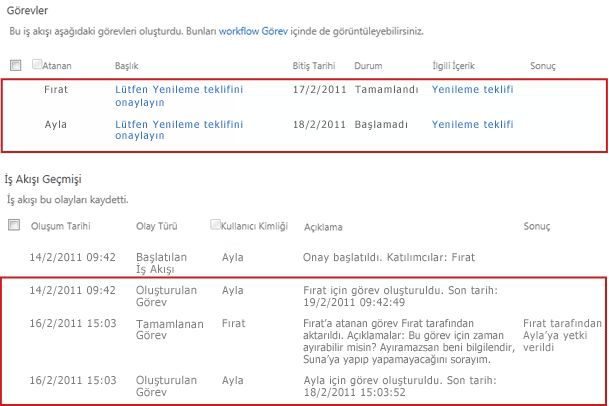
Çalışan İmzaları Topla iş akışını izleme, ayarlama veya durdurma
Çalışan bir iş akışını izlemek, ayarlamak veya durdurmak için merkezi konum, iş akışının bu örneğine yönelik İş Akışı Durumu sayfasıdır.
İlk olarak, o sayfaya nasıllayla ilgili bilgi edin ola onu gösteriz, sonra da orada bulursanız seçenekleri ve bilgileri nasıl kullanabileceğiniz gösteririz. Son olarak, size ek izleme bilgilerini edinebilirsiniz diğer iki sayfayı gösteriz.
Öğenin bulunduğu liste veya kitaplıkta, istediğiniz öğe ve iş akışı için Sürüyor bağlantısına tıklayın.
Bu örnekte, öğe Anahtar Not Taslağı adlı belge ve iş akışı da Onay 3 belgedir.
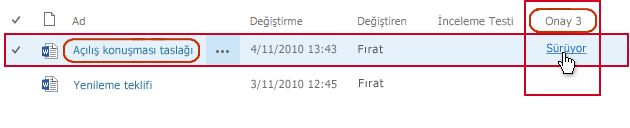
İş Akışı Durumu sayfası açılır.
-
Liste veya kitaplığınız çok fazla sayıda öğe içeriyorsa, daha hızlı bir şekilde bulmak için sıralama ve/veya filtrelemeyi kullanabilirsiniz. Aynı şekilde sürekli sıralama ve/veya filtreleme işlemi yapmak zorunda olduğunuz varsa, bu belirli düzenlemeyi otomatik halelayan özel bir görünüm oluşturmak size yararlı olabilir.
-
İş Akışı Durumu sayfasına almak için, "başlatıldı" e-posta bildiriminde Bu iş akışının durumunu görüntüle bağlantısını veya ilgilendiğiniz belirli bir örnek için "tamamlandı" e-posta bildiriminde İş akışı geçmişini görüntüle bağlantısını da tıkleyebilirsiniz.
Burada, İş Akışı Durumu sayfasının her bölümünün çizimi altında, bölümün yanıtlarına ilişkin izleme sorularını bulabilirsiniz.
İş Akışı Bilgileri bölümü
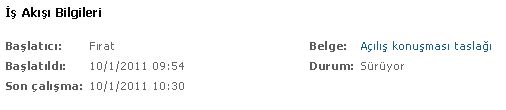
Yanıtlayan sorular:
-
İş akışının bu örneğini kimler başlattı?
-
Bu örnek ne zaman başladı?
-
Bu örnekteki son eylem ne zaman meydana geldi?
-
Bu örnekte hangi öğe çalışıyor?
-
Bu örneğin geçerli durumu nedir?
Görevler bölümü

Yanıtlayan sorular:
-
Hangi görevler önceden oluşturulmuş ve atanmıştır ve geçerli durumu nedir?
-
Hangi görevler zaten tamamlanmış ve bu görevlerden her biri için sonuç nedir?
-
Önceden oluşturulan ve atanmış her görevin son tarihi nedir? (Varsayılan olarak, İmzaları Topla görevlerine son tarihler veya görev süreleri atanmaz.)
Silinmiş görevler ve henüz atanmamış görevler bu bölümde görünmez.
İş Akışı Geçmişi bölümü
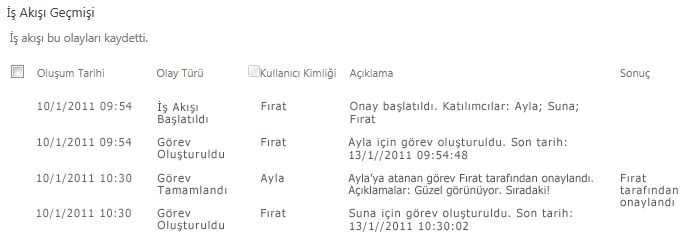
Yanıtlayan sorular:
-
İş akışının bu örneğinde hangi olaylar önceden gerçekleşti?
-
Bu alanda, üzerinden geçmiş görevlerin ve zaman geçmiş görev bildirimlerinin görünmey olmadığını unutmayın.
Çalışan iş akışı örneğini normal tamamlamadan önce durdurmanın iki yolu vardır:
-
İş akışını iptal etme Tüm görevler iptal edilir, ancak İş Akışı Durumu sayfasının Görevler alanında korunur.
-
Bu iş akışını sona erdir Tüm görevler iptal edilir ve İş Akışı Durumu sayfasının Görevler alanında silinir. (Yine de İş Akışı Geçmişi alanına yansıtıldılar.)
Her iki yönteme de ilişkin yönergelere uyun.
İptal (tüm görevler iptal edilir, ancak hem Görevler listesinde hem de Geçmiş'te korunur)
İş akışının geçerli örneğine artık gerek yoksa, iptal edebilirsiniz.
Varsayılan olarak, bu yordam iş akışının bu örneğini başlatan kişi veya Listeleri Yönetme iznine sahip olan herkes tarafından gerçekleştirilir. (Yine, Sahipler grubunun varsayılan olarak Listeleri Yönetme izni vardır; Üyeler grubu ve Ziyaretçiler grubunun izni yoktur.)
-
İş Akışı Durumu sayfasında, İş Akışı Görselleştirmesi'nin hemen altındaki alanda, Tüm İmzaları Topla görevlerini iptal et bağlantısını tıklatın.
Geçerli tüm görevler iptal edilir ve iş akışı İptal edildi durumuyla sona erer. İptal edilen görevler hem Görevler alanında hem de İş Akışı Geçmişi alanında listelenmiştir.
Son (Görevler listesinden silinen ancak Geçmiş'te korunur)
Hata oluşursa veya iş akışı durur ve yanıt vermezse, sona erer.
Varsayılan olarak, bu yordam yalnızca Listeleri Yönetme izni olan biri tarafından yapılabilir. (Yine, Sahipler grubunun varsayılan olarak Listeleri Yönetme izni vardır; Üyeler grubu ve Ziyaretçiler grubunun izni yoktur.)
-
İş Akışı Durumu sayfasında, İş Akışı Görselleştirmesi'nin hemen altındaki alanda Bu iş akışını bitir bağlantısını tıklatın.
İş akışı tarafından oluşturulan tüm görevler iptal edilir ve İş Akışı Durumu sayfasındaki Görevler alanında silinirler; ancak bunlar yine de İş Akışı Geçmişi alanına yansıtıldılar. İş akışı İptal edildi durumuyla sona erer.
Herhangi bir öğenin İş Akışları sayfasında, o öğede çalışan iş akışlarının listesini bulabilirsiniz.
-
Öğenin depolandığı listeye veya kitaplıma gidin.
-
Öğenin adının üzerine gelin, görüntülenen oka tıklayın ve sonra da açılan menüde İş Akışları'ne tıklayın.
-
İş Akışları: Öğe Adı sayfasında, Çalışan İş Akışları altında, öğenin üzerinde şu anda çalışan iş akışı örneklerinin listesini bulabilirsiniz.
Not: Tek bir iş akışı sürümünün birden çok örneğinin aynı anda aynı öğede çalıştırılanamay olduğunu unutmayın. Örneğin: Her ikisi de İmzaları Topla şablonunu temel alan iki iş akışı eklenmiştir. Bunlardan birinin adı Plan Geri Bildirimi, diğeri ise Bütçe Geri Bildirimi olarak adlandırılmış. Bir defada herhangi bir öğede, Plan Geri Bildirimi ve Bütçe Geri Bildirimi'nin her biri çalışıyor olabilir, ancak her iki iş akışının da iki örneğini çalıştırabilirsiniz.
Site koleksiyonu yöneticileri bir bakışta bakabilirsiniz:
-
Her bir iş akışı şablonunu temel alan iş akışının şu anda site koleksiyonunda kaç iş akışı var olduğunu belirtin.
-
Her iş akışı şablonunun kendisinde şu anda etkin veya etkin olmayan durumda olup olmadığı.
-
Her bir iş akışı şablonunu temel alan iş akışı sürümlerinin kaç örneği şu anda site koleksiyonunda çalışıyor.
Şöyle yapılır:
-
Site koleksiyonunun giriş sayfasını açın (koleksiyoniçindeki bir site veya alt sitenin giriş sayfasını açmaz).
-
Ayarlar simgesine tıklayın


İş Akışları sayfası açılır ve bilgiler görüntülenir.
Sırada ne var?
Bu iş akışı sürümü ilk kez çalıştırıyorsa, örnekteki olayları görüntülemek ve iş akışının istediğiniz gibi işlev edip olmadığını keşfetmek için bu makalenin GÖZDEN GEÇIR bölümünde verilen yönergeleri kullanabilirsiniz.
İmzaları Topla iş akışı sonuçlarını gözden geçirme ve rapor oluşturma
İş akışı örneğiniz tamamlandıktan sonra, onun geçmişine kaydedilen olayları gözden geçirebilirsiniz. (Herhangi bir örnekteki kayda, örneği tamamlandıktan sonra en çok 60 gün içinde erişsiniz.)
Önemli: İş akışı geçmişinin yalnızca resmi olmayan başvurular için sağlanmıştır. Resmi denetimler veya başka yasal, açık amaçlar doğrultusunda kullanılamaz.
Ayrıca, örnekler genelinde iş akışının genel performansı hakkında raporlar da çalıştırabilirsiniz.
Öğe aynı liste veya kitaplıkta olduğu sürece ve aynı öğe üzerinde aynı iş akışı yeniden çalıştırana kadar, en son örneğin geçmişine liste veya kitaplıktan erişilebilir.
İş akışının en son örneğinin İş Akışı Durumu sayfasını görüntülemek için herhangi bir öğede çalıştırın:
-
Öğenin bulunduğu liste veya kitaplıkta, istediğiniz öğenin ve iş akışının durum bağlantısını tıklatın.
Bu örnekte, öğe Keynote taslağı başlıklı belgedir ve iş akışı Yeni Belge Onayı'dır.

İş Akışı Durumu sayfasında İş Akışı Geçmişi bölümü alt kısımda bulunur.
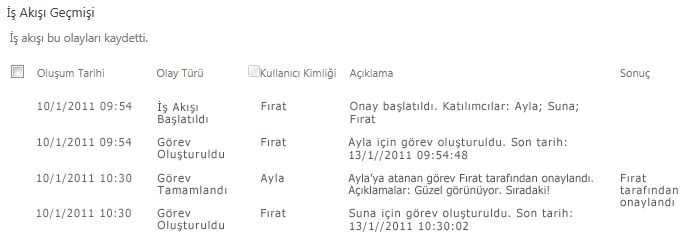
Aynı öğe üzerinde aynı iş akışını yeniden çalıştırdikten sonra bir örneğin geçmişini gözden geçirmek ister misiniz?
Aslında bu işlemi iki giriş noktası arasında (liste veya kitaplık veya iş akışı tamamlanma bildirimi) en çok 60 gün boyunca kullanabilirsiniz. (Altmış gün, SharePoint ürünlerinin iş akışları için görev geçmişini tutması kadar uzun.)
Listeden veya kitaplıktan
-
Öğenin depolandığı listeye veya kitaplıma gidin.
-
Öğeyi seçmek için öğe adının önündeki simgeye tıklayın ve sonra şeritteki Dosyalar sekmesinin İş Akışları grubunda İş Akışları'ne tıklayın.
-
İş Akışları: Öğe Adı sayfasında, Tamamlanan İş Akışları altında,gözden geçirmek istediğiniz iş akışı örneğinin adına veya durumuna tıklayın.
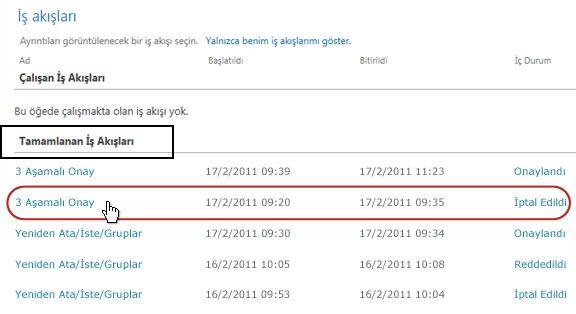
İş akışı tamamlanma bildiriminden
-
Gözden geçirmek istediğiniz örneğin iş akışı tamamlanma bildirimini açın ve sonra İş akışı geçmişini görüntüle bağlantısını tıklatın.
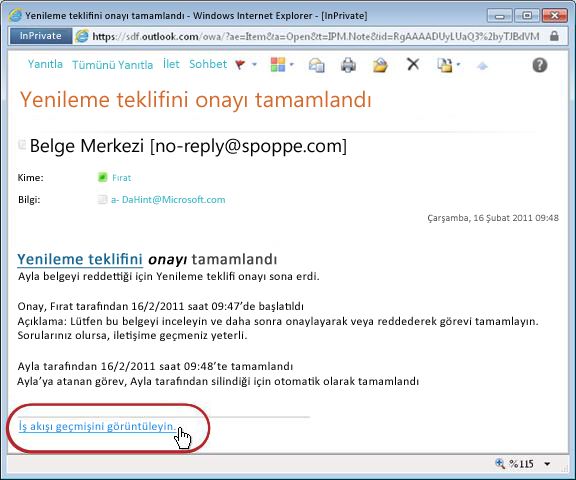
Tüm tamamlama bildirimlerinizi korumak için bir Outlook kuralı oluşturmak iyi olabilir. Kural ayarlayıp Konu satırı içinde metni tamamlanmış tüm gelen iletilerikendi ayrı klasörlerine kopyalayın. (Outlook kuralınız gelen iletileri kopyalar ve bunları taşımaz, ayrıca Gelen Kutunuzda da görünmez.)
İş akışı sürümlerinden birinin genel olarak , zaman içinde ve birden çok örnekte nasıl performans sergile olduğunu öğrenmek için, önceden tanımlanmış iki rapordan birini veya her ikisini de oluşturabilirsiniz:
-
Etkinlik Süresi Raporu Bir iş akışı içindeki her etkinliğin ne kadar sürede tamamlanacaklarını ve bu iş akışının her tam çalıştırmasını veya örneğini ne kadar sürede tamamladılarını görmek için bu raporu kullanın.
-
İptal Etme ve Hata Raporu İş akışının sık sık iptal ediliyor mu yoksa tamamlanmadan önce hatalarla mı karşılaştığını görmek için bu raporu kullanın.
İş akışı için kullanılabilir raporlar oluşturma
-
Liste veya kitaplıkta, bu iş akışının Durum sütununda herhangi bir durum bilgisi bağlantısına tıklayın.

-
İş Akışı Durumu sayfasında, İş Akışı Geçmişi altında, İşakışı raporlarını görüntüle 'ye tıklayın.
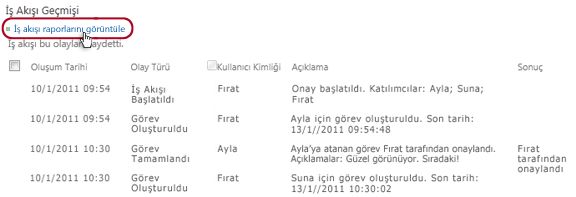
-
Raporunu görüntülemek istediğiniz iş akışını bulun ve görüntülemek istediğiniz raporun adına tıklayın.
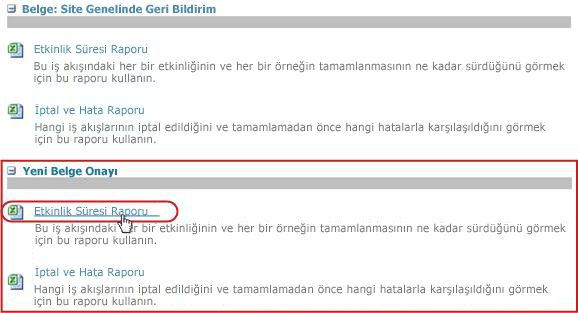
-
Özelleştir sayfasında, rapor dosyasının oluşturulacak yeri seçin veya değiştirin ve ardından Tamam'a tıklayın.
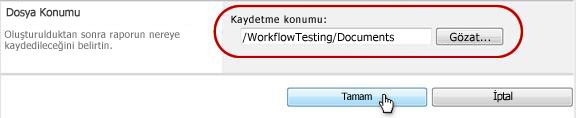
-
Rapor tamamlandığında, görüntülemek için aşağıdaki çizimde gösterilen bağlantıya tıkekleyebilirsiniz. Aksi takdirde, tamam'a tıklar ve iletişim kutusunu kapatır. (Daha sonra, raporu görüntülemeye hazır olduğunda, raporu önceki adımda belirttiğiniz konumda bulabilirsiniz.)
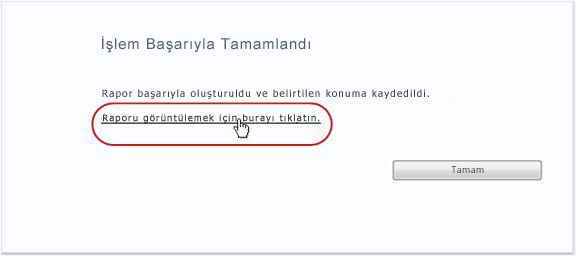
Sırada ne var?
İş akışınız tam istediğiniz şekilde işlev işlevlerini kullanıyorsa, kullanmaya başlamaya hazır olursanız.
Çalışmasında değişiklik yapmak istediğiniz bir şey varsa, bu makalenin CHANGE kesimine bakın.
İş akışı performans raporları oluşturma
İş akışı sürümlerinden birinin genel olarak , zaman içinde ve birden çok örnekte nasıl performans sergile olduğunu öğrenmek için, önceden tanımlanmış iki rapordan birini veya her ikisini de oluşturabilirsiniz:
-
Etkinlik Süresi Raporu Bir iş akışı içindeki her etkinliğin ne kadar sürede tamamlanacaklarını ve bu iş akışının her tam çalıştırmasını veya örneğini ne kadar sürede tamamladılarını görmek için bu raporu kullanın.
-
İptal Etme ve Hata Raporu İş akışının sık sık iptal ediliyor mu yoksa tamamlanmadan önce hatalarla mı karşılaştığını görmek için bu raporu kullanın.
İş akışı için kullanılabilir raporlar oluşturma
-
Liste veya kitaplıkta, bu iş akışının Durum sütununda herhangi bir durum bilgisi bağlantısına tıklayın.

-
İş Akışı Durumu sayfasında, İş Akışı Geçmişi altında, İşakışı raporlarını görüntüle 'ye tıklayın.
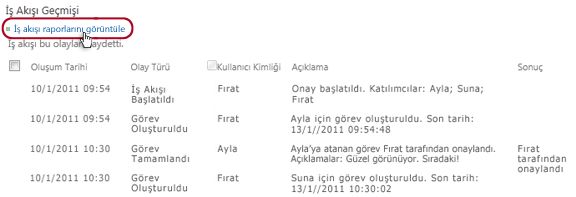
-
Raporunu görüntülemek istediğiniz iş akışını bulun ve görüntülemek istediğiniz raporun adına tıklayın.
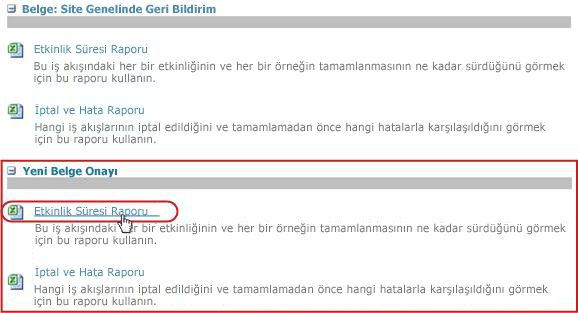
-
Özelleştir sayfasında, rapor dosyasının oluşturulacak yeri seçin veya değiştirin ve ardından Tamam'a tıklayın.
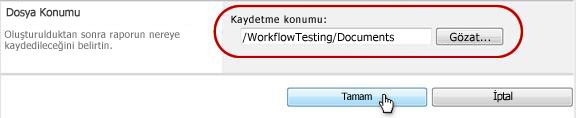
-
Rapor tamamlandığında, görüntülemek için aşağıdaki çizimde gösterilen bağlantıya tıkekleyebilirsiniz. Aksi takdirde, tamam'a tıklar ve iletişim kutusunu kapatır. (Daha sonra, raporu görüntülemeye hazır olduğunda, raporu önceki adımda belirttiğiniz konumda bulabilirsiniz.)
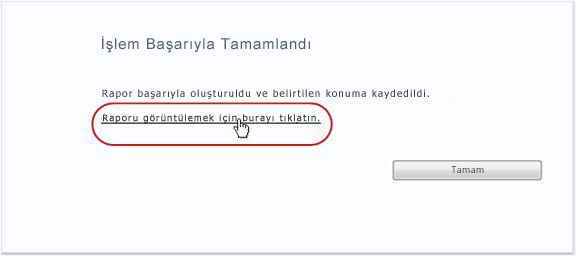
Sırada ne var?
İş akışınız tam istediğiniz şekilde işlev işlevlerini kullanıyorsa, kullanmaya başlamaya hazır olursanız.
Çalışmasında değişiklik yapmak istediğiniz bir şey varsa, bu makalenin CHANGE kesimine bakın.
İmza Topla iş akışını değiştirme, devre dışı bırakma veya kaldırma
Yeni İmzaları Topla iş akışınızı ilk örneğini çalıştırarak sonuçları gözden geçirdikten sonra, iş akışının yapılandırılması için bir veya birden çok değişiklik yapmak iyi olabilir.
Ayrıca, gelecekte çeşitli zamanlarda yapılandırmada başka değişiklikler yapmak da istiyor olabilirsiniz.
Son olarak, bir noktada iş akışını daha kısa veya daha uzun süre devre dışı bırakmak ama bunu kaldırmayı değil, gerçekten de tamamen kaldırmayı tercih edebilirsiniz.
Var olan bir iş akışının ayarlarında kalıcı değişiklikler yapmak için, ilk olarak bu iş akışını eklemek için kullanılan ilişkilendirme formunu açar ve düzenlersiniz.
İş akışı yalnızca bir liste veya kitaplıkta çalışırsa
-
İş akışının çalıştır olduğu listeyi veya kitaplığı açın.
-
Şeritte Liste veya Kitaplık sekmesini tıklatın.
Not: Sekmenin adı listenin veya kitaplığın türüne göre değişiklik gösterebilir. Örneğin, bir takvim listesinde bu sekmenin adı Takvim 'tir.
-
Ayarlar grubunda İş Akışı Ayarları'ne tıklayın.
-
İş Akışı Ayarları sayfasında, İş Akışı Adı'nın altında (ayarlarıdeğiştirmek için tıklayın) ayarlarını değiştirmek istediğiniz iş akışının adına tıklayın.
Not: İmzaları Topla iş akışı istediğiniz listede görünmüyorsa, yalnızca bir içerik türüyle ilişkilendirilmiş olabilir. Bu listede hangi iş akışlarının görüntül olduğu, listenin hemen üstünde yer alan Bu tür denetiminin iş akışı ilişkilendirmelerini göster tarafından denetlenmektedir. (Çizime bakın.) İstediğiniz iş akışını görüntüleyeni bulmak için, açılan menüde içerik türü seçeneklerine tıklayın. İstediğiniz iş akışı listede görüntülendiğinde, iş akışının adına tıklayın.
-
İlk olarak iş akışını eklemek için kullanılan iki sayfalı ilişkilendirme formunda, istediğiniz değişiklikleri yapın ve kaydedin.
İlişkileme formundaki alanlar ve denetimler hakkında daha fazla bilgi için bu makalenin PLAN kesimine ve uygun ADD kesimine(Liste/kitaplık veya Sitekoleksiyonu) bakın.
İş akışı site koleksiyonunda tüm listelerde ve kitaplıklarda çalışıyorsa
-
Site koleksiyonunun giriş sayfasını açın (koleksiyoniçindeki bir site veya alt sitenin giriş sayfasını açmaz).
-
Ayarlar simgesine tıklayın

Site Ayarları sayfasında, Galeriler altında, Siteİçerik Türleri 'ne tıklayın. 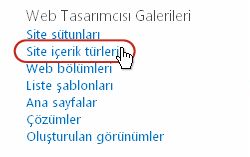
-
Site İçerik Türleri sayfasında, iş akışının çalıştır yer alan site içerik türünün adını tıklatın.
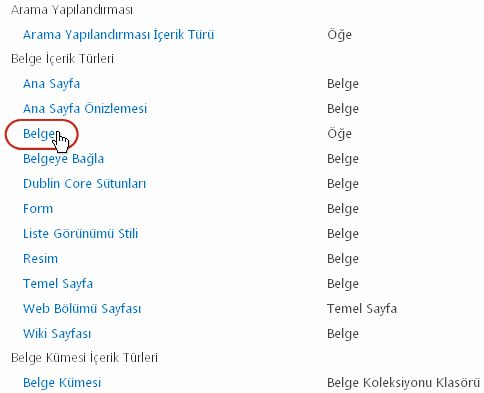
-
Seçili içerik türünün sayfasında, Ayarlar'ın altında İş AkışıAyarları'ne tıklayın.
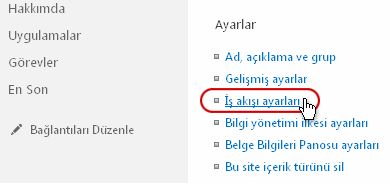
-
İş Akışı Ayarları sayfasında, İş Akışı Adı'nın altında (ayarlarıdeğiştirmek için tıklayın) ayarlarını değiştirmek istediğiniz iş akışının adına tıklayın.
-
İlk olarak iş akışını eklemek için kullanılan iki sayfalı ilişkilendirme formunda, istediğiniz değişiklikleri yapın ve kaydedin.
İlişkileme formundaki alanlar ve denetimler hakkında daha fazla bilgi için bu makalenin PLAN kesimine ve uygun ADD kesimine(Liste/kitaplık veya Sitekoleksiyonu) bakın.
İş akışı yalnızca bir liste veya kitaplıkta çalışırsa
-
İş akışının çalıştır olduğu listeyi veya kitaplığı açın.
-
Şeritte Liste veya Kitaplık sekmesini tıklatın.
Sekmenin adı listenin veya kitaplığın türüne göre değişiklik gösterebilir. Örneğin, bir takvim listesinde bu sekmenin adı Takvim 'tir.
-
Ayarlar grubunda İş Akışı Ayarları'ı tıklatın.
-
İş Akışı Ayarları sayfasında İş akışı kaldır bağlantısını tıklatın.
-
İş akışlarını devre dışı bırakmak, yeniden etkinleştirmek veya kaldırmak için İş Akışlarını Kaldır sayfasındaki formu kullanın.
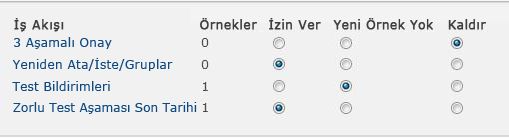
Formda beş sütun vardır:
-
İş akışı İş akışının adı.
-
Örnekler İş akışının şu anda öğeler üzerinde çalışan örneklerinin sayısı.
-
İzin Ver İş akışının normal şekilde çalışmaya devam edeceğini sağlayan seçenek.
-
Yeni Örnek Yok İş akışının şu anda çalışan örneklerinin tamamlandıktan sonra yeni örneklerin çalıştırılana kadar iş akışını devre dışı bırakma seçeneği. (Bu eylem geri döndürülebilir. İş akışını daha sonra yeniden etkinleştirmek için bu sayfaya geri dönüp İzin Ver'i seçin.)
-
Kaldır İş akışını listeden veya kitaplıktan tamamen kaldıran seçenek. Tüm çalışan örnekler hemen sonlandırılır ve bu iş akışının sütunu artık liste veya kitaplığın sayfasında görüntülanmaz. (Bu eylem gerialınamaz.)
-
Site koleksiyonunun giriş sayfasını açın (koleksiyoniçindeki bir site veya alt sitenin giriş sayfasını açmaz).
-
Ayarlar ayarlar'

Site Microsoft 365’te SharePoint, Ayarlar ve

-
Site Ayarları sayfasında, Web Tasarımcısı Galerileri altında,Site İçerik Türleri'ne tıklayın.
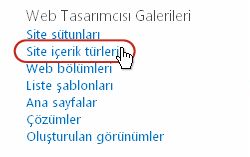
-
Site İçerik Türleri sayfasında, iş akışının çalıştır yer alan site içerik türünün adını tıklatın.
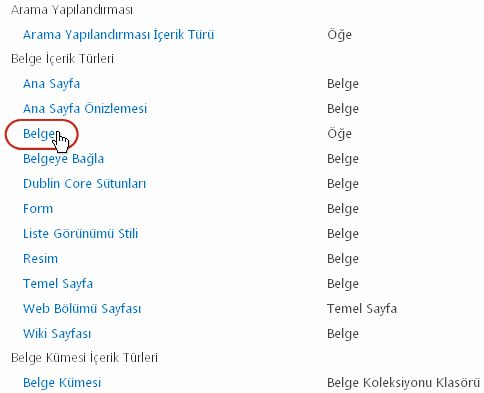
-
Seçili içerik türünün sayfasında, Ayarlar'ın altında İş AkışıAyarları'ne tıklayın.
-
İş Akışı Ayarları sayfasında İş akışı kaldır bağlantısını tıklatın.
-
İş akışlarını devre dışı bırakmak, yeniden etkinleştirmek veya kaldırmak için İş Akışlarını Kaldır sayfasındaki formu kullanın.
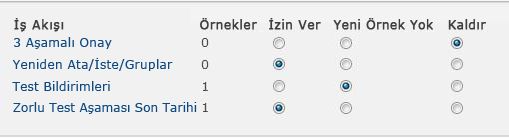
Sırada ne var?
Herhangi bir değişiklik yaptısanız, değişikliklerin etkilerini yeniden kontrol etmek için iş akışının bir test örneğini çalıştırın.
-
İş akışı İş akışının adı.
-
Örnekler İş akışının şu anda öğeler üzerinde çalışan örneklerinin sayısı.
-
İzin Ver İş akışının normal şekilde çalışmaya devam edeceğini sağlayan seçenek.
-
Yeni Örnek Yok İş akışının şu anda çalışan örneklerinin tamamlandıktan sonra yeni örneklerin çalıştırılana kadar iş akışını devre dışı bırakma seçeneği. (Bu eylem geri döndürülebilir. İş akışını daha sonra yeniden etkinleştirmek için bu sayfaya geri dönüp İzin Ver'i seçin.)
-
Kaldır İş akışını site koleksiyonundan tamamen kaldıran seçenek. Tüm çalışan örnekler hemen sonlandırılır ve bu iş akışının sütunu artık liste veya kitaplığın sayfasında görüntülanmaz. (Bu eylemn' t geri döndürülebilir.)
SharePoint ürünlerine dahil edilen iş akışlarını daha fazla özelleştirmenin çok çeşitli yolları vardır.
Hatta sıfırdan özel iş akışları bile oluşturabilirsiniz.
Aşağıdaki programların herhangi birini veya hepsini kullanabilirsiniz:
-
SharePoint Designer 2013 İş akışı formlarını, eylemlerini ve davranışlarını özelleştirin.
-
Microsoft Visual Studio Kendi özel iş akışı eylemlerinizi oluşturma.
Daha fazla bilgi için Microsoft Yazılım Geliştirici Ağı (MSDN) Yardım sistemine bakın.

















