Blog, kuruma fikirleri ve bilgileri hızla paylaşmalarını sağlamak için bir yol sağlar. Bir iletişim sitesi ve haber gönderileri kullanarak SharePoint'te bir blog sitesi oluşturabilir ve kategori, filtreleme ve hatta başlamak için özel bir şablon gibi özellikler ebilirsiniz.
Strateji böyle çalışır: Blog sayfaları olarak haber gönderileri kullanırız. Ardından, bu blog sayfalarını yalnızca blog sayfalarını gösterecek şekilde filtrelenmiş bir haber web bölümünde görüntüebilirsiniz. En son blog sayfaları otomatik olarak siteniz üzerinde en çok haber hikayeleri olarak görüntülenir (aşağıdaki "Yönetim ekibimizin en son blogları" haberleri web bölümünde de gördüğünüz gibi). Ayrıca, hero web bölümü gibi diğer web bölümlerinin blog gönderilerine de doğrudan bağlantı veabilirsiniz.
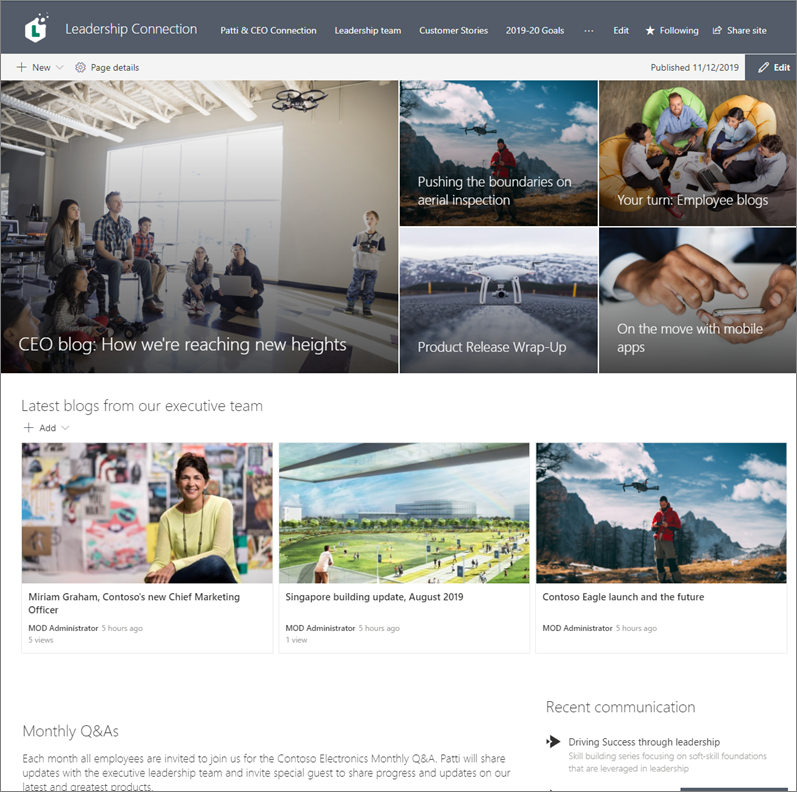
Bunun nasıl yapldırılmasıyla ilgili adımlar şu şekildedir.
-
Blog sitesini oluşturun. İlk olarak, istediğiniz görsel stile sahip bir iletişim sitesi oluşturun.
İpucu: Fikirlere veya ilhama mı ihtiyacınız var? SharePoint görünüm kitabına göz atabilirsiniz. Kiracı yöneticisiyseniz, SharePoint Online sağlama hizmetini kullanarak görünüm kitabından doğrudan kiracınıza otomatik olarak örnek siteler oluşturabilirsiniz.
-
Sayfa kategorileri oluşturun. Yalnızca haber web bölümü içinde blog gönderileri göstermek için, bloglar kategorisi içeren sitenin sayfa kitaplığında kategori seçimlerini içeren bir sütun oluşturun. Bu örnekte, sütun adı olarak "Sayfa kategorisi" kullanıyoruz.
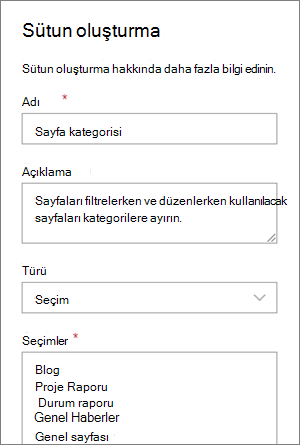
Artık sayfa kitaplığında bir seçim sütunu oluşturduğunuza göre, bu sütun haber gönderisi sayfanız için ayaryabilirsiniz bir özellik olarak kullanılabilir. Dolayısıyla, bazı haber gönderilerini blog gönderileri olarak anabilirsiniz.
İpucu: Bu sütunu siteniz genelinde başka yerlerde yeniden kullanmak için, bunun yerine bir site sütunu oluşturun ve bu sütunu kitaplığınıza ekleyin.
-
Web bölümünü filtreleme. Sayfanız Düzenleme modundayken, Haberler web bölümünü düzenleme kalem kalemini

Özellik adı altında,Sayfa kategorisini veya sütuna verdiği adı seçin.
Eşittir'i veardından Blog'ı seçin.
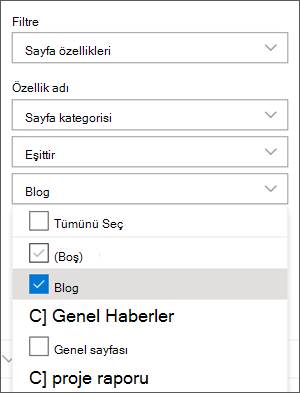
İpucu: Filtre uygulamanın diğer yolları için, belirli gönderilerin öne çıkanlar olup olmadığını belirtmek için Evet/Hayır sütunu gibi ek sütunlar oluşturabilirsiniz.
-
Haber web bölümü kullanın. İletişim sitesi giriş sayfasında, blog gönderilerinizi görünmesini istediğiniz bir Haber web bölümü kullandığından emin olun.
-
Blog gönderisi yazın.
-
Site giriş sayfasında Yeni'yi ve ardından Habergönderisi'yi seçin.
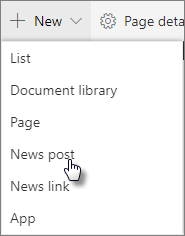
-
Kullanmak üzere bir şablon seçin.
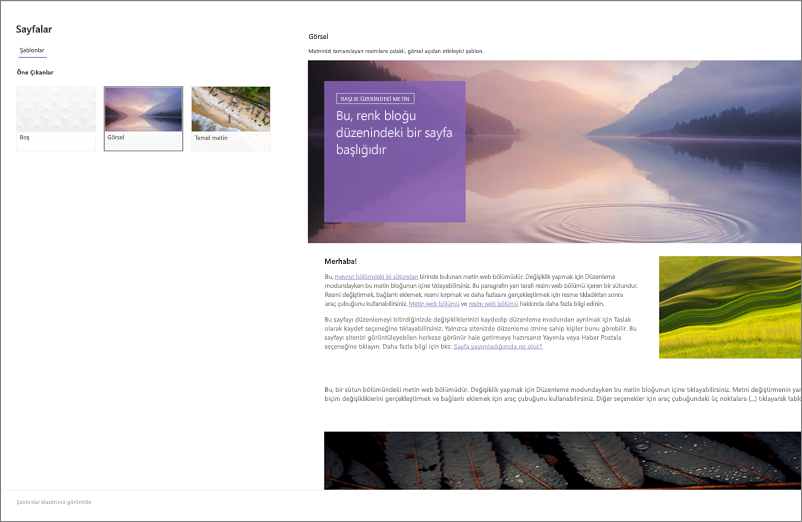
İpucu: Her yeni blog gönderisini etiketlemek zorunda olmadığınız blog sayfası kategorisiyle etiketlenmiş özel bir şablon oluşturun. İpucu: Bunu yapmak için aşağıdaki blog şablonu oluşturma bölümündeki adımlara bakın.
-
Metin web bölümünü ve resimler, videolar ve dahafazlası için diğer web bölümlerini kullanarak içeriğinizi ekleyin.
-
-
Sayfayı, 3. adımda oluşturduğunuz "Blog" kategorisiyle etiketleyebilirsiniz.
-
Sayfanın üst kısmında Sayfa ayrıntılarını seçin.
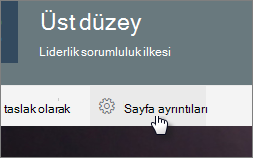
-
Sağ bölmede, Özellikler'in altındaSayfa kategorisi özelliği içinBlog'a tıklayın.
-
-
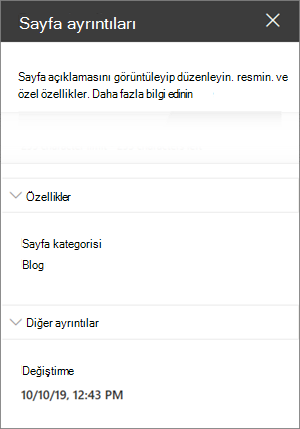
İpucu: Blog şablonu oluşturma
Blog gönderilerinizi daha kolay ve hızlı bir şekilde oluşturmak ve etiketlemek için bir blog sayfası şablonu oluşturun.
-
Gelecek bloglarda yeniden kullanmak istediğiniz düzeni, resimleri veya diğer web bölümlerinin yer alan bir haber gönderisi oluşturun.
-
Yukarıdaki 6. Adım'dan sonra sayfayı "Blog" kategorisiyle etiketleyebilirsiniz.
-
Şablon için bir başlık eklemeye emin olun ve ardından sol üst tarafta Taslak olarak kaydet'in yanındaki açılan liste öğesini seçin ve Şablon olarak kaydet'i seçin.
Bir blog gönderisi daha ekleyebilirsiniz, bu şablonu Sayfa şablonu bölmesinden seçebilirsiniz.
İpucu: SharePoint yöneticisiyseniz ve SharePoint Dönüştürme aracını kullanarak birkaç bloga dönüştürmek istiyorsanız ve PowerShell kullanmayı biliyorsanız, klasik blogları modernleştirmeye bakın.











