Çizim Araçları hakkında daha fazla bilgi edinin

Not: Çizim sekmenizde kullandığınız uygulamaya veya sürüme bağlı olarak küçük farklılıklar olabilir.
Seçim Araçları – Seçim ve Kement
Seçme aracı, kullanıcının mürekkep, şekiller ve metin alanı gibi nesneleri seçmesine olanak tanır.
İpucu: Bu, Çizim Modu'nu kapatmak ve yazma imlecini sayfaya geri getirdiğinden yazmaya yeniden başlamak istiyorsanız da kullanışlıdır.
Kement, serbest biçimli bir şekil çizerek mürekkep seçen özel bir seçim aracıdır ve bu şeklin içindeki tüm mürekkep vuruşları seçilir.
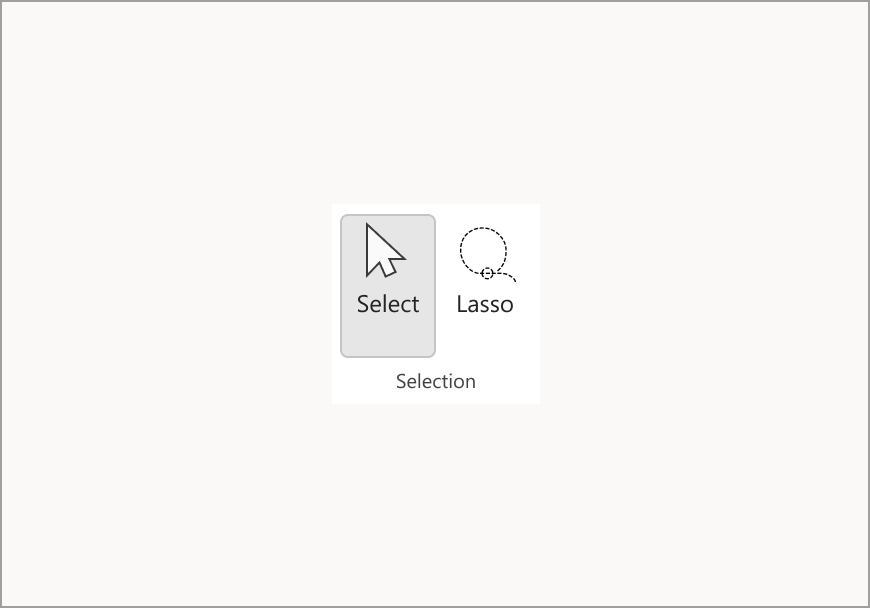
Silgi
Mürekkepinizi kaldırmak için Çiz sekmesinde bulunan silgiyi kullanabilirsiniz. İki seçenek vardır: birincisi, bir kullanıcının bir harekette tüm vuruşu silmesine olanak tanıyan bir vuruş silgisi, diğeri ise bir kullanıcının mürekkebİn küçük bir bölümünü silerken daha hassas olmasını sağlayan birden çok kalınlık seçeneğine sahip nokta silgisidir.
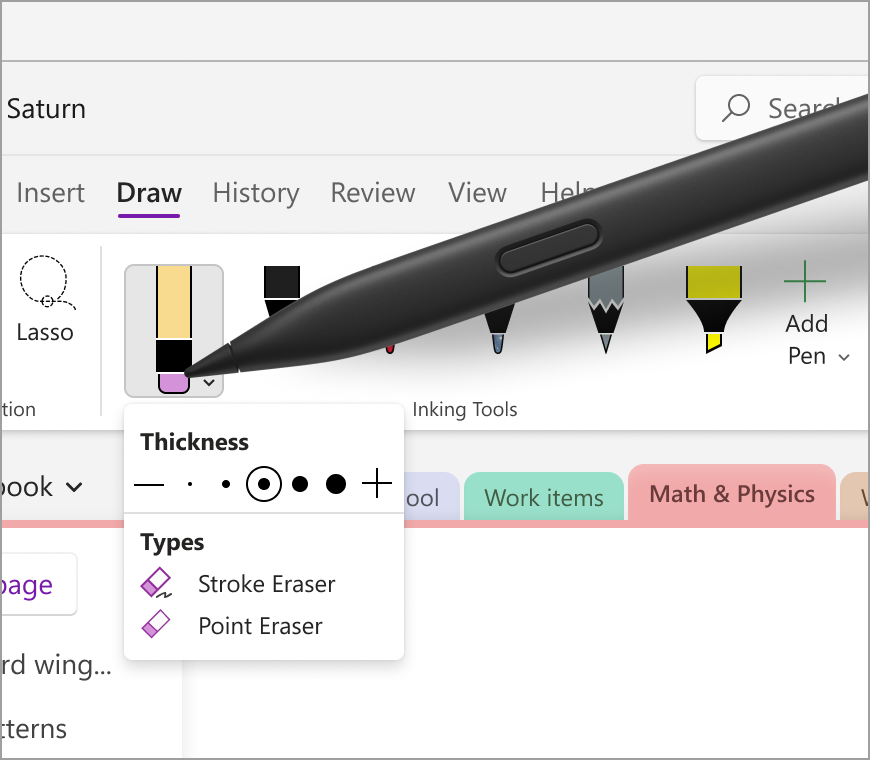
Vurgulayıcı
Çiz sekmesi şeridindeki vurgulayıcı, notlarınızın önemli bölümünü vurgulamanıza olanak tanır. Kalem aracı gibi bu da beş farklı kalınlık seçeneği ve aralarından seçim yapabileceğiniz birden çok renkle birlikte gelir.
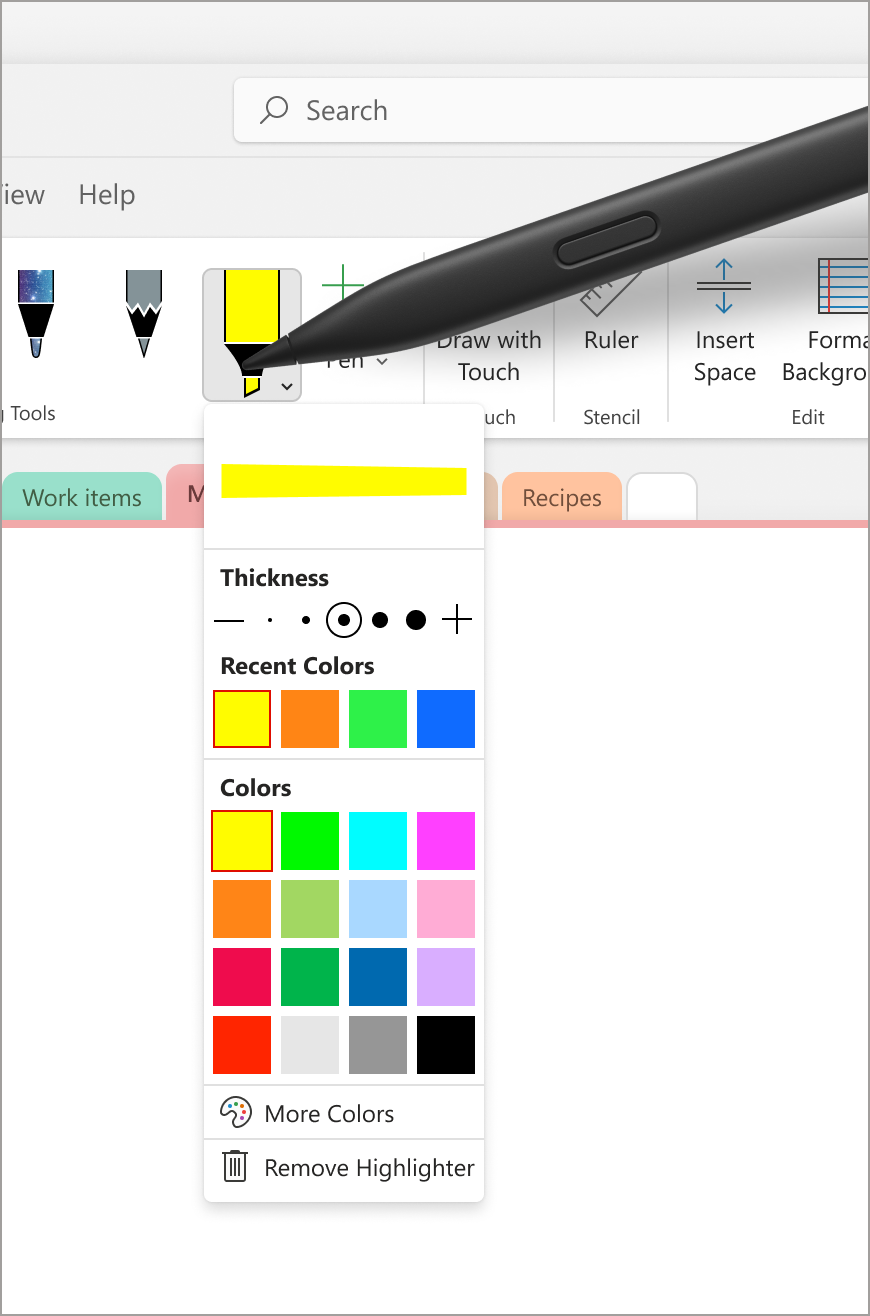
Lazer işaretçisi
Lazer işaretçisi , tuvaldeki herhangi bir şeyi vurgulamanızı veya işaret etmenizi sağlar. Başkalarıyla paylaştığınız belirli bir konuya veya diyagrama vurgu getirmek harika bir şey. İhtiyaçlarınıza en uygun rengi seçmenize olanak sağlayan altı farklı renk seçeneği vardır. Bu araç, sunu sırasında notlarınızın belirli alanlarına dikkat çekmek veya diyagramlar ve çizimler oluşturmak için yararlı olabilir.
Not: Bu özellik şu anda yalnızca Microsoft 365 için OneNote'taki Windows platformunda kullanılabilir.
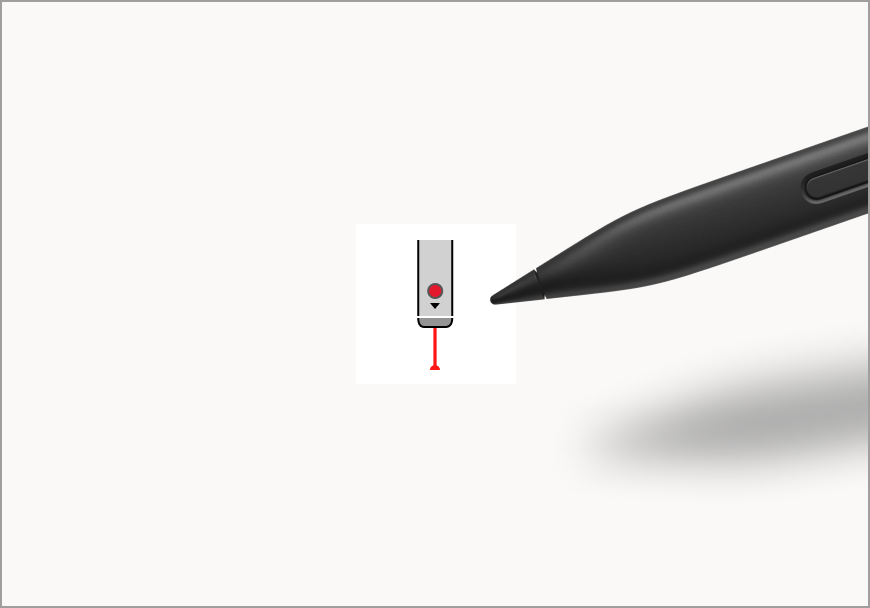
Mürekkep Kalemi
Mürekkep Kalemi, kullanıcıların mürekkep kullanarak sayfaya yazmasına veya taslak çizmesine olanak tanır. Kalemin açılan menüsünden, kullanıcılar mösyö kalınlığını çeşitli kalınlık seçenekleriyle ayarlayabilir. Son Renkler menüsü, Kalem Menüsü açılan listesinde yakın zamanda kullanılan özel renklere erişmeyi kolaylaştırır. Ayrıca, Diğer Renkler'i seçip sonsuz renk seçeneklerini keşfederek kalem için kendi mürekkep paletinizi tanımlayabilirsiniz. Buna ek olarak, Galaxy, Rainbow ve Lava gibi seçeneklerle gelen Efekt Kalemleri ile notlarınıza biraz parıltı ekleyebilirsiniz.
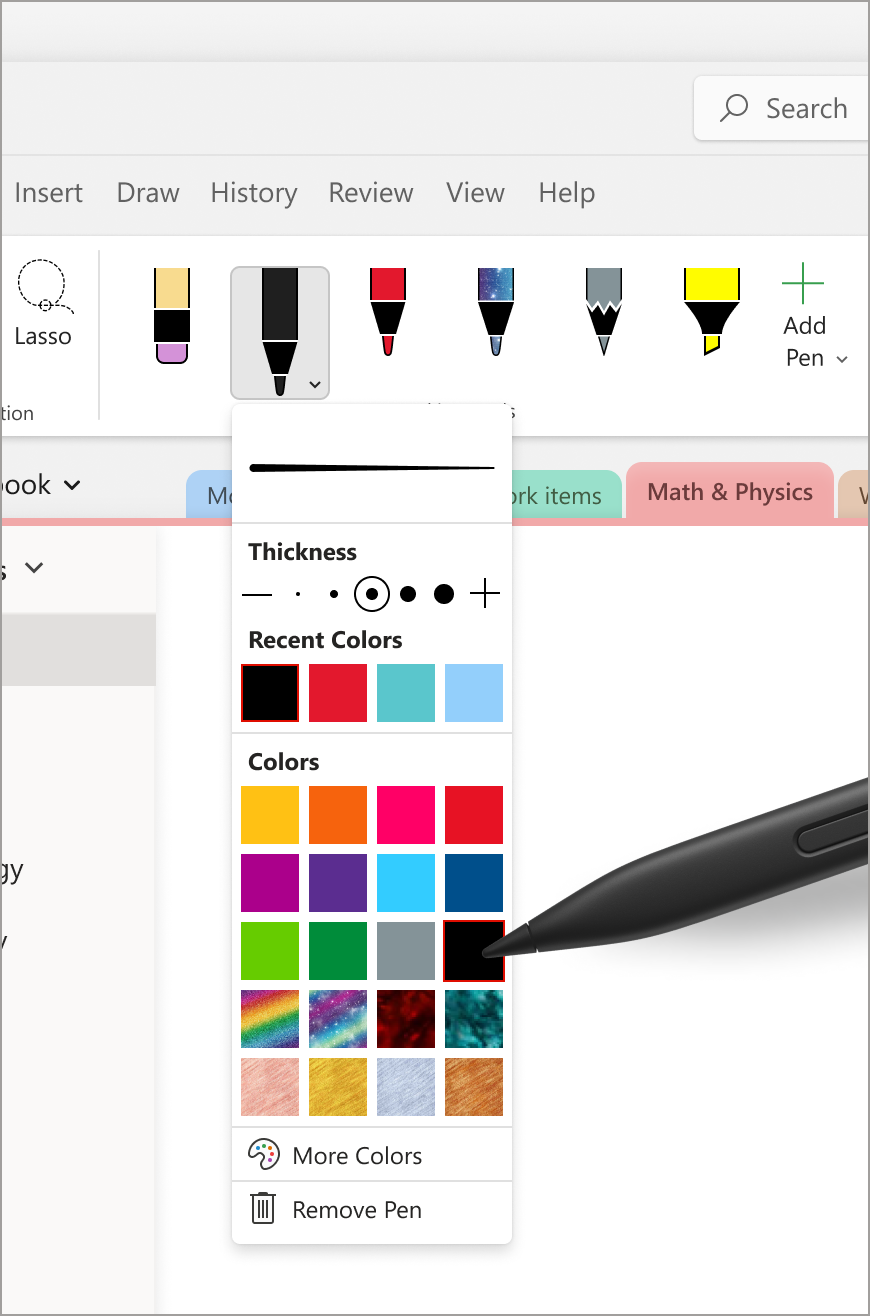
Cetveller
Cetvel , Çiz sekmesindeki Cetvel düğmesine tıklayarak her açıda mükemmel çizgiler çizmenize yardımcı olur.
İpucu: Dizüstü bilgisayardaysanız, imleci üzerine getirerek ve iki parmağınızı dokunmatik tuş takımının üzerinde sırasıyla yukarı veya aşağı yönde kullanarak cetveli saat yönünde veya saat yönünün tersine döndürmeyi deneyin.
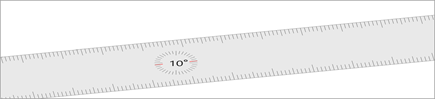
Not: Bu özellik şu anda yalnızca OneNote, Word ve PowerPoint'teki Windows platformunda kullanılabilir
İlgili makaleler
Mürekkepinizi matematik denklemine veya şekillere dönüştürme - Microsoft Desteği
Mürekkepinizi Metin, Şekil ve Matematik Denklemlerine Dönüştürme - Microsoft Desteği
Tam Sayfa Görünümünü Keşfetme - Microsoft Desteği
Mürekkeple Metin Kalemi'ni keşfetme - Microsoft Desteği










