Diğer kullanıcıların çalışma sayfasındaki verileri yanlışlıkla veya kasıtlı olarak değiştirmesini, taşımasını veya silmesini önlemek için, Excel çalışma sayfanızdaki hücreleri kilitleyebilir ve sonra sayfayı parolayla koruyabilirsiniz. Ekip üyelerinin yalnızca belirli hücrelere veri eklemesini ve başka hiçbir şeyi değiştirememesini istediğiniz ekip durumu raporu çalışma sayfasına sahip olduğunuzu varsayalım. Çalışma sayfası korumasıyla, sayfanın yalnızca belirli bölümlerini düzenlenebilir hale getirebilirsiniz ve kullanıcılar sayfadaki diğer bölgelerdeki verileri değiştiremez.
Önemli: Çalışma sayfası düzeyinde koruma bir güvenlik özelliği olarak tasarlanmamıştır. Bu yalnızca kullanıcıların çalışma sayfasındaki kilitli hücreleri değiştirmesini önler. Çalışma sayfasını korumak, bir Excel dosyasını veya çalışma kitabını parolayla korumaktan farklı bir işlemdir. Daha fazla bilgi için aşağıdakilere bakın:
-
Dosyanızı başka kullanıcıların açamayacağı şekilde kilitlemek için, bkz. Excel dosyasını koruma.
-
Kullanıcıların çalışma kitabının içinde sayfaları eklemesini, değiştirmesini, taşımasını, kopyalaması veya gizlemesini/göstermesini önlemek için, bkz. Çalışma kitabını koruma.
-
Excel dosyanızı, çalışma kitabını ve çalışma sayfasını koruma arasındaki farkı öğrenmek için, bkz. Excel’de koruma ve güvenlik.
-
Çalışma sayfası koruması ABD Kamu Topluluğu Bulut Yüksek (GCCH) veya Savunma Bakanlığı (DOD) ortamlarında kullanılamaz.
Aşağıdaki bölümlerde, Windows için Excel'de çalışma sayfasının nasıl korunup korumasını kaldırıldığı açıklanmaktadır.
Korumalı olmayan bir sayfada şunları kilitleyebilirsiniz:
-
Formüller: Diğer kullanıcıların formüllerinizi görmesini istemiyorsanız, bunları hücrelerde veya Formül çubuğunda görünmekten gizleyebilirsiniz. Daha fazla bilgi için bkz. Formülleri görüntüleme veya gizleme.
-
Aralıklar: Kullanıcıların korumalı bir sayfa içindeki belirli aralıklarda çalışmasını sağlayabilirsiniz. Daha fazla bilgi için bkz. Korumalı çalışma sayfasının belirli alanlarını kilitleme veya kilidini açma.
Not: ActiveX denetimleri, form denetimleri, şekiller, grafikler, SmartArt, Mini Grafikler ve Dilimleyiciler gibi daha birçok öğe, elektronik tabloya eklediğinizde zaten kilitli durumda olur. Ama kilidin çalışması için sayfa korumasını etkinleştirmeniz gerekir. Sayfa korumasını etkinleştirme hakkında daha fazla bilgi için, izleyen bölüme bakın.
Çalışma sayfası koruması iki adımlı bir işlemdir. İlk adım diğer kişilerin düzenleyebileceği hücrelerin kilidini açmaktır ve ardından çalışma sayfasını parolayla veya parolasız koruyabilirsiniz.
1. Adım: Düzenlenebilir olması gereken tüm hücrelerin kilidini açma
-
Excel dosyanızda, korumak istediğiniz çalışma sayfası sekmesini seçin.
-
Diğer kişilerin düzenleyebileceği hücreleri seçin.
İpucu: Bitişik olmayan birden çok hücre seçmek için Ctrl+Sol Tıklama tuşlarına basabilirsiniz.
-
Sayfanın herhangi bir yerine sağ tıklayın, Hücreleri Biçimlendir’i seçin (ya da Ctrl+1 veya Mac’te Command+1 tuşlarını kullanın), sonra Koruma sekmesine gidin ve Kilitli kutusunu temizleyin.
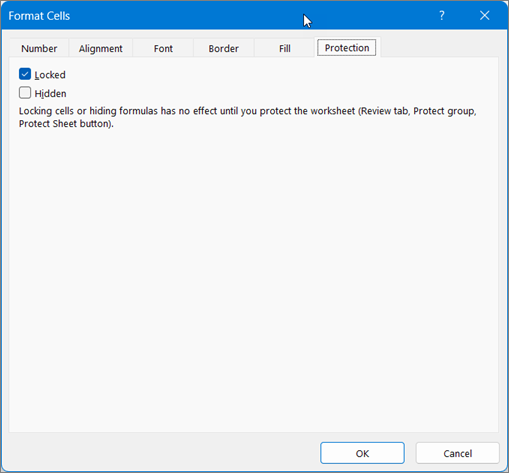
2. Adım: Çalışma sayfasını koruma
Ardından, kullanıcıların sayfada gerçekleştirmesine izin verilmesi gereken sütunları veya satırları ekleme veya silme, nesneleri düzenleme, sıralama veya otomatik filtre kullanma gibi eylemleri seçerek birkaç ad verin. Ayrıca, çalışma sayfanızı kilitlemek için bir parola da belirtebilirsiniz. Parola, diğer kişilerin çalışma sayfası korumasını kaldırmasını engeller; sayfanın korumasını kaldırmak için girilmesi gerekir.
Aşağıda, sayfanızı korumak için izlenecek adımlar verilmiştir.
-
Gözden Geçir sekmesinde Sayfayı Koru'yu seçin.
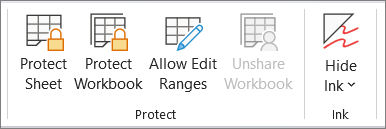
-
Bu çalışma sayfasının tüm kişileri aşağıdakileri yapabilir listesinde, kişilerin değiştirebilmesini istediğiniz öğeleri seçin.
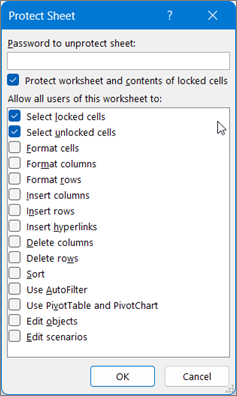
Seçenek
Kullanıcıların şunları yapmasını sağlar
Kilitli hücreleri seç
İşaretçiyi, Hücreleri Biçimlendir iletişim kutusunun Koruma sekmesinde Kilitli kutusunun işaretlendiği hücrelere taşıma. Varsayılan olarak, kullanıcıların kilitli hücreleri seçmesine izin verilir.
Kilidi açılmış hücreleri seç
İşaretçiyi, Hücreleri Biçimlendir iletişim kutusunun Koruma sekmesinde Kilitli kutusunun işaretinin kaldırıldığı hücrelere taşıma. Varsayılan olarak, kullanıcılar kilitli olmayan hücreleri seçebilir ve kullanıcılar korunan bir çalışma sayfasındaki kilitli olmayan hücreler arasında hareket etmek için SEKME tuşuna basabilir.
Hücreleri biçimlendir
Hücreleri Biçimlendir ve Koşullu Biçimlendirme iletişim kutularındaki seçeneklerde değişiklik yapma. Çalışma kitabını korumaya başlamadan önce koşullu biçimlendirme uyguladıysanız, kullanıcı başka bir koşula uyan değerler girdiğinde biçimlendirmenin değiştirilmesine devam edilir.
Not: Yapıştır artık Hücreleri biçimlendir seçeneğine uygun şekilde uygulanır. Excel'in eski sürümlerinde, Koruma seçeneklerinden bağımsız olarak her zaman biçimlendirmeyle yapıştırın.
Sütunları biçimlendir
Sütun genişliğini değiştirme veya sütunları gizleme dahil olmak üzere herhangi bir sütun biçimlendirme komutunu kullanma (Giriş sekmesi, Hücreler grubu, Biçim düğmesi).
Satırları biçimlendir
Satır yüksekliğini değiştirme veya satırları gizleme dahil olmak üzere herhangi bir satır biçimlendirme komutunu kullanma (Giriş sekmesi, Hücreler grubu, Biçim düğmesi).
Sütun ekle
Sütun ekleme.
Satır ekle
Satır ekleme.
Köprüler ekle
Kilitli olmayan hücrelere bile yeni köprü ekleme.
Sütun sil
Sütun silme.
Not: Sütunları sil korunuyorsa ve Sütun ekle korunmuyorsa, kullanıcı sütun ekleyebilir ancak bunları silemez.
Satır sil
Satır silme.
Not: Satırları sil korunuyorsa ve Satır ekle korunmuyorsa, kullanıcı satır ekleyebilir ancak bunları silemez.
Sıralama
Verileri sıralamak üzere herhangi bir komut kullanma (Veri sekmesi, Sırala ve Filtre Uygula grubu).
Not: Kullanıcılar bu ayardan bağımsız olarak, korumalı bir çalışma sayfasındaki kilitli hücreleri içeren aralıkları sıralayamaz.
Otomatik Filtre kullan
Otomatik Filtreler uygulandığında, aralıklardaki filtreyi değiştirmek için aşağı açılan okları kullanma.
Not: Kullanıcılar bu ayardan bağımsız olarak, korumalı bir çalışma sayfasında Otomatik Filtre uygulayamaz veya kaldıramazlar.
Özet Tablo raporlarını kullan
PivotTable raporlarını biçimlendirme, düzenini değiştirme, yenileme veya başka bir yolla değiştirme ya da yeni raporlar oluşturma.
Nesne düzenle
Aşağıdakilerden birini yapma:
-
Çalışma sayfasını korumadan önce kilidini açmadığınız grafik nesnelerinde (eşlemeler, katıştırılmış grafikler, şekiller ve metin kutuları) değişiklik yapın. Örneğin, çalışma sayfasında makro çalıştıran bir düğme varsa, makroyu çalıştırmak için düğmeyi seçebilirsiniz, ancak düğmeyi silemezsiniz.
-
Ekli grafikte biçimlendirme gibi bir değişiklik yapın. Kaynak verilerini değiştirdiğinizde grafiğin güncelleştirilmesi devam eder.
-
Notları ekleyin veya düzenleyin.
Senaryoları düzenle
Gizlediğiniz senaryoları görüntüleme, değişikliklerini engellediğiniz senaryoları değiştirme ve bu senaryoları silme. Kullanıcılar, değişen hücrelerin değerlerinde değişiklik yapabilir (hücreler korunmuyorsa) ve yeni senaryolar ekleyebilir.
-
-
İsteğe bağlı olarak, Sayfa korumasını kaldırma parolası kutusuna bir parola girin ve Tamam'ı seçin. Parolayı Onayla iletişim kutusunda parolayı yeniden girin ve Tamam'ı seçin.
Önemli:
-
Büyük harf, küçük harf, rakam ve simgelerden oluşan sağlam parolalar kullanın. Zayıf parolalarda bu öğeler birlikte kullanılmaz. Parolalar 8 veya daha çok karakterden oluşmalıdır. En az 14 karakterin kullanıldığı bir geçiş tümcesi daha uygun olur.
-
Parolanızı anımsamanız önemlidir. Parolanızı unutursanız, Microsoft bu parolayı geri getiremez.
-
Çalışma sayfası korunduğunda, şeritteki Sayfayı Koru seçeneği Sayfa Korumasını Kaldır olarak değişir. Bu seçeneği görüntülemek için şeritteki Gözden Geçir sekmesini seçin ve Değişiklikler'de Bkz. Sayfa Korumasını Kaldırma.
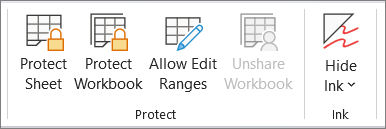
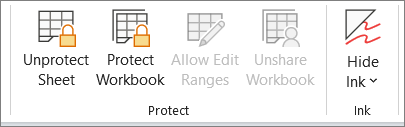
Sayfanın korumasını kaldırmak için şu adımları izleyin:
-
Korumasını kaldırmak istediğiniz çalışma sayfasına gidin.
-
Dosya > Bilgi > Koru > Sayfa Korumasını Kaldır’a gidin veya Gözden Geçir sekmesi > Değişiklikler > Sayfa Korumasını Kaldır’ı kullanın.
-
Sayfa parolayla korunuyorsa, Sayfa Korumasını Kaldır iletişim kutusuna parolayı girin ve Tamam'ı seçin.
Aşağıdaki bölümlerde, Web için Excel'de çalışma sayfasının nasıl korunup korumasını kaldırıldığı açıklanmaktadır.
-
Gözden Geçir > Korumayı Yönet'i seçin.
-
Korumayı açmak için Korumayı Yönet görev bölmesinde Sayfayı koru'yu seçin.Not Seçenekler bölümünde çeşitli seçenekler ayarlayarak sayfanın bölümlerini seçmeli olarak koruyabilseniz de, bu ayarlar yalnızca Sayfayı koru ayarı açık olduğunda geçerlidir.
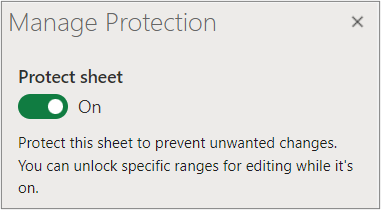
-
Varsayılan olarak, sayfanın tamamı kilitli ve korumalıdır. Belirli aralıkların kilidini açmak için Kilitsiz aralıklar'ı seçin ve bir aralık adı ve hücre aralığı girin. Birden fazla aralık ekleyebilirsiniz.
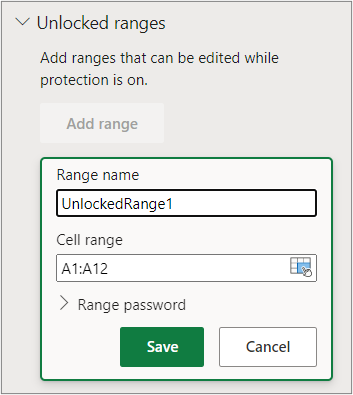
-
İsteğe bağlı olarak, aralığı düzenlemek için parola istemek için Aralık parolası'nı seçin, parolayı girin ve onaylayın ve ardından Kaydet'i seçin. Sayfa korumasının açık olduğundan emin olun.
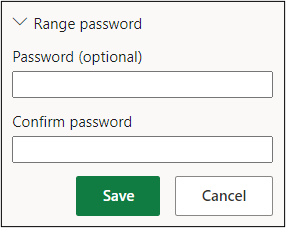
-
İsteğe bağlı olarak, tüm sayfanın korumalarını parolayla düzenleme özelliğini denetlemek için Sayfa koruma parolası'nı seçin, parolayı girin ve onaylayın ve ardından Kaydet'i seçin.
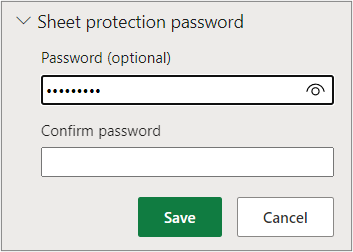
-
Büyük harf, küçük harf, rakam ve simgelerden oluşan sağlam parolalar kullanın. Zayıf parolalarda bu öğeler birlikte kullanılmaz. Parolalar 8 veya daha çok karakterden oluşmalıdır. CAPS LOCK tuşunun kapalı olduğundan emin olun ve doğru büyük harf kullanımını kullanın. Parolalar büyük/küçük harfe duyarlıdır.
-
Parolanızı anımsamanız önemlidir. Parolanızı unutursanız, Microsoft parolayı alamaz.
-
-
İsteğe bağlı olarak, belirli sayfa öğelerini seçmeli olarak etkinleştirmek ve devre dışı bırakmak istiyorsanız Seçenekler bölümünü ve ardından bir veya daha fazla seçeneği belirleyin.
Seçenek
Kullanıcıların şunları yapmasını sağlar
Kilitli hücreleri seç
İşaretçiyi, Hücreleri Biçimlendir iletişim kutusunun Koruma sekmesinde Kilitli kutusunun işaretlendiği hücrelere taşıma. Varsayılan olarak, kullanıcıların kilitli hücreleri seçmesine izin verilir.
Kilidi açılmış hücreleri seç
İşaretçiyi, Hücreleri Biçimlendir iletişim kutusunun Koruma sekmesinde Kilitli kutusunun işaretinin kaldırıldığı hücrelere taşıma. Varsayılan olarak, kullanıcılar kilitli olmayan hücreleri seçebilir ve kullanıcılar korunan bir çalışma sayfasındaki kilitli olmayan hücreler arasında hareket etmek için SEKME tuşuna basabilir.
Hücreleri biçimlendir
Giriş sekmesinin Yazı Tipi ve Hizalama gruplarındaki seçeneklerden herhangi birini değiştirin.
Not Hücre biçimlendirmesi ve gizli özellikler daha önce Hücreleri Biçimlendir veya Koşullu Biçimlendirme iletişim kutuları kullanılarak korunuyorsa, bunlar korumalı kalır, ancak bu iletişim kutularındaki seçenekleri yalnızca Windows için Excel'i kullanarak değiştirebilirsiniz. Çalışma kitabını korumaya başlamadan önce koşullu biçimlendirme uyguladıysanız, kullanıcı başka bir koşula uyan değerler girdiğinde biçimlendirmenin değiştirilmesine devam edilir.
Sütunları biçimlendir
Sütun genişliğini değiştirme veya sütunları gizleme dahil olmak üzere herhangi bir sütun biçimlendirme komutunu kullanma (Giriş sekmesi, Hücreler grubu, Biçim düğmesi).
Satırları biçimlendir
Satır yüksekliğini değiştirme veya satırları gizleme dahil olmak üzere herhangi bir satır biçimlendirme komutunu kullanma (Giriş sekmesi, Hücreler grubu, Biçim düğmesi).
Sütun ekle
Sütun ekleme.
Satır ekle
Satır ekleme.
Köprüler ekle
Kilitli olmayan hücrelere bile yeni köprü ekleme.
Sütun sil
Sütun silme.
Not: Sütunları sil korunuyorsa ve Sütun ekle korunmuyorsa, kullanıcı sütun ekleyebilir ancak bunları silemez.
Satır sil
Satır silme.
Not: Satırları sil korunuyorsa ve Satır ekle korunmuyorsa, kullanıcı satır ekleyebilir ancak bunları silemez.
Sıralama
Verileri sıralamak üzere herhangi bir komut kullanma (Veri sekmesi, Sırala ve Filtre Uygula grubu).
Not: Kullanıcılar bu ayardan bağımsız olarak, korumalı bir çalışma sayfasındaki kilitli hücreleri içeren aralıkları sıralayamaz.
Otomatik Filtre kullan
Otomatik Filtreler uygulandığında, aralıklardaki filtreyi değiştirmek için aşağı açılan okları kullanma.
Not: Kullanıcılar bu ayardan bağımsız olarak, korumalı bir çalışma sayfasında Otomatik Filtre uygulayamaz veya kaldıramazlar.
Özet Tablo raporlarını kullan
PivotTable raporlarını biçimlendirme, düzenini değiştirme, yenileme veya başka bir yolla değiştirme ya da yeni raporlar oluşturma.
Nesne düzenle
Aşağıdakilerden birini yapma:
-
Çalışma sayfasını korumadan önce kilidini açmadığınız grafik nesnelerinde (eşlemeler, katıştırılmış grafikler, şekiller ve metin kutuları) değişiklik yapın. Örneğin, çalışma sayfasında makro çalıştıran bir düğme varsa, makroyu çalıştırmak için düğmeyi seçebilirsiniz, ancak düğmeyi silemezsiniz.
-
Ekli grafikte biçimlendirme gibi bir değişiklik yapın. Kaynak verilerini değiştirdiğinizde grafiğin güncelleştirilmesi devam eder.
-
Notları ekleyin veya düzenleyin.
Senaryoları düzenle
Gizlediğiniz senaryoları görüntüleme, değişikliklerini engellediğiniz senaryoları değiştirme ve bu senaryoları silme. Kullanıcılar, değişen hücrelerin değerlerinde değişiklik yapabilir (hücreler korunmuyorsa) ve yeni senaryolar ekleyebilir.
Notlar
-
Diğer kullanıcıların formüllerinizi görmesini istemiyorsanız, bunları hücrelerde veya Formül çubuğunda görünmekten gizleyebilirsiniz. Daha fazla bilgi için bkz. Formülleri görüntüleme veya gizleme.
-
ActiveX denetimleri, form denetimleri, şekiller, grafikler, SmartArt, Mini Grafikler, Dilimleyiciler, Zaman Çizelgeleri vb. bunları elektronik tabloya eklediğinizde zaten kilitlidir. Ancak kilit yalnızca sayfa korumasını etkinleştirdiğinizde çalışır. Daha fazla bilgi için bkz. Çalışma sayfasındaki denetimleri ve bağlı hücreleri koruma.
-
Sayfanın korumasını kaldırmanın, devre dışı bırakmanın veya duraklatmanın iki yolu vardır.
Korumayı devre dışı bırakma
-
Gözden Geçir > Korumayı Yönet'i seçin.
-
Korumayı kapatmak için Korumayı Yönet görev bölmesinde Koruma sayfasını kapatın.
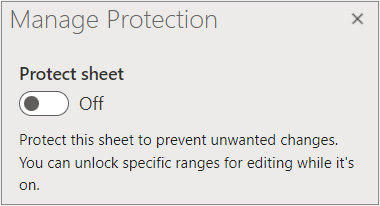
Korumayı duraklatma
Koruma duraklatıldığında, çalışma kitabındaki diğer kullanıcılar için koruma korunurken geçerli düzenleme oturumu için koruma kapatılır. Örneğin, kilitli aralığı düzenlemek için korumayı duraklatabilir ancak diğer kullanıcılar için korumayı koruyabilirsiniz.
-
Sayfa korumasını duraklatmak için Gözden Geçir > Korumayı Duraklat'ı seçin.
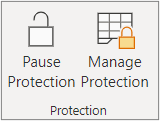
-
Sayfa korumasını sürdürmek için Gözden Geçir > Korumayı Sürdür'ü seçin.
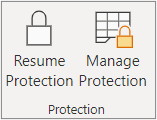
Sayfanın en altında, sayfa korumalıysa sayfa sekmesinde kilitli bir simge (Sayfa1) ve duraklatıldıysa kilidi açılmış bir simge (Sayfa2) görüntülenir.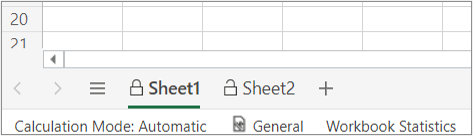
Ayrıca Bkz:
Korunan çalışma sayfasındaki belirli alanları kilitleme veya kilidini açma
Hücreleri korumak için kilitleme
Formülleri gösterme veya gizleme
Çalışma sayfasındaki denetimleri ve bağlı hücreleri koruma
Korumalı çalışma sayfasında kopyalama ve yapıştırma
Video: Parola korumalı çalışma kitapları ve çalışma sayfaları










