Çalışma kitabı bağlantılarının korunması ve düzgün çalışması için güncelleştirilmesi gerekir. En son değerleri almak ve bozulan değerleri çalışma kitabınızda bulmak için bunları yenilemeniz gerekir.
Çalışma kitabı bağlantılarını yenileme ve güncelleştirme
Kaynak çalışma kitaplarınızdan en son değerleri alma işlemini şu şekilde yapabilirsiniz.
-
Çalışma Kitabı Bağlantıları bölmesini açmak için Veri > Sorguları'nı seçin ve Çalışma Kitabı Bağlantılarını>Connections.
-
Bölmenin üst kısmındaki Tümünü yenile'yi seçin.
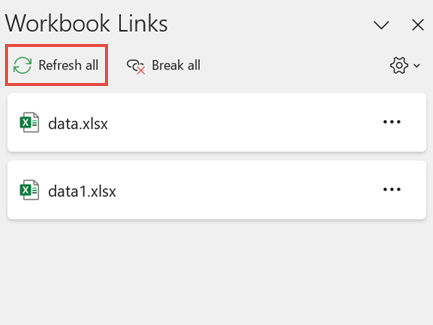
-
Çalışma Kitabı Bağlantıları bölmesini açmak için Veri > Sorguları'nı seçin ve Çalışma Kitabı Bağlantılarını>Connections.
-
Listeden çalışma kitabını seçin ve Yenile'yi seçin.
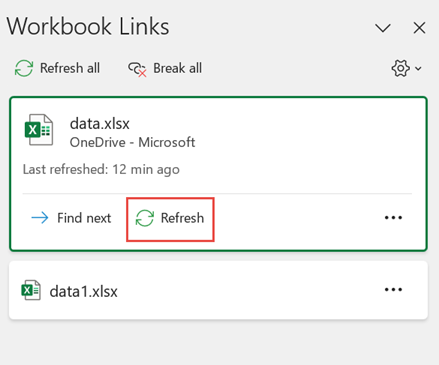
Not: Bu işlem normalde çalışma kitabı açılırken otomatik yeniden hesaplamayla gerçekleştiğinden masaüstü çalışma kitaplarında Otomatik Olarak Yenile komutu yoktur. Daha fazla bilgi için bkz. Excel'de formül yeniden hesaplamasını, yinelemesini veya duyarlığı değiştirme.
Dosyayı açarken bu çalışma kitabındaki bağlantıların kullanıcının ayarına göre yenilenip yenilenmeyeceğine, dosyayı açarken yenilenmediğine veya kullanıcıya sorulmadan otomatik olarak yenilenip yenilenmeyeceğine karar vekleyebilirsiniz.
Bu seçenek çalışma kitabının tüm kullanıcılarını etkiler. Bağlantıları yenilememeyi ve sormamayı seçerseniz, çalışma kitabının kullanıcıları verilerin güncel olmadığını bilmez.
-
Çalışma Kitabı Bağlantıları bölmesini açmak için Veri > Sorguları'nı seçin ve Çalışma Kitabı Bağlantılarını>Connections.
-
Bölmenin sağ üst köşesindeki Yenile ayarlarını seçip genişletin ve aşağıdakilerden birini seçin:
-
Yenilemeyi iste Kullanıcıdan çalışma kitabı açıldığında yenilemesini ister veya yenilemez.
-
Her zaman yenile Çalışma kitabı açıldığında tüm bağlantıları otomatik olarak yeniler.
-
Yenileme Açıkken yenileme yapmaz ve kullanıcıya sormaz.
-
Hedef çalışma kitabını açtığınızda ve kaynak çalışma kitabı açık değilse, bağlantıları güncelleştirmek için Güven Çubuğu tarafından uyarı alabilirsiniz.
Güvenlik Çubuğu'nun size uyarıda bulunup bulunmamasını ve uyarı görüntülenmediğinde tüm bağlantıların güncelleştirilip güncelleştirilmeyeceğini denetleyebilirsiniz. Ayrıca, çalışma kitabında birden fazla bağlantı varsa yalnızca belirli bağlantıları güncelleştirmeyi de seçebilirsiniz.
-
Tüm kaynak çalışma kitaplarını kapatın. Bir kaynak çalışma kitabı açık kalır ve diğerleri kapatılırsa, güncelleştirmeler eşit olmaz.
-
Hedef çalışma kitabını açın.
-
Güvenli olmayan bağlantılar uyarısı iletişim kutusunda Güncelleştir'i seçin. Bu, çalışma kitabındaki tüm veri bağlantılarını güncelleştirir.
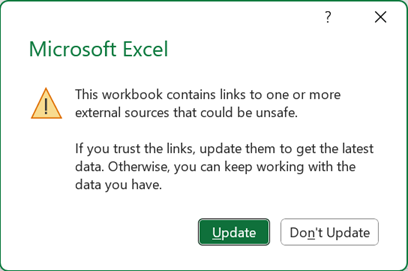
Yalnızca belirli bağlantıları güncelleştirmek istiyorsanız Güncelleştirme'yi seçin ve aşağıdaki Kaynak çalışma kitabını değiştirme bölümüne bakın.
Çalışma kitabını ilk kez açtığınızda Güvenlik Uyarısı çubuğu alırsanız, bu çalışma kitabına henüz güvenilmediği anlamına gelir. Çalışma kitabına güvenmek için:
-
İçeriği Etkinleştir'i seçin. Bu, çalışma kitabını bu oturum için güvenilir hale getirir ve bağlantıları güncelleştirir.
-
Güvenilir bir belge olmasını isteyen bir iletişim kutusu alırsanız, gelecekte Güvenlik Uyarısı çubuğunu önlemek için Evet'i seçin. Hayır'ı seçerseniz, çalışma kitabını bir sonraki açışınızda Güvenlik Uyarısı çubuğunu alırsınız.
Not: Ayarlarınıza bağlı olarak, Güvenli olmayan bağlantılar uyarı iletişim kutusunu da görebilirsiniz.
Çalışma kitabı bağlantılarını koruma
Bazen kaynak çalışma kitabını değiştirmeniz gerekir, çalışma kitabı bağlantısı kesilir veya artık çalışma kitabı bağlantısına ihtiyacınız olmayabilir.
Önemli değişiklikler yapmadan önce kaynak çalışma kitabını incelemek ve incelemek isteyebilirsiniz.
-
Çalışma Kitabı Bağlantıları bölmesini açmak için Veri > Sorguları'nı seçin ve Çalışma Kitabı Bağlantılarını>Connections.
-
Gerekli çalışma kitabının yanındaki Diğer Komutlar (...) öğesini ve ardından Çalışma kitabını aç'ı seçin.
Hedef çalışma kitabı içindeki tüm başvurular için kaynak çalışma kitabını değiştirmek için:
-
Çalışma Kitabı Bağlantıları bölmesini açmak için Veri > Sorguları'nı seçin ve Çalışma Kitabı Bağlantılarını>Connections.
-
Gerekli çalışma kitabının yanındaki Diğer Komutlar (...) öğesini ve ardından Kaynağı değiştir'i seçin.
-
Kaynağı Değiştir iletişim kutusundaki En Son'un altında yeni kaynak çalışma kitabını seçin. Veya Gözat'ı seçin ve iletişim kutusundan yeni kaynak dosyayı açın.
Hedef çalışma kitabı içindeki belirli bir başvurunun kaynak çalışma kitabını değiştirmek için:
-
Dış başvuru için yeni kaynak olarak kullanmak istediğiniz çalışma kitabını bulun ve konumunu not edin.
-
Hedef çalışma kitabında, değiştirmek istediğiniz dış başvuruyu içeren hücreyi seçin.
-
Formül çubuğunda, C:\Reports\[Budget.xlsx] gibi başka bir çalışma kitabına başvuru arayın ve bu başvuruyu yeni kaynak çalışma kitabının konumuyla değiştirin.
-
Çalışma Kitabı Bağlantıları bölmesini açmak için Veri > Sorguları'nı seçin ve Çalışma Kitabı Bağlantılarını>Connections.
-
Düzeltmek istediğiniz bağlantıları içeren veri çalışma kitabının yanındaki Diğer Komutlar (...) öğesini ve ardından Kaynağı değiştir'i seçin.
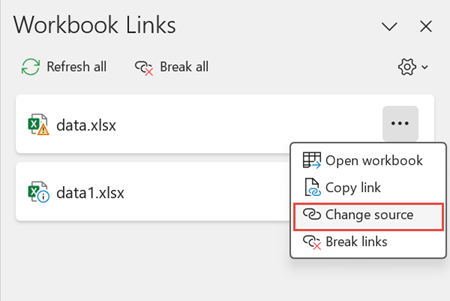
-
Kaynağı Değiştir iletişim kutusunda, bağlı verileri içeren dosyanın konumuna gidin.
-
Yeni kaynak dosyayı seçin.
-
Çalışma Kitabı Bağlantıları bölmesini açmak için Veri > Sorguları'nı seçin ve Çalışma Kitabı Bağlantılarını>Connections.
-
Gerekli çalışma kitabının yanındaki Diğer Komutlar (...) öğesini ve ardından Bağlantıları kes'i seçin.
Önemli:
-
Çalışma kitabı bağlantısının kaynak çalışma kitabı bağlantısını kestiğinizde, kaynak çalışma kitabındaki değeri kullanan tüm formüller geçerli değerlerine dönüştürülür. Örneğin, =TOPLA([Budget.xls]Yıllık! çalışma kitabı bağlantısını keserseniz C10:C25), TOPLA formülünü hesaplanan değerle (her ne olursa olsun) değiştirir. Ayrıca, bu eylem geri alınamayacağından, hedef çalışma kitabının bir sürümünü yedek olarak kaydetmek isteyebilirsiniz.
-
Dış veri aralığı kullanıyorsanız, sorgudaki bir parametre başka bir çalışma kitabındaki verileri kullanıyor olabilir. Bu tür bağlantıları denetlemeniz ve kaldırmanız gerekebilir.
-
-
Çalışma Kitabı Bağlantıları bölmesini açmak için Veri > Sorguları'nı seçin ve Çalışma Kitabı Bağlantılarını>Connections.
-
Bölmenin üst kısmındaki Tümünü kes'i seçin.
Çalışma kitabı bağlantılarını bulma
Çalışma kitabındaki tüm çalışma kitabı bağlantılarını bulmanın otomatik bir yolu yoktur. Formüllerde, tanımlı adlarda, nesnelerde (metin kutuları veya şekiller gibi), grafik başlıklarında ve grafik veri serilerinde farklı bakmanız gerekir.
Çalışma kitabında birkaç çalışma kitabı bağlantısı olabilir. İstediğinizi şu şekilde bulabilirsiniz.
-
Çalışma Kitabı Bağlantıları bölmesini açmak için Veri > Sorguları'nı seçin ve Çalışma Kitabı Bağlantılarını>Connections.
-
Listeden çalışma kitabını seçin ve sonrakini bul'u seçin.
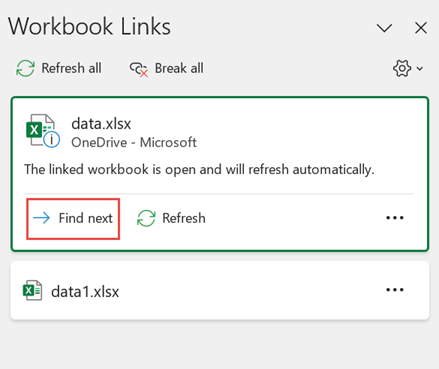
-
Bul ve Değiştir iletişim kutusunu başlatmak için Ctrl+F tuşlarına basın.
-
Seçenekler'i tıklatın.
-
Aranan kutusuna .xl yazın.
-
İçinde kutusunda Çalışma Kitabı'na tıklayın.
-
Görünüm kutusunda Formüller'e tıklayın.
-
Tümünü Bul'a tıklayın.
-
Görüntülenen liste kutusunda,.xl içeren formüller için Formül sütununa bakın. Bu durumda Excel, Bütçe Master.xlsx'nin birden çok örneğini buldu.
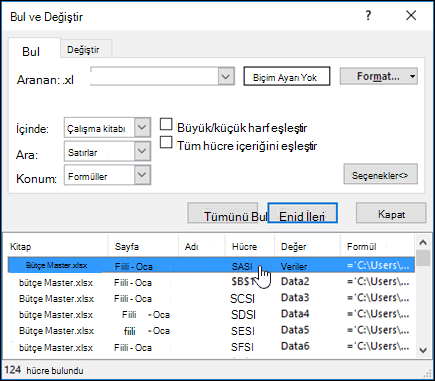
-
Çalışma kitabı bağlantısı olan hücreyi seçmek için, liste kutusunda ilgili satırın hücre adresi bağlantısına tıklayın.
İpucu: Sütunu sıralamak için herhangi bir sütun üst bilgisine tıklayın ve çalışma kitabı bağlantılarının tümünü birlikte gruplandırın.
-
Formüller sekmesinin Tanımlı Adlar grubunda Ad Yöneticisi'ne tıklayın.
-
Listedeki her girdiyi denetleyin ve çalışma kitabı bağlantıları için BaşvuruLar sütununa bakın. Çalışma kitabı bağlantıları [Budget.xlsx] gibi başka bir çalışma kitabına başvuru içerir.
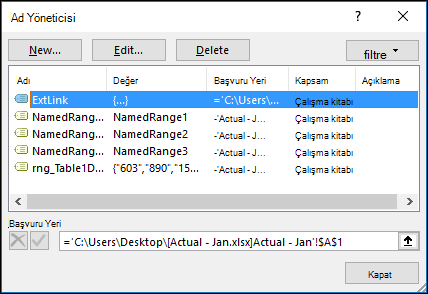
İpuçları:
-
Sütunu sıralamak için herhangi bir sütun üst bilgisine tıklayın ve çalışma kitabı bağlantılarının tümünü birlikte gruplandırın.
-
Birden çok öğeyi aynı anda silmek istiyorsanız Shift veya Ctrl tuşlarıyla ve Sol tıklamayla birden çok öğeyi gruplandırabilirsiniz.
-
-
Git iletişim kutusunun kısayolu olan Ctrl+G tuşlarına basın ve ardından Tamam > Özel > Nesneleri'ne tıklayın. Bu, etkin çalışma sayfasındaki tüm nesneleri seçer.
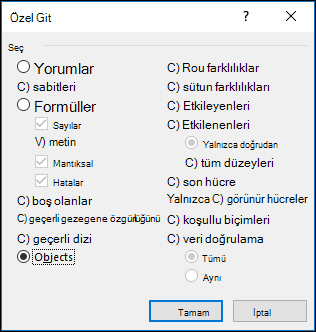
-
Seçili nesnelerin her biri arasında gezinmek için Sekme tuşuna basın ve sonra formül çubuğu

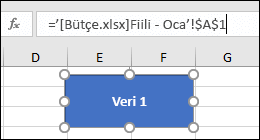
-
Denetlemek istediğiniz grafikte grafik başlığına tıklayın.
-
formül çubuğu

-
Denetlemek istediğiniz grafiği seçin.
-
Düzen sekmesinin Geçerli Seçim grubunda Grafik Öğeleri kutusunun yanındaki oka tıklayın ve ardından denetlemek istediğiniz veri serisi tıklayın.

-
formül çubuğu

Eski Bağlantıları Düzenle komutunu kullanma
Eski Bağlantıları Düzenle komutu, Çalışma Kitabı Bağlantıları komutuyla değiştirilir. Ancak, şeritteki özel grubunuz için eski Bağlantıları Düzenle komutunu ekleyerek eski Bağlantıları Düzenle komutunu geri alabilirsiniz. Bağlantıları Düzenle komutunu Sorgular ve Connections grubuna ekleyemezsiniz.
Şeridi Özelleştir'i kullanarak özel grubunuzu oluşturmanız gerekir ve yalnızca o zaman şeritteki özel grubunuza aşağıdaki gibi Bağlantıları Düzenle'yi ekleyebilirsiniz:
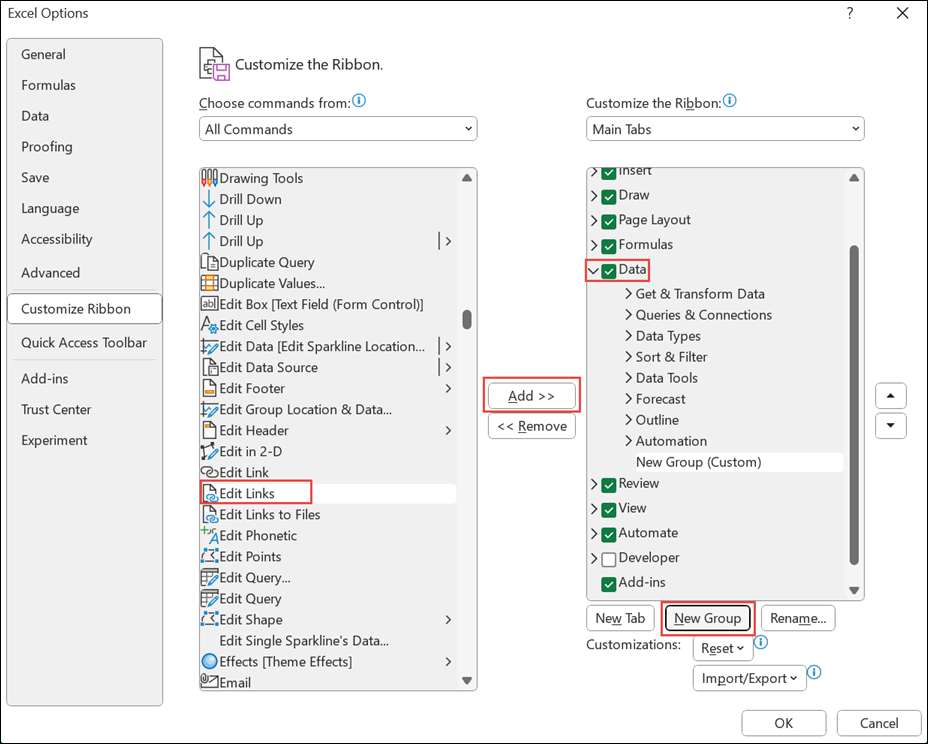
-
Şeride sağ tıklayın ve Şeridi Özelleştir'i seçin.
-
Komutları seçin açılan listesinde Tüm Komutlar'ı seçin.
-
Bağlantıları Düzenle'yi ve ardından Veri sekmesini seçin.
-
Yeni Grup'a tıklayın ve ekle'yi seçin. Bağlantıları Düzenle , özelleştirilmiş grubunuz için eklenir.
Hızlı Erişim Araç Çubuğu'na Bağlantıları Düzenle'yi de ekleyebilirsiniz. Daha fazla bilgi için bkz. Hızlı Erişim Araç Çubuğu'nu özelleştirme. Çalışma kitabınızda çalışma kitabı bağlantıları yoksa Bağlantıları Düzenle komutu soluk görünür.
Bağlantıları Düzenle iletişim kutusunu açtığınızda, mevcut bağlantılarla ilgilenmek için çeşitli seçenekler sunulur. Ctrl tuşunu basılı tutarak tek tek çalışma kitaplarını veya Ctrl+A tuşlarıyla tümünü seçebilirsiniz.
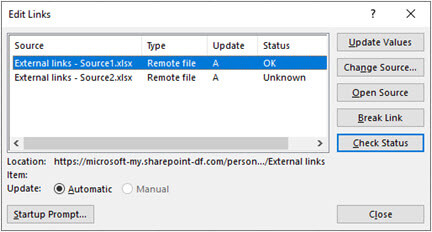
Değerleri Güncelleştir
Bu, tüm seçili çalışma kitaplarını güncelleştirir.
Kaynağı Değiştir
Bu seçenek, var olan bağlantıları başka bir kaynağa işaret etmek istediğinizde kullanışlıdır. Örneğin, önceki bir yıl çalışma kitabınız olabilir ve yeni bir yıl başladığında yeni bir çalışma kitabına işaret etmeniz gerekebilir. Kaynağı değiştir seçildiğinde, yeni kaynak çalışma kitabına göz atabileceğiniz bir dosya gezgini iletişim kutusu açılır. Çalışma kitabında birden fazla çalışma sayfası varsa, hangi çalışma sayfasına bağlanılacağını belirtmeniz istenir; yalnızca istediğiniz sayfaya tıklayın ve Tamam'a tıklayın.
Not: Kaynak değiştir iletişim kutusundan seçerek çalışma kitabını kendisine geri işaret etmek mümkündür. Bu, özgün bağlantılı kaynak çalışma kitabına tüm formül bağlantılarını kesecektir.
Açık Kaynak
Bu işlem kaynak çalışma kitabını açar.
Bağlantıyı Kes
Önemli: Kaynağa olan bağlantıyı kestiğinizde, o kaynağı kullanan tüm formüller geçerli değerlerine dönüştürülür. Örneğin, =TOPLA([Budget.xlsx]Yıllık! C10:C25) kaynak çalışma kitabındaki değerlerin toplamına dönüştürülür. Bu eylem geri alınamadığından, önce dosyanın bir sürümünü kaydetmek isteyebilirsiniz.
-
Bağlantıları Düzenle iletişim kutusundaki Kaynak listesinde, kesmek istediğiniz bağlantıya tıklayın.
Ctrl tuşunu basılı tutarak tek tek çalışma kitaplarını veya Ctrl+A tuşlarıyla tümünü seçebilirsiniz.
-
Bağlantıyı Kes'i tıklatın.
-
Bağlantı tanımlı bir ad kullandıysa, adı da silmek isteyebilirsiniz. Bir adı silmek için:
-
Formüller sekmesinde, Tanımlı Adlar grubunda, Ad Yöneticisi'ni tıklatın.
-
Ad sütununda, silmek istediğiniz adı tıklatın ve ardından Sil'i tıklatın.
Not: Dış veri aralığı kullanıyorsanız, sorgunun parametresi başka bir çalışma kitabındaki verileri de kullanabilir. Bu tür bağlantıları denetlemek ve kaldırmak isteyebilirsiniz.
-
Durumu Denetle
Bu yalnızca Bağlantıları Düzenle bölmesinde bağlantılı çalışma kitabının hala geçerli bir kaynak olup olmadığını gösteren bir bildirim görüntüler. Tamam görüntülenmelidir, ancak görüntülenmiyorsa kaynak çalışma kitabını denetlemeniz gerekir. Çoğu durumda, kaynak çalışma kitabı taşınmış veya silinmiş olabilir ve bağlantı kesilebilir. Çalışma kitabı hala varsa, çalışma kitabını yeniden bağlanmak için Kaynağı Değiştir seçeneğini kullanabilirsiniz.
Sık Sorulan Sorular
Excel'in önceki sürümleri, çalışma kitabında şu anda kullanımda olmayan adlardaki bağlantıları gizler. Bağlantılar her zaman mevcut ve artık gizli değil. Bağlantıyı kaldırmak için Çalışma Kitabı Bağlantıları bölmesinde seçili çalışma kitabı için Bağlantıları Kes'i seçin.
Evet. Formülü, değeriyle değiştirdiğiniz zaman, Excel formülü kalıcı olarak kaldırır. Formülü yanlışlıkla bir değerle değiştirirseniz ve formülü geri yüklemek istiyorsanız Giriş'i seçin ve Geri Al'ı seçin veya değeri girdikten veya yapıştırdıktan hemen sonra Ctrl+Z tuşlarına basın.
-
Formülü içeren hücreyi kopyalamak için Ctrl+C tuşlarına basın.
-
Formülü değeri olarak yapıştırmak için Alt+E+S+V tuşlarına basın veya Giriş > Pano > Değerleri Yapıştır > Yapıştır'ı seçin .
Güvenli olmayan bağlantılar uyarısı iletişim kutusunda Güncelleştirme'yi seçin. Excel bağlı olmayan bir kaynaktan güncelleştirme yapamaz. Örneğin, kaynak bir ağ üzerinde olabilir ve bu ağa bağlı olmayabilirsiniz.
Güvenli olmayan bağlantılar uyarısı iletişim kutusunda Güncelleştirme'yi seçin.
Güvenli olmayan bağlantılar uyarısı iletişim kutusunda Güncelleştirme'yi seçin. Verilerin en güncel biçimiyle çalışmanız gerekmiyorsa, bağlantıyı güncelleştirmemeyi seçerek zamandan kazanabilirsiniz. Çalışma kitabını açtıktan sonra Veri sekmesine gidin ve Sorgular & Connections grubunda Çalışma Kitabı Bağlantıları'nı seçin ve bağlantıları yalnızca ihtiyacınız olan kaynaklardan güncelleştirin.
Güvenli olmayan bağlantılar uyarısı iletişim kutusunda Güncelleştirme'yi seçin ve çalışma kitabının sahibiyle iletişim kurun. Çalışma kitabında hangi bağlantıların olduğunu da araştırabilirsiniz. Veri sekmesinin Sorgular & Connections grubunda Çalışma Kitabı Bağlantıları'nı seçin.
Çalışma Kitabı Bağlantıları bölmesinin sağ üst köşesindeki Yenile ayarlarını seçip genişletebilir, tutarlı bir şekilde seçebilir ve bu çalışma kitabının başlangıç istemini görmekten kaçınabilirsiniz.
Bu seçenek, bilgisayarda açılan her çalışma kitabını etkiler. Çalışma kitabını başka bir bilgisayarda açan kullanıcılar etkilenmez.
-
Dosya sekmesinde Seçenekler'i ve gelişmiş'i seçin.
-
Genel bölümünde Otomatik bağlantıları güncelleştirmek için sor'un işaretini kaldırın. Bu onay kutusu temizlendiğinde bağlantılar otomatik olarak güncelleştirilir ve hiçbir uyarı görüntülenmez.
Uyarı: Bu seçenek çalışma kitabının tüm kullanıcılarını etkiler. Bağlantıları güncelleştirmemeyi ve soru sormamayı seçerseniz, çalışma kitabının kullanıcıları verilerin güncel olmadığını bilmez.
Çalışma Kitabı Bağlantıları bölmesinin sağ üst köşesindeki Yenile ayarlarını seçip genişletin ve gerekli seçeneği belirleyin.
Not: Kopuk bağlantı olduğunda size bildirilmeye devam edecektir.
Kaynak çalışma kitabı açık değilse, bir parametre sorgusunun bağlantısı güncelleştirilemez.
-
Güvenli olmayan bağlantılar uyarısı iletişim kutusunda Güncelleştirme'yi seçin.
-
Hedef çalışma kitabını kapatın.
-
Kaynak çalışma kitabını açın.
-
Hedef çalışma kitabını açın.
-
Güncelleştir’i seçin.
Formül bağlantıları her zaman Otomatik olarak ayarlanır.
Excel web uygulamasında, verilerinizin güncel ve doğru olduğundan emin olmak için çalışma kitabı bağlantılarını yönetebilirsiniz. Bu makalede, çalışma kitabı bağlantılarının nasıl yenilenip güncelleştirilecekleri, bozuk bağlantıların nasıl düzeltileceğini ve yeni güvenlik uyarısı özelliğiyle nasıl çalışıldığı açıklanır.
Çalışma kitabı bağlantıları hakkında Güvenlik Uyarısı
Excel web uygulamasında çalışma kitabı bağlantıları olan bir çalışma kitabını açtığınızda bir güvenlik uyarısı alırsınız. Bu uyarı, çalışma kitabına henüz güvenilmediği anlamına gelir. Çalışma kitabına güvenmek için Çalışma kitabı bağlantılarına güven'i seçin. Bu, çalışma kitabını bu oturum için güvenilir hale getirir ve bağlantılardan verileri güncelleştirir.
Bağlantılar için çalışma kitabına güvenmek, bağlantılardan verileri yenilemek için bir önkoşuldur.

Çalışma kitabını bir sonraki açışınızda güvenlik uyarısını görmeye devam edebilirsiniz. Uygulamanın bu oturumun ötesindeki bir çalışma kitabına olan güveni hatırlamasını istiyorsanız, Çalışma kitabı bağlantısını yönet görev bölmesi ayarlarına gidip Her zaman çalışma kitabı bağlantılarına güven'i seçmelisiniz.
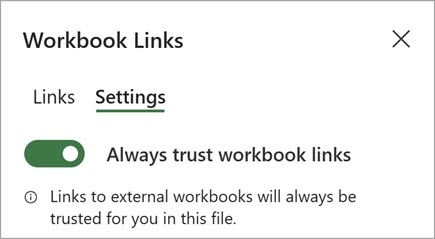
Çalışma kitabı bağlantılarını yenile
Bir dosyayı açtığınızda çalışma kitabı bağlantılarının nasıl güncelleştirilebileceğini denetlemek için Bağlantı yenileme tercihlerini kullanabilirsiniz. Bu seçenekler çalışma kitabına uygulanır ve bu çalışma kitabını kullanan tüm kullanıcıları yansıtır.
Çalışma kitabının Bağlantı Yenileme tercihlerine Çalışma Kitabı Bağlantıları bölmesinden erişebilirsiniz.
-
Çalışma Kitabı Bağlantıları bölmesini açmak için Veri > Sorguları'nı seçin ve Çalışma Kitabı Bağlantıları > Ayarları'nı>Connections.
-
Aşağıdaki Bağlantı yenileme tercihlerinden birini seçin.
-
Bağlantıları her zaman yenile: Çalışma kitabı açıldığında tüm bağlantıları otomatik olarak yeniler.
-
Bağlantıları yenilemeden önce sor: Kullanıcıdan çalışma kitabı açıldığında yenilemesini veya açmamasını ister.
-
Bağlantıları yenileme: Açıkken yenilenmez ve kullanıcıya sormaz. El ile yenilemek için Çalışma Kitabı bağlantıları bölmesindeki Yenile düğmesini kullanmanız gerekir.
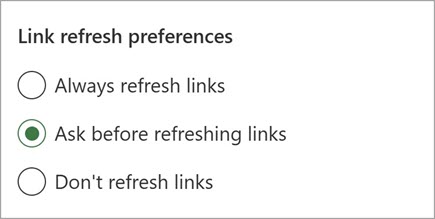
Not: Web'de, yaklaşık olarak birkaç dakikada bir yenileme işlemi gerçekleşir. Sonuçları hemen göremeyebilirsiniz. Şu anda görüntülenen çalışma kitabının son yenileme iletisi var.
-
-
Çalışma Kitabı Bağlantıları bölmesini açmak için Veri > Sorguları'nı seçin ve Çalışma Kitabı Bağlantılarını>Connections.
-
Bölmenin üst kısmındaki Tümünü Yenile'yi seçin.
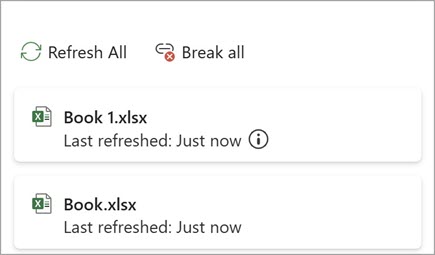
-
Çalışma Kitabı Bağlantıları bölmesini açmak için Veri > Sorguları'nı seçin ve Çalışma Kitabı Bağlantılarını>Connections.
-
Gerekli çalışma kitabının yanındaki Bağlantı seçenekleri 'ni (...) ve ardından Yenile'yi seçin.
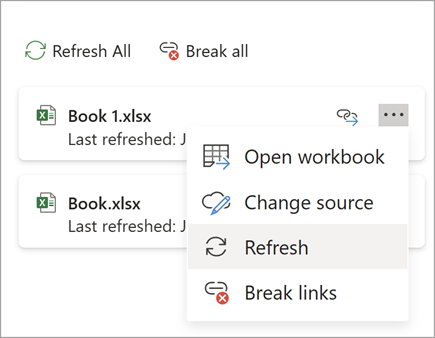
Not: Web'de, yaklaşık olarak birkaç dakikada bir yenileme işlemi gerçekleşir. Sonuçları hemen göremeyebilirsiniz. Şu anda görüntülenen çalışma kitabının son yenileme iletisi var.
Çalışma kitabı bağlantılarını koruma
Bazen kaynak çalışma kitabını değiştirmeniz gerekir, çalışma kitabı bağlantısı kesilir veya artık çalışma kitabı bağlantısına ihtiyacınız olmayabilir.
Önemli değişiklikler yapmadan önce kaynak çalışma kitabını incelemek ve incelemek isteyebilirsiniz.
-
Çalışma Kitabı Bağlantıları bölmesini açmak için Veri > Sorguları'nı seçin ve Çalışma Kitabı Bağlantılarını>Connections.
-
Gerekli çalışma kitabının yanındaki Bağlantı seçenekleri 'ni (...) ve ardından Çalışma kitabını aç'ı seçin.
Hedef çalışma kitabı içindeki tüm başvurular için kaynak çalışma kitabını değiştirmek için:
-
Çalışma Kitabı Bağlantıları bölmesini açmak için Veri > Sorguları'nı seçin ve Çalışma Kitabı Bağlantılarını>Connections.
-
Gerekli çalışma kitabının yanındaki Bağlantı seçenekleri 'ni (...) ve ardından Kaynağı değiştir'i seçin.
-
Kaynağı Değiştir iletişim kutusundaki En Son'un altında yeni kaynak çalışma kitabını seçin. Veya Gözat'ı seçin ve iletişim kutusundan yeni kaynak dosyayı açın.
Hedef çalışma kitabı içindeki belirli bir başvurunun kaynak çalışma kitabını değiştirmek için:
-
Dış başvuru için yeni kaynak olarak kullanmak istediğiniz çalışma kitabını bulun ve konumunu not edin.
-
Hedef çalışma kitabında, değiştirmek istediğiniz dış başvuruyu içeren hücreyi seçin.
-
Formül çubuğunda, C:\Reports\[Budget.xlsx] gibi başka bir çalışma kitabına başvuru arayın ve bu başvuruyu yeni kaynak çalışma kitabının konumuyla değiştirin.
-
Çalışma Kitabı Bağlantıları bölmesini açmak için Veri > Sorguları'nı seçin ve Çalışma Kitabı Bağlantılarını>Connections.
-
Gerekli çalışma kitabının yanındaki Bağlantı seçenekleri 'ni (...) ve ardından Kaynağı değiştir'i seçin.
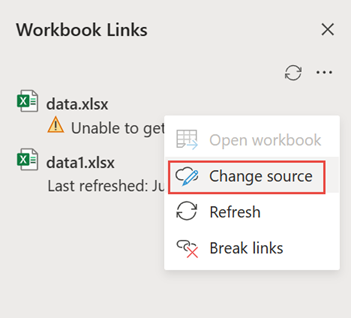
-
Kaynağı Değiştir iletişim kutusunda, bağlı verileri içeren dosyanın konumuna gidin.
-
Yeni kaynak dosyayı seçin.
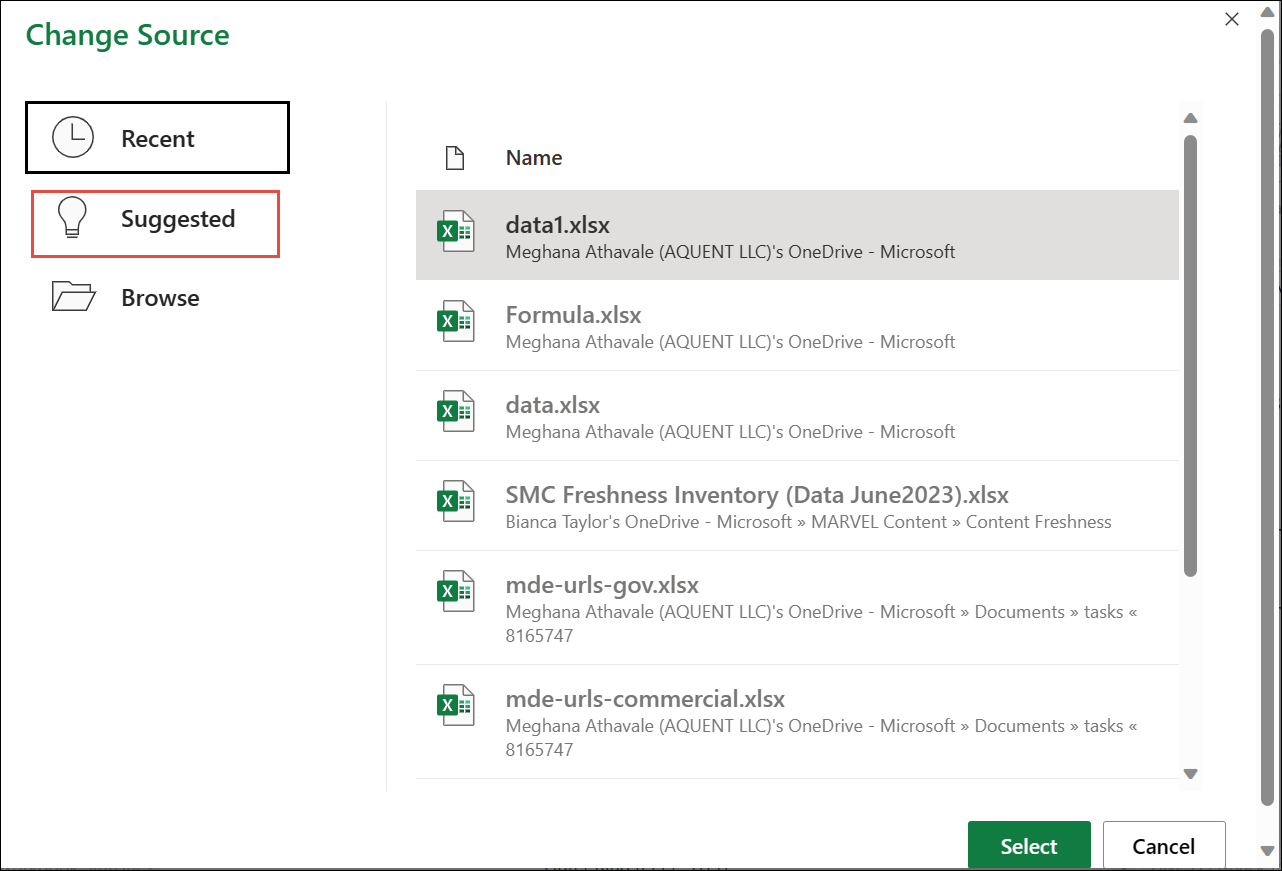
-
Yeniden adlandırılan dosyaları görüntülemek için Önerilen'i de seçebilirsiniz. İsterseniz bunlardan birini seçebilirsiniz.
Not: Önerilen özelliği yalnızca Web'de kullanılabilir.
-
Çalışma Kitabı Bağlantıları bölmesini açmak için Veri > Sorguları'nı seçin ve Çalışma Kitabı Bağlantılarını>Connections.
-
Gerekli çalışma kitabının yanındaki Bağlantı seçenekleri 'ni (...) ve ardından Bağlantıları kes'i seçin.
Önemli:
-
Çalışma kitabı bağlantısının kaynak çalışma kitabı bağlantısını kestiğinizde, kaynak çalışma kitabındaki değeri kullanan tüm formüller geçerli değerlerine dönüştürülür. Örneğin, =TOPLA([Budget.xls]Yıllık! çalışma kitabı bağlantısını keserseniz C10:C25), TOPLA formülünü hesaplanan değerle (her ne olursa olsun) değiştirir. Web uygulaması için bu eylem geri alınabilir.
-
Dış veri aralığı kullanıyorsanız, sorgudaki bir parametre başka bir çalışma kitabındaki verileri kullanıyor olabilir. Bu tür bağlantıları denetlemeniz ve kaldırmanız gerekebilir.
-
-
Çalışma Kitabı Bağlantıları bölmesini açmak için Veri > Sorguları'nı seçin ve Çalışma Kitabı Bağlantılarını>Connections.
-
Bölmenin sağ üst köşesindeki Seçenekler'i ve ardından Tüm bağlantıları kes'i seçin.
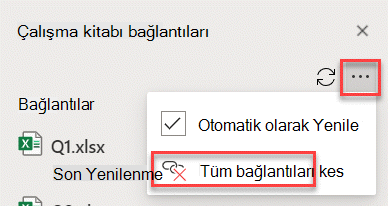
Çalışma kitabı bağlantılarını bulma
Çalışma kitabındaki tüm çalışma kitabı bağlantılarını bulmanın otomatik bir yolu yoktur.
Sonraki çalışma kitabı bağlantısını şu şekilde bulabilirsiniz.
-
Çalışma Kitabı Bağlantıları bölmesini açmak için Veri > Sorguları'nı seçin ve Çalışma Kitabı Bağlantılarını>Connections.
-
Gerekli çalışma kitabının yanındaki Sonraki bağlantıyı bul'u seçin.
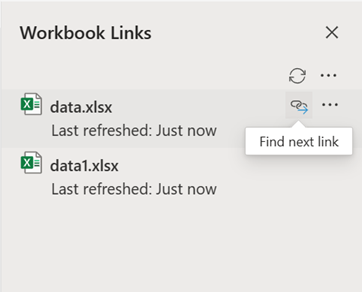
Sık Sorulan Sorular
Evet. Formülü, değeriyle değiştirdiğiniz zaman, Excel formülü kalıcı olarak kaldırır. Formülü yanlışlıkla bir değerle değiştirirseniz ve formülü geri yüklemek istiyorsanız, değeri girdikten veya yapıştırdıktan hemen sonra Geri Al'a tıklayın.
-
Formülü kopyalamak için Ctrl+C tuşlarına basın.
-
Formülü değeri olarak yapıştırmak için Alt+E+S+V tuşlarına basın veya Giriş > Pano'> Değerleri Yapıştır> Yapıştır'ı seçin.
Web için Excel, coğrafyalar arası ve kiracılar arası senaryolar da dahil olmak üzere farklı bir etki alanındaki bağlantıları yenilemeyi desteklemez. Bu bağlantıları yenilemek için masaüstü kullanmanız gerekir.
Ayrıca Bkz:
Çalışma kitabı bağlantısı oluşturma
Excel'de çalışma kitabı bağlantı yönetimi ve depolamanın açıklaması










