Hesaplarınızı Microsoft Authenticator'a ekleme
Hesabınıza Microsoft Authenticator eklemenin üç yolu vardır:
-
Oturum açmayı doğrulamanın bir yolu olarak Authenticator'ı ekleyin. Bu, parolanızı unutsanız bile oturum açmanıza olanak tanır.
-
Authenticator'ı her seferinde oturum açmanın bir yolu olarak ekleyin. Tek seferlik parola kodu kullanmak hesap güvenliğini artırır. Buna iki aşamalı doğrulama denir.
-
Oturum açmanın tek yolu olarak Authenticator'ı ekleyin. Oturum açmak için telefonunuzdaki bir onay işaretine dokunmanız gerekir. Buna parolasız geçiş denir.
İpuçları:
-
Microsoft Authenticator'ı Microsoft kişisel hesapları da dahil olmak üzere birden çok hesap için kullanabilirsiniz; iş/okul hesapları; ve Amazon, Facebook, Instagram ve Google gibi Microsoft dışı hesaplar.
-
Hesap eklemeden önce uygulamayı indirin.
Authenticator'ı nasıl eklemek istediğinizi seçin:
Oturum açmayı doğrulamanın bir yolu olarak Authenticator'ı ekleme
-
Bilgisayarınızda, Microsoft hesabı panonuzda Gelişmiş güvenlik seçenekleri'ne gidin.
Oturum Aç -
Oturum açmak veya doğrulamak için Yeni bir yol ekle'yi seçin.
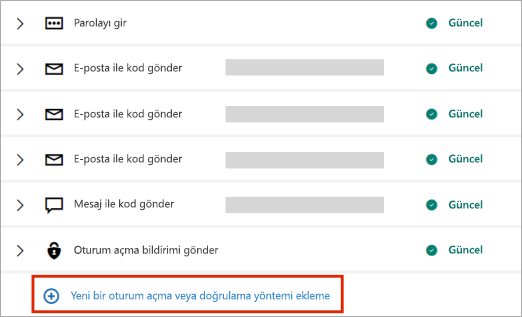
-
Uygulama kullan'ı seçin.
İpucu: Authenticator'ı henüz yüklemediyseniz Şimdi edinin'i seçin. Uygulama zaten yüklüyse Farklı bir Authenticator uygulaması ayarla'ya tıklayın ve İleri'yi seçerek QR kodunu açın.
-
Telefonunuzda Authenticator'ı açın ve artı simgesini seçin
-
Kişisel hesap'ı seçin ve qr kodunu tara'ya dokunun.
Not: Qr Kodunu taramak için kameranızı kullanamıyorsanız bilgisayarınızda barkodu tarayamıyorum'a tıklayın ve Cep telefonunuzda Kodu el ile girin'e dokunun.
Authenticator'ı her seferinde oturum açmanın bir yolu olarak ekleme
-
Bilgisayarınızda, Microsoft hesabı panonuzda Gelişmiş güvenlik seçenekleri'ne gidin.
Oturum Aç -
ekranı aşağı kaydırarak İki aşamalı doğrulama bölümüne gelin ve özelliği Açık duruma getirin.
-
Ekranda gösterilen yönergeleri izleyin.
Not: Bu hesabı ayarlamanın bir parçası olarak, size cihazınızla taramanız için bir QR kodu verilir; Bu, Authenticator uygulamasını yüklediğiniz cihaza fiziksel olarak sahip olduğunuzdan emin olma yollarından biridir.
Oturum açmanın tek yolu olarak Authenticator'ı ekleme
-
Bilgisayarınızda, Microsoft hesabı panonuzda Gelişmiş güvenlik seçenekleri'ne gidin.
Oturum Aç -
Ekranı aşağı kaydırarak Parolasız hesap bölümüne gelin ve özelliği Açık duruma getirin.
-
Hesabınızı doğrulamak için istemleri izleyin.
-
Authenticator'a gönderilen isteği onaylayın.
Kuruluşunuz iki öğeli doğrulamayı veya çok faktörlü kimlik doğrulaması oturum açmayı destekliyorsa, iş veya okul hesaplarınızı Authenticator'ı doğrulama yöntemlerinden biri olarak kullanacak şekilde ayarlayabilirsiniz.
Aşağıdakilerden birini seçin:
QR kodu kullanarak iş veya okul hesabı ekleme
QR Kodu tarayarak hesap eklemek için aşağıdakileri yapın:
-
Bilgisayarınızda, hesap panonuzun Güvenlik bilgileri sayfasına gidin.
Oturum AçNot: Güvenlik bilgileri sayfasını görmüyorsanız Ek güvenlik doğrulaması'na gidin, Authenticator uygulamasının yanındaki onay kutusunu seçin ve ardından QR kodunuzu görüntülemek için Yapılandır'ı seçin.
-
Oturum açma yöntemi ekle'yi seçin.
-
Açılan listeden Authenticator uygulaması'nı ve ardından Ekle'yi seçin.
-
Telefonunuzda Authenticator zaten yüklüyse, BIR QR kodu görüntülemek için İleri'yi seçin.
-
Telefonunuzda Authenticator'ı açın, artı simgesini ve ardından Hesap ekle'yi seçin.
-
İş veya okul hesabı'na tıklayın ve qr kodunu tara'ya dokunun.
Notlar:
-
Qr Kodunu taramak için kameranızı kullanamıyorsanız Bilgisayarınızda görüntü taranamıyor'a tıklayın ve Cep telefonunuzda Kodu el ile girin'e dokunun.
-
Yöneticinizin Authenticator kullanarak telefon oturum açma özelliğini kullanmasına izin verirseniz, parolasız telefon oturum açma ve Azure AD Multi-Factor Authentication için ayarlama yapmak üzere cihaz kaydından geçebilirsiniz.
-
ABD kamu kuruluşları için telefon oturum açma hesabı eklemenin tek yolu, yukarıdaki Kimlik bilgilerinizle oturum aç seçeneğini kullanarak hesabı eklemektir.
-
Kimlik bilgilerinizi kullanarak iş veya okul hesabı ekleme
Not: Bu özellik yalnızca yöneticileri Authenticator kullanarak telefonla oturum açmayı etkinleştirmiş olan kullanıcılar tarafından kullanılabilir.
Kimlik bilgilerinizi kullanarak iş veya okul hesabınızda oturum açarak hesap eklemek için:
-
Authenticator'ı açın ve üst menü çubuğundaki artı simgesini seçin.
-
İş veya okul hesabı'na dokunun. Oturum aç'ı seçin.
-
İş veya okul hesabı kimlik bilgilerinizi girin.
Not: Geçici Erişim Geçişiniz (TAP) varsa, oturum açmak için bunu kullanabilirsiniz.
-
Cihazınızda hesaba dokunun ve tam ekran görünümünde hesabınızın doğru olduğunu doğrulayın.
Hesabınızda güçlü bir kimlik doğrulama belirteci almak için yeterli kimlik doğrulama yöntemi yoksa hesap ekleyemezsiniz. Authenticator'da şu hatayı görürsünüz: "Microsoft Authenticator'ı ayarlamak için web tarayıcısında aka.ms/mfasetup gitmeniz gerekir."
"Yöneticiniz tarafından kısıtlanmış bir konumda oturum açıyor olabilirsiniz" iletisini alırsanız, yöneticiniz bu özelliği sizin için etkinleştirmemiştir ve büyük olasılıkla bir Güvenlik Bilgileri Kaydı Koşullu Erişim ilkesi ayarlamış olursunuz. Yöneticinizde Koşullu Erişim ilkeleri ayarlandığından Authenticator kaydını engelleyen iletiler de alabilirsiniz. Böyle durumlarda, bu kimlik doğrulama yöntemini kullanmak için iş veya okul hesabınızın yöneticisine başvurun.
Yöneticinizin Authenticator kullanarak telefon oturum açma özelliğini kullanmasına izin veriliyorsa, parolasız telefon oturum açma ve iki aşamalı doğrulama için ayarlamak üzere cihaz kaydından geçebilirsiniz. Ancak, telefonla oturum açma için etkinleştirilip etkinleştirilmediğinize bakılmaksızın iki aşamalı doğrulamayı ayarlamaya devam edebilirsiniz.
Amazon, Facebook veya Google gibi Microsoft dışı hesaplarınız varsa, bunları iki aşamalı doğrulama için Authenticator'a ekleyebilir veya siteniz veya hizmetiniz QR kodu kullanarak hesap eklemeyi destekliyorsa, Authenticator'ı oturum açmanın bir yolu olarak ayarlayabilirsiniz.
Genel olarak, tüm kişisel hesaplarınız için şunları yapmanız gerekir:
-
Hesapta oturum açın ve iki aşamalı doğrulamayı açın.
-
Aşağıdaki adımları izleyerek hesabı Authenticator'a ekleyin. Bu işlemin bir parçası olarak qr kodunu taramanız istenebilir.
Authenticator'ı ilk kez ayarlamıyorsanız, uygulamanın kameranıza (iOS) erişmesine izin verme veya uygulamanın resim çekmesine ve video kaydetmesine izin verme (Android) isteyip istemediğinizi soran bir istem alabilirsiniz. Tek adımda QR kodunun resmini çekebilmek için uygulamanın kamerayı kullanmasına izin verin.
İki aşamalı doğrulamayı açarak ve ardından hesabı uygulamaya ekleyerek Amazon hesabınızı ekleyin.
İki aşamalı doğrulamayı açın
-
Bilgisayarınızda Facebook'ı açın, sağ üst köşedeki menüyü seçin, ardından Hesap & Listeleri menüsüne gidin ve Ardından Hesabınız'ı seçin.
-
Güvenlik & oturum açın'ı seçin, Amazon hesabınızda oturum açın ve ardından Gelişmiş Güvenlik Ayarları alanında Düzenle'yi seçin. Gelişmiş Güvenlik Ayarları sayfası görüntülenir.
-
Başlarken'i seçin.
-
Kodları nasıl alabileceğinizi seçin sayfasından Authenticator Uygulaması'nı seçin. Sayfa size qr kodu gösterecek şekilde değişir. Bu sayfayı kapatmayın.
-
Authenticator'ı açın, sağ üstteki Özelleştir ve denetim simgesinden Hesap ekle'yi seçin ve ardından Diğer hesap (Google, Facebook vb.) öğesini seçin.
-
Cihazınızın kamerasını kullanarak bilgisayarınızdaki İki faktörlü kimlik doğrulaması sayfasından QR kodunu tarayın.
Not: Kameranız düzgün çalışmıyorsa QR kodunu ve URL'yi el ile girebilirsiniz.
-
Hesap bilgilerinizin doğru olduğundan ve ilişkili bir doğrulama kodu olduğundan emin olmak için cihazınızda Authenticator'ın Hesaplar sayfasını gözden geçirin. Ek güvenlik için doğrulama kodu her 30 saniyede bir değişir ve bir kişinin kodu birden çok kez kullanmasını engeller.
-
Bilgisayarınızda kodları nasıl alabileceğinizi seçin sayfasında, Amazon hesabınız için uygulamada sağlanan doğrulama kodunu yazın ve ardından Kodu doğrula ve devam et'i seçin.
-
Kısa mesaj gibi bir yedekleme doğrulama yöntemi ekleme de dahil olmak üzere kayıt işleminin geri kalanını tamamlayın ve ardından Kod gönder'i seçin.
-
Bilgisayarınızdaki Yedekleme doğrulama yöntemi ekle sayfasında, Amazon hesabınız için yedekleme doğrulama yönteminiz tarafından sağlanan doğrulama kodunu yazın ve ardından Kodu doğrula ve devam et'i seçin.
-
Neredeyse bitti sayfasında, bilgisayarınızı güvenilir bir cihaz yapıp yapmadığınıza karar verin ve ardından Aldım'ı seçin.
-
İki Aşamalı Doğrulama'ya gidin. Güncelleştirilmiş iki aşamalı doğrulama ayrıntılarınızı gösteren Gelişmiş Güvenlik Ayarları sayfası görüntülenir.
Not: İki aşamalı doğrulama ve Facebook hesabınız hakkında daha fazla bilgi için bkz. İki öğeli kimlik doğrulaması nedir ve nasıl çalışır?
İki aşamalı doğrulamayı açarak ve ardından hesabı uygulamaya ekleyerek Facebook hesabınızı ekleyin.
İki aşamalı doğrulamayı açın
-
Bilgisayarınızda Facebook'ı açın, sağ üst köşedeki menüyü seçin ve ardından Ayarlar > Güvenlik ve Oturum Aç'a gidin. Güvenlik ve Oturum Açma sayfası görüntülenir.
-
İki Faktörlü Kimlik Doğrulaması bölümündeki İki öğeli kimlik doğrulamasını kullan seçeneğine gidin ve Düzenle'yi seçin. İki Öğeli Kimlik Doğrulaması sayfası görüntülenir.
-
Aç'ı seçin.
Facebook hesabınızı uygulamaya ekleme
-
Bilgisayarınızda Facebook sayfasında Yedekleme ekle bölümüne gidin ve kimlik doğrulama uygulaması alanından Kurulum'u seçin.
-
Hesabınızı Authenticator ile otomatik olarak ilişkilendirmek için kullanabileceğiniz bir QR kodu verilir. Bu pencereyi kapatmayın.
-
Authenticator'ı açın, sağ üstteki Özelleştir ve denetim simgesinden Hesap ekle'yi seçin ve ardından Diğer hesap (Google, Facebook vb.) öğesini seçin.
-
Cihazınızın kamerasını kullanarak bilgisayarınızdaki İki faktörlü kimlik doğrulaması sayfasından QR kodunu tarayın.
Not: Kameranız düzgün çalışmıyorsa QR kodunu ve URL'yi el ile girebilirsiniz.
-
Hesap bilgilerinizin doğru olduğundan ve ilişkili bir doğrulama kodu olduğundan emin olmak için cihazınızda Authenticator'ın Hesaplar sayfasını gözden geçirin. Ek güvenlik için doğrulama kodu her 30 saniyede bir değişir ve bir kişinin kodu birden çok kez kullanmasını engeller.
-
Bilgisayarınızda İki faktörlü kimlik doğrulaması sayfasında İleri'yi seçin ve facebook hesabınız için uygulamada sağlanan doğrulama kodunu yazın.
-
Hesabınız doğrulanır ve artık hesabınızı doğrulamak için uygulamayı kullanabilirsiniz.
Not: İki aşamalı doğrulama ve Facebook hesabınız hakkında daha fazla bilgi için bkz. İki öğeli kimlik doğrulaması nedir ve nasıl çalışır?
İki aşamalı doğrulamayı açarak ve ardından hesabı uygulamaya ekleyerek Google hesabınızı ekleyin.
İki aşamalı doğrulamayı açın
-
Bilgisayarınızda Google hesabı iki aşamalı doğrulama sayfasına gidin, Başlarken'i seçin ve kimliğinizi doğrulayın.
-
Kişisel Google hesabınız için iki aşamalı doğrulamayı açmak için sayfadaki adımları izleyin.
Google hesabınızı uygulamaya ekleme
-
Google hesabı güvenlik sayfasında, Sizin olduğunuzu doğrulamak için Daha fazla ikinci adım ekle bölümüne gidin, Authenticator uygulamasından Ayarla bölümünü seçin.
-
Authenticator'dan kod al sayfasında, telefon türünüz temelinde Android veya iPhone'ı seçin ve ardından İleri'yi seçin.
-
Hesabınızı Authenticator ile otomatik olarak ilişkilendirmek için kullanabileceğiniz bir QR kodu verilir. Bu pencereyi kapatmayın.
-
Authenticator'ı açın, sağ üstteki Özelleştir ve denetim simgesinden Hesap ekle'yi seçin ve ardından Diğer hesap (Google, Facebook vb.) öğesini seçin.
-
Cihazınızın kamerasını kullanarak bilgisayarınızdaki Authenticator'ı ayarlama sayfasından QR kodunu tarayın.
Not: Kameranız düzgün çalışmıyorsa QR kodunu ve URL'yi el ile girebilirsiniz.
-
Hesap bilgilerinizin doğru olduğundan ve ilişkili bir doğrulama kodu olduğundan emin olmak için cihazınızda Authenticator'ın Hesaplar sayfasını gözden geçirin. Ek güvenlik için doğrulama kodu her 30 saniyede bir değişir ve bir kişinin kodu birden çok kez kullanmasını engeller.
-
Bilgisayarınızda Authenticator'ı ayarla sayfasında İleri'yi seçin, Google hesabınız için uygulamada sağlanan doğrulama kodunu girin ve ardından Doğrula'yı seçin.
-
Hesabınız doğrulanır ve Doğrulayıcıyı Ayarla sayfasını kapatmak için Bitti'yi seçebilirsiniz.
-
Mobil cihazınızda Authenticator'i açın.
-
Üst menü çubuğundaki artı simgesini seçin.
-
Hesap ekle sayfasında Diğer hesap'ı seçin.
-
Hesap sitesi oturum açma sayfasında gösterilen QR kodunu tarayın.










