การจดจำได้มีหลายตัวเลือกสําหรับการจัดการสแนปช็อตและเนื้อที่ดิสก์ของคุณ คุณสามารถตั้งค่าสูงสุดของจํานวนเนื้อที่ดิสก์ที่การจดจำได้สามารถใช้ได้ พร้อมกับระยะเวลาที่สามารถบันทึกสแนปช็อตได้ เมื่อลบสแนปช็อต คุณสามารถลบสแนปช็อตทั้งหมดในครั้งเดียวหรือเลือกเพื่อลบสแนปช็อตจากกรอบเวลาที่ระบุ เมื่อเปลี่ยนการตั้งค่าสําหรับการจดจำได้ คุณจะได้รับพร้อมท์ให้อนุญาตการเปลี่ยนแปลงนี้โดยใช้ข้อมูลประจําตัว Windows Hello ของคุณ
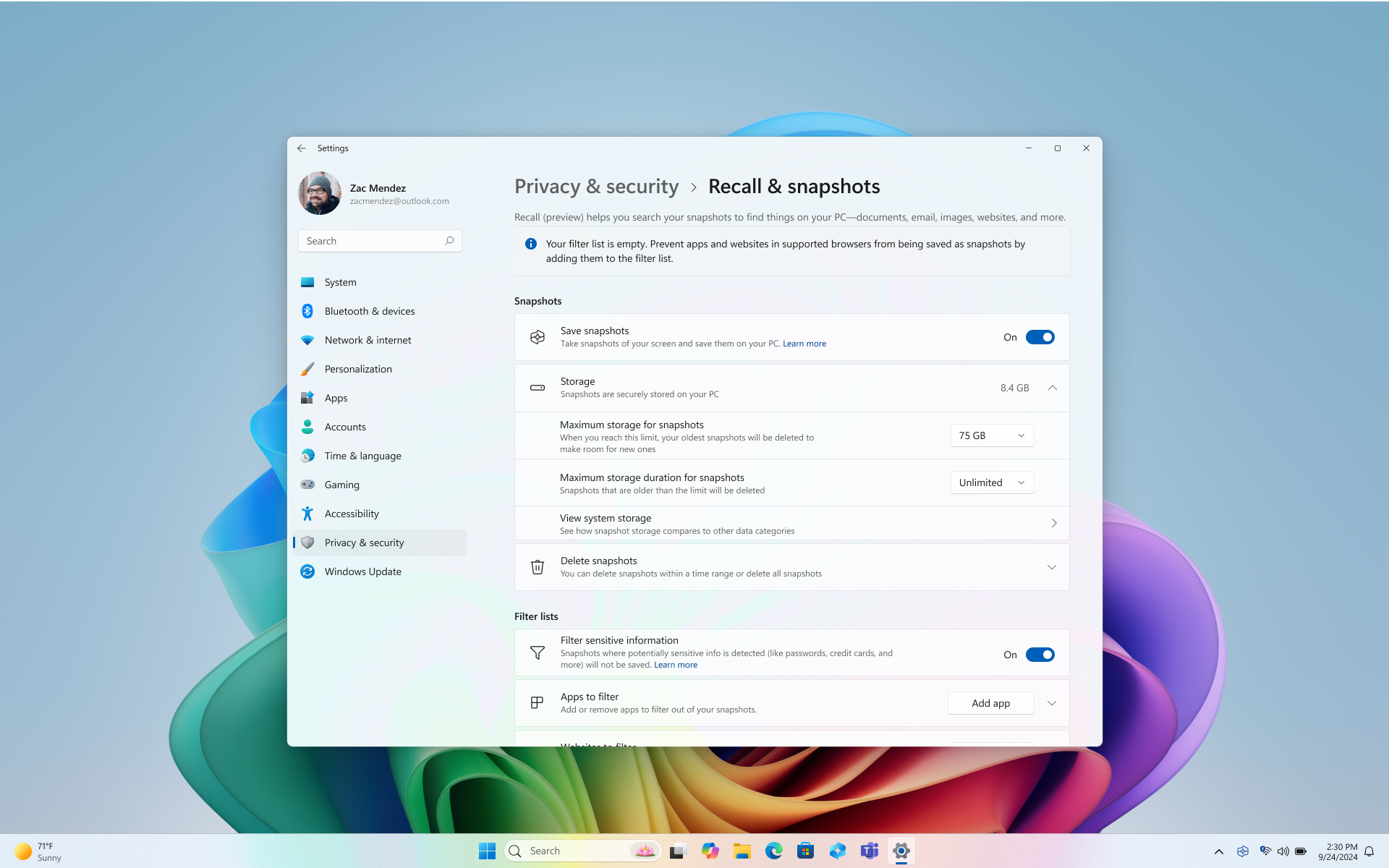
ตัวเลือกต่อไปนี้จะพร้อมใช้งานเพื่อจัดการสแนปช็อตและเนื้อที่ดิสก์สําหรับการจดจำได้ภายใต้ การตั้งค่า Windows > ความเป็นส่วนตัว & ความปลอดภัย > การจดจำได้ & สแนปช็อต:
บันทึกสแนปช็อต
ย้ายสวิตช์สลับเป็น เปิด สําหรับตัวเลือกบันทึกสแนปช็อต เพื่อเริ่มการบันทึกสแนปช็อต
ย้ายสวิตช์สลับเป็น ปิด สําหรับตัวเลือก บันทึกสแนปช็อต เพื่อหยุดการบันทึกสแนปช็อต
เคล็ดลับ: ถ้าคุณต้องการหยุดการบันทึกสแนปช็อตสักครู่ ให้ใช้ตัวเลือกนี้ เพียงเปลี่ยนสวิตช์กลับเป็น เปิด เมื่อใดก็ตามที่คุณพร้อมดําเนินการบันทึกสแนปช็อตต่อ
ที่เก็บข้อมูลสูงสุดสําหรับสแนปช็อต
คุณสามารถกําหนดค่าจํานวนเนื้อที่ดิสก์ที่การจดจำได้อนุญาตให้ใช้เพื่อจัดเก็บสแนปช็อตได้ จํานวนเนื้อที่ดิสก์ที่คุณสามารถจัดสรรให้กับการจดจำได้จะแตกต่างกันไปขึ้นอยู่กับจํานวนที่เก็บข้อมูลที่พีซีของคุณมี คุณสามารถเปลี่ยนจํานวนเนื้อที่ดิสก์ที่ใช้หรือลบสแนปช็อตจากหน้าการตั้งค่าสแนปช็อตของ การจดจำได้ & แผนภูมิต่อไปนี้แสดงตัวเลือกพื้นที่จัดเก็บสําหรับการจดจำได้:
|
ความจุที่เก็บข้อมูลของอุปกรณ์ |
ตัวเลือกการจัดสรรที่เก็บข้อมูลสําหรับการจดจำได้ |
|
256 GB |
25 GB (ค่าเริ่มต้น), 10 GB |
|
512 GB |
75 GB (ค่าเริ่มต้น), 50 GB, 25 GB |
|
1 TB หรือมากกว่า |
150 GB (ค่าเริ่มต้น), 100 GB, 75 GB, 50 GB, 25 GB |
เปลี่ยนขีดจํากัดพื้นที่จัดเก็บ
1. ขยายการตั้งค่าที่เก็บข้อมูลภายใต้ การตั้งค่า Windows > ความเป็นส่วนตัว &> ความปลอดภัย การจดจำได้ & สแนปช็อต
2. เปลี่ยนขีดจํากัด ที่เก็บข้อมูลสูงสุดสําหรับสแนปช็อต โดยการเลือกขีดจํากัดที่เก็บข้อมูลจากรายการดรอปดาวน์ เมื่อถึงขีดจํากัด สแนปช็อตที่เก่าที่สุดจะถูกลบก่อน
หน้าสแนปช็อตของ การจดจำได้ & จะแสดงจํานวนที่เก็บข้อมูลปัจจุบันที่ใช้อยู่ด้วย คุณยังมีตัวเลือกในการ ดูที่เก็บข้อมูลของระบบ ที่คุณสามารถเปรียบเทียบจํานวนสแนปช็อตพื้นที่ที่ใช้เทียบกับแอปและคุณลักษณะอื่นๆ ของ Windows
ระยะเวลาของที่เก็บข้อมูลสูงสุด
คุณสามารถเลือกระยะเวลาที่สามารถบันทึกสแนปช็อตบนอุปกรณ์ของคุณได้ ในการตั้งค่า ระยะเวลาการจัดเก็บสูงสุด สําหรับสแนปช็อต ให้เลือก 30, 60, 90, 180 วัน หรือไม่จํากัด เมื่อสแนปช็อตถึงขีดจํากัดอายุ สแนปช็อตเหล่านั้นจะถูกลบออกจากอุปกรณ์ ถ้าคุณไม่ได้ตั้งค่าระยะเวลาการจัดเก็บสูงสุด สแนปช็อตจะไม่ถูกลบจนกว่าขีดจํากัด จํานวนที่เก็บข้อมูลสูงสุดสําหรับสแนปช็อต จะถึงขีดจํากัด แล้วสแนปช็อตที่เก่าที่สุดจะถูกลบก่อน
ลบสแนปช็อต
-
ขยายการตั้งค่า ลบสแนปช็อต ภายใต้ การตั้งค่า Windows > ความเป็นส่วนตัว & ความปลอดภัย > สแนปช็อตการจดจำได้ &
-
คุณสามารถเลือกที่จะลบสแนปช็อตหรือสแนปช็อตทั้งหมดด้วยกรอบเวลาที่ระบุ
-
เมื่อต้องการลบสแนปช็อตทั้งหมด ให้เลือก ลบทั้งหมด
-
เมื่อต้องการลบสแนปช็อตจากกรอบเวลาที่กําหนด ให้เลือกกรอบเวลาจากรายการดรอปดาวน์ จากนั้นเลือก ลบสแนปช็อต คุณสามารถเลือกที่จะลบสแนปช็อตจากชั่วโมงที่ผ่านมา24 ชั่วโมง7 วัน หรือ 30 วัน
-
ลบ ลบทั้งหมด หรือคัดลอกสแนปช็อตจากผลลัพธ์การค้นหา
หากคุณพบสแนปช็อตที่คุณต้องการลบหรือคัดลอก ให้เลือก … เพื่อแสดงตัวเลือกสำหรับสแนปช็อต คุณสามารถเลือกที่จะคัดลอกสแนปช็อตไปยังคลิปบอร์ดของคุณ หรือลบสแนปช็อต ถ้าคุณทราบว่าสแนปช็อตมีเว็บไซต์หรือแอปที่คุณยังไม่ได้กรอง คุณมีตัวเลือกในการลบสแนปช็อตทั้งหมดที่มีเว็บไซต์หรือแอปที่เลือก คุณจะได้รับแจ้งจำนวนสแนปช็อตจากเว็บไซต์หรือแอปนั้นที่จะถูกลบ ถ้าคุณดำเนินการต่อ สแนปช็อตทั้งหมดจะถูกลบเป็นกลุ่ม ถ้าคุณต้องการ คุณสามารถเพิ่มเว็บไซต์หรือแอปลงในรายการตัวกรอง เมื่อการลบเสร็จสิ้น
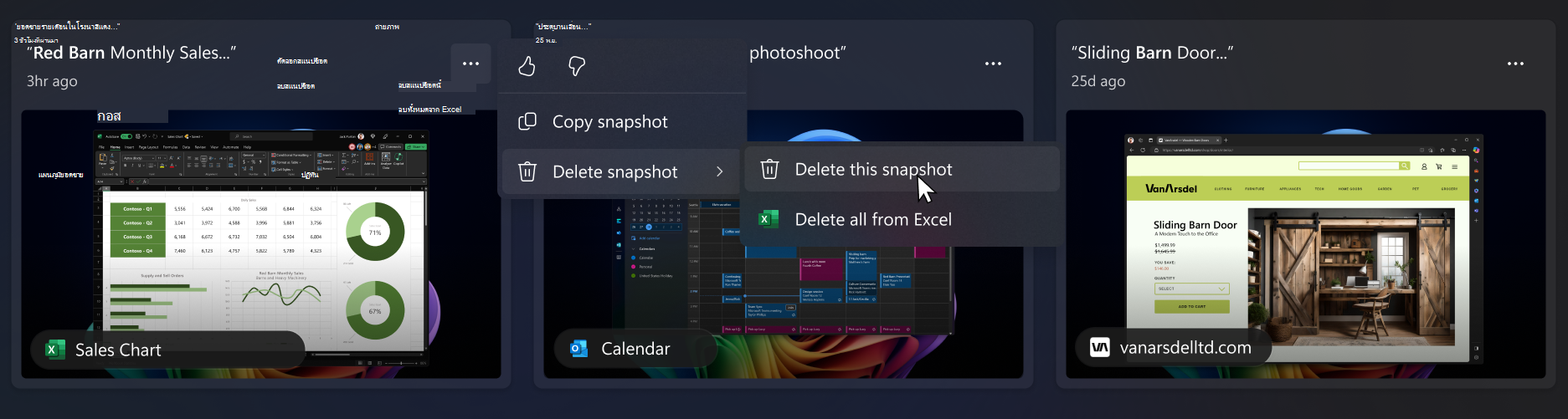
พันธกิจของ Microsoft ที่มีต่อ AI ที่มีความรับผิดชอบและความเป็นส่วนตัว
Microsoft ทํางานเพื่อพัฒนา AI อย่างรับผิดชอบตั้งแต่ปี 2017 เมื่อเรากําหนดหลักการ AI ของเราเป็นครั้งแรกและดําเนินการตามแนวทางของเราผ่านมาตรฐาน AI ที่รับผิดชอบของเราในภายหลัง ความเป็นส่วนตัวและความปลอดภัยเป็นหลักการหลักขณะที่เราพัฒนาและปรับใช้ระบบ AI เราทำงานเพื่อช่วยให้ลูกค้าของเราใช้ผลิตภัณฑ์ AI ของเราอย่างมีความรับผิดชอบ แบ่งปันการเรียนรู้ของเรา และสร้างพันธมิตรที่ไว้วางใจได้ สำหรับข้อมูลเพิ่มเติมเกี่ยวกับความพยายามด้าน AI ที่รับผิดชอบของเรา หลักการที่นำทางเรา และเครื่องมือและความสามารถที่เราได้สร้างขึ้นเพื่อให้มั่นใจว่าเราพัฒนาเทคโนโลยี AI อย่างมีความรับผิดชอบ ให้ดู AI ที่รับผิดชอบ
การจดจำได้ใช้การรู้จำอักขระด้วยแสง (OCR) ภายในพีซี เพื่อวิเคราะห์สแนปช็อตและอำนวยความสะดวกในการค้นหา สำหรับข้อมูลเพิ่มเติมเกี่ยวกับ OCR ให้ดูที่บันทึกย่อความโปร่งใสและกรณีการใช้สำหรับ OCR สำหรับข้อมูลเพิ่มเติมเกี่ยวกับความเป็นส่วนตัวและความปลอดภัย ให้ดูความเป็นส่วนตัวและการควบคุมประสบการณ์การจดจำได้ของคุณ
เราอยากฟังความเห็นของคุณ!
หากมีสิ่งที่คุณชอบและโดยเฉพาะอย่างยิ่งหากมีสิ่งที่คุณไม่ชอบเกี่ยวกับการจดจำได้คุณสามารถส่งคําติชมไปยัง Microsoft ได้โดยการเลือก ... จากนั้นไอคอนคําติชมใน การจดจำได้ส่งคําติชมเกี่ยวกับปัญหาที่คุณพบ
บทความที่เกี่ยวข้อง
ย้อนเวลาขั้นตอนของคุณด้วย การจดจำได้
การกรองแอป เว็บไซต์ และข้อมูลที่สําคัญใน การจดจำได้










