การจดจำได้เปิดตัวเมื่อต้นปีนี้ ด้วยความสามารถในการช่วยให้คุณสามารถค้นหาและย้อนกลับไปยังสิ่งที่คุณเคยเห็นมาก่อนบนพีซีของคุณได้อย่างรวดเร็ว คุณสามารถใช้ไทม์ไลน์ที่สามารถสืบค้นได้เพื่อค้นหาเนื้อหาที่คุณเคยเห็นมาก่อน คุณยังสามารถใช้การค้นหาที่ขับเคลื่อนโดยข้อมูลและอธิบายวิธีที่คุณจําบางสิ่งบางอย่างได้ และการจดจำได้จะดึงช่วงเวลาที่คุณเห็น รูปถ่าย ลิงก์ หรือข้อความใดๆ อาจเป็นจุดใหม่เพื่อดําเนินการต่อ
เมื่อต้องการใช้การจดจำได้ คุณต้องเลือกที่จะบันทึกสแนปช็อต ซึ่งเป็นสกรีนช็อตของกิจกรรมของคุณ สแนปช็อตและข้อมูลบริบทที่ได้จากสแนปช็อตเหล่านั้นจะถูกบันทึกและเข้ารหัสไปยังฮาร์ดไดรฟ์ภายในเครื่องของคุณ การจดจำได้จะไม่แชร์สแนปช็อตหรือข้อมูลที่เชื่อมโยงกับ Microsoft หรือบริษัทภายนอก และไม่ได้แชร์ระหว่างผู้ใช้ Windows ที่แตกต่างกันบนอุปกรณ์เครื่องเดียวกัน Windows จะขออนุญาตจากคุณก่อนที่จะบันทึกสแนปช็อต คุณสามารถควบคุมได้ตลอดเวลา และคุณสามารถลบสแนปช็อต หยุดชั่วขณะ หรือปิดได้ตลอดเวลา ตัวเลือกใดๆ ในอนาคตสําหรับผู้ใช้ในการแชร์ข้อมูลจะต้องได้รับแจ้งอย่างครบถ้วนโดยผู้ใช้
หากคุณเลือกที่จะรับคุณลักษณะ ดังกล่าวในขณะที่คุณใช้พีซีของคุณ สแนปช็อตของหน้าจอที่ใช้งานอยู่ของคุณจะถูกบันทึกทุกๆ สองสามวินาที และเมื่อเนื้อหาของหน้าต่างที่ใช้งานอยู่ของคุณเปลี่ยนแปลงไป นอกจากนี้ สแนปช็อตยังได้รับการป้องกันด้วย Windows Hello เพื่อให้คุณเป็นผู้ใช้ที่ลงชื่อเข้าใช้เพียงคนเดียวที่สามารถเข้าถึงเนื้อหาการจดจำได้ได้ การจดจำได้ช่วยให้คุณสามารถค้นหาเนื้อหารวมถึงรูปภาพและข้อความโดยใช้ร่องรอยที่คุณจําได้ พยายามจดจําชื่อของร้านอาหารแบบยั่งยืนที่คุณเห็นเมื่อสัปดาห์ที่แล้วหรือไม่ เพียงถามการจดจำได้ และโปรแกรมจะดึงข้อมูลทั้งข้อความและภาพที่ตรงกันสําหรับการค้นหาของคุณ โดยเรียงลําดับโดยอัตโนมัติตามผลลัพธ์ที่ตรงกับการค้นหาของคุณ การจดจำได้ยังสามารถย้อนกลับไปยังเนื้อหาที่คุณเห็นได้
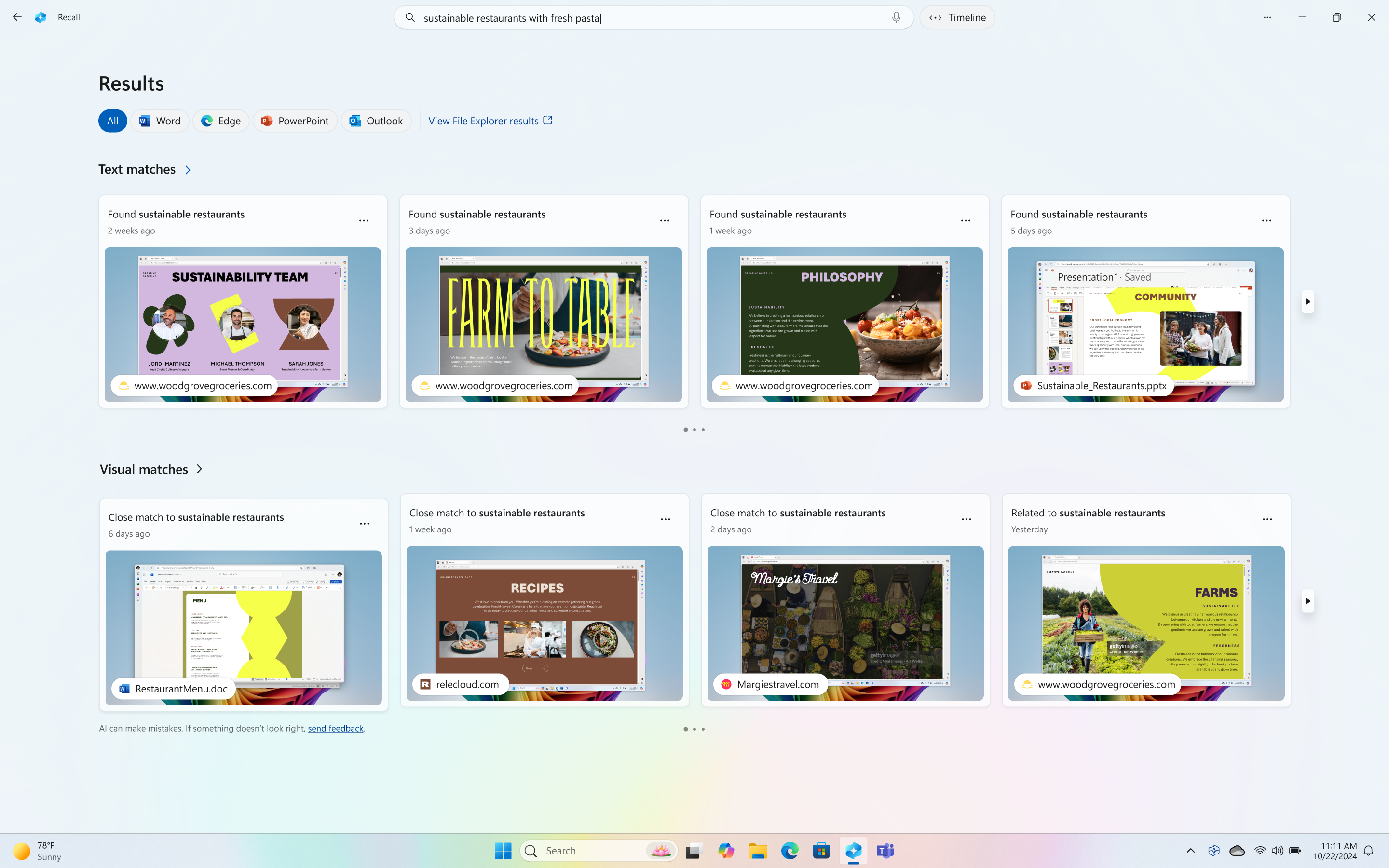
หมายเหตุ:
-
การจดจำได้พร้อมให้ใช้งานในรุ่นตัวอย่างสําหรับพีซี Copilot+ ผ่านโปรแกรม Windows Insider แล้ว สําหรับข้อมูลเพิ่มเติม ให้ดู การแสดงตัวอย่างการจดจำได้ด้วยคลิก-ทู-โด บนพีซี Copilot+ กับชาว Windows Insider ในช่องทาง Dev
-
การจดจำได้ถูกปรับให้เหมาะสมกับบางภาษา (อังกฤษ จีนประยุกต์) ฝรั่งเศส เยอรมัน ญี่ปุ่น และสเปน มีการนําข้อจํากัดด้านเนื้อหาและที่เก็บข้อมูลไปใช้ สําหรับข้อมูลเพิ่มเติม ให้ดูที่ https://aka.ms/copilotpluspcs
ความต้องการของระบบสําหรับการจดจำได้
พีซีของคุณจําเป็นต้องมีความต้องการขั้นต่ําของระบบต่อไปนี้สําหรับการจดจำได้:
-
Copilot+ PC เป็นไปตามมาตรฐาน Secured-core
-
40 TOP NPU (หน่วยประมวลผลประสาท)
-
RAM 16 GB
-
ตัวประมวลผลแบบลอจิคัล 8 ตัว
-
ความจุที่เก็บข้อมูล 256 GB
-
เมื่อต้องการเปิดใช้งาน การจดจำได้ คุณจะต้องมีเนื้อที่ว่างอย่างน้อย 50 GB สําหรับพื้นที่จัดเก็บ
-
การบันทึกสแนปช็อตจะหยุดชั่วคราวโดยอัตโนมัติเมื่ออุปกรณ์มีพื้นที่จัดเก็บน้อยกว่า 25 GB
-
-
ผู้ใช้จําเป็นต้องเปิดใช้งานการเข้ารหัสลับอุปกรณ์หรือ BitLocker
-
ผู้ใช้ต้องลงทะเบียนใน Windows Hello Enhanced Sign-in Security โดยเปิดใช้งานตัวเลือกการลงชื่อเข้าใช้ทางไบโอเมตริกซ์อย่างน้อยหนึ่งตัวเลือกเพื่อรับรองความถูกต้อง
เบราว์เซอร์ที่รองรับและความสามารถ ได้แก่:
-
Microsoft Edge: กรองเว็บไซต์ที่ระบุและกรองกิจกรรมการเรียกดูแบบส่วนตัว
-
Firefox: กรองเว็บไซต์ที่ระบุและกรองกิจกรรมการเรียกดูแบบส่วนตัว
-
Opera: กรองเว็บไซต์ที่ระบุและกรองกิจกรรมการเรียกดูแบบส่วนตัว
-
Google Chrome: กรองเว็บไซต์ที่ระบุและกรองกิจกรรมการเรียกดูแบบส่วนตัว
-
เบราว์เซอร์ที่ใช้ Chromium (124 หรือใหม่กว่า):สำหรับเบราว์เซอร์ที่ใช้ Chromium ที่ไม่ได้ระบุไว้ข้างต้น เบราว์เซอร์เหล่านั้นจะกรองเฉพาะกิจกรรมการเรียกดูแบบส่วนตัวเท่านั้น ไม่กรองเว็บไซต์ที่ระบุ
เริ่มการบันทึกสแนปช็อต
ตามค่าเริ่มต้น การบันทึกสแนปช็อตสําหรับการจดจำได้จะไม่เปิดใช้งาน คุณต้องเลือกที่จะบันทึกสแนปช็อต มีสองวิธีในการทําสิ่งนี้:
-
คุณสามารถไปที่ การตั้งค่า Windows > ความเป็นส่วนตัว & ความปลอดภัย > สแนปช็อตการจดจำได้ & เพื่อควบคุมเวลาบันทึกสแนปช็อต ด้วยตัวเลือก บันทึกสแนปช็อต ให้ย้ายสวิตช์สลับไปที่ เปิด
-
ครั้งแรกที่คุณเปิดการจดจำได้ ระบบจะถามว่าคุณต้องการอนุญาตให้บันทึกสแนปช็อตหรือไม่
ในสภาพแวดล้อมเชิงพาณิชย์และการศึกษาที่มีการจัดการ การจดจำได้ จะถูกลบออกตามค่าเริ่มต้นจนกว่าผู้ดูแลระบบ IT จะอนุญาตฟีเจอร์บนอุปกรณ์ของผู้ใช้ปลายทาง สําหรับข้อมูลเพิ่มเติมเกี่ยวกับการจัดการการจดจำได้บนพีซี Copilot+ สําหรับองค์กรของคุณ ให้ดู จัดการการจดจำได้
วิธีใช้การจดจำได้
เมื่อต้องการเปิดการจดจำได้ ให้ใช้แป้นพิมพ์ลัด แป้น โลโก้ Windows +J หรือเลือกไอคอนการจดจำได้ต่อไปนี้บนแถบงานของคุณ:

ทุกครั้งที่คุณเปิดใช้การจดจำได้หรือเปลี่ยนแปลงการตั้งค่าการจดจำได้ คุณจะถูกขอให้ยืนยันว่าคุณใช้ Windows Hello สแนปช็อตที่คุณบันทึกไว้และข้อมูลที่เกี่ยวข้องจะถูกเข้ารหัสลับเพื่อให้คุณสามารถเข้าถึงสแนปช็อตเหล่านั้นได้ การจดจำได้ใช้ประโยชน์จากการถอดรหัสลับเวลาที่ได้รับการป้องกันโดย Windows Hello Enhanced Sign-in Security (ESS) การจดจำได้กําหนดให้คุณต้องยืนยันข้อมูลประจําตัวของคุณก่อนที่จะเปิดใช้งาน และก่อนที่คุณจะสามารถเข้าถึงสแนปช็อตของคุณ ดังนั้นคุณจะต้องลงทะเบียน Windows Hello ถ้าคุณยังไม่ได้ลงทะเบียน ฐานข้อมูลดัชนีการค้นหาสําหรับการจดจำได้ของคุณจะถูกเข้ารหัสลับด้วย ตามค่าเริ่มต้น การจดจำได้รองรับ Windows Hello ลงชื่อเข้าใช้ด้วยใบหน้า ลายนิ้วมือ หรือ PIN ของคุณ
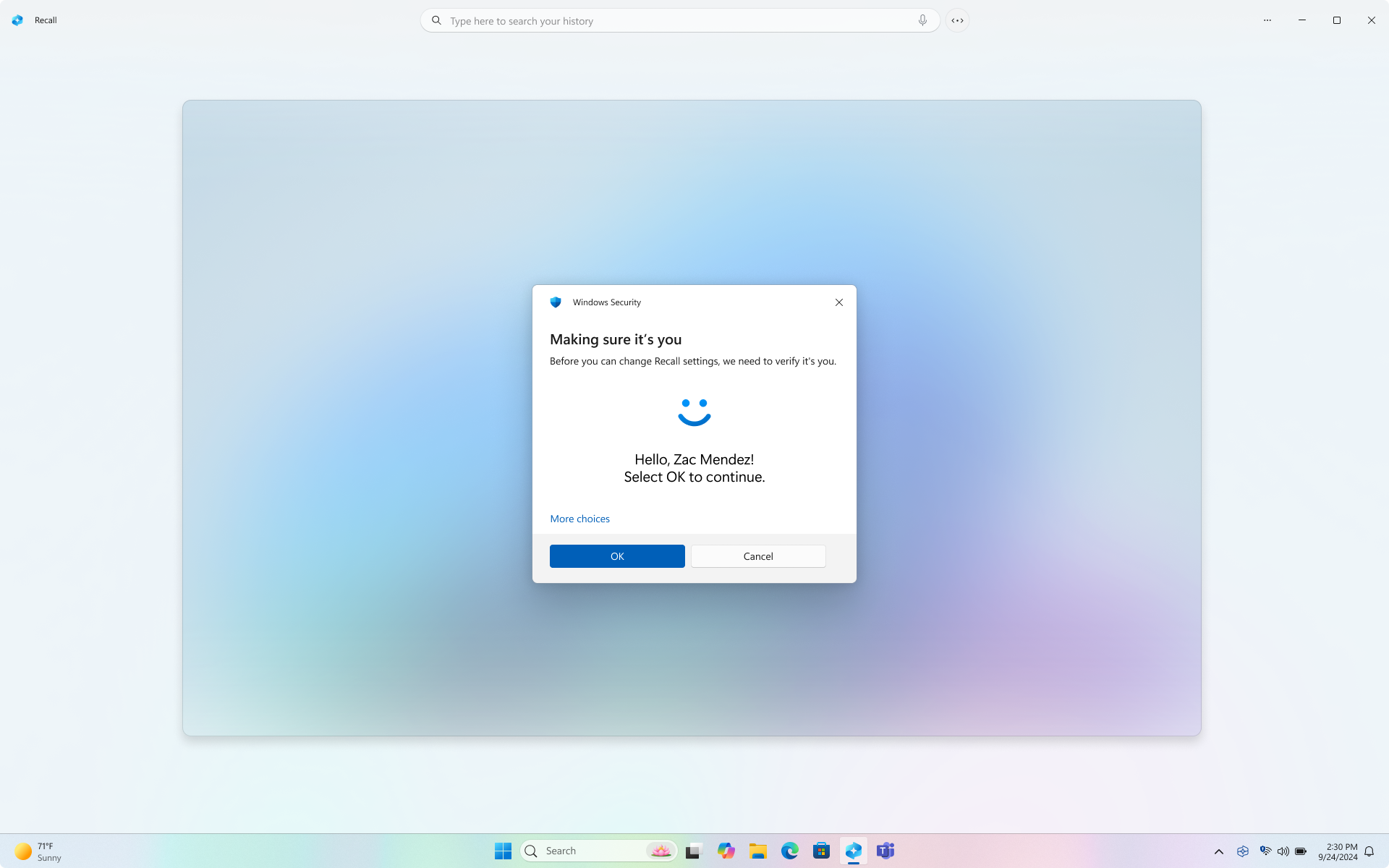
ไทม์ไลน์ของคุณในการจดจำได้จะถูกแบ่งเป็นส่วนๆ ซึ่งเป็นช่วงของเวลาที่ถ่ายภาพหน้าจอขณะที่คุณกําลังใช้พีซีของคุณ คุณสามารถโฮเวอร์เหนือไทม์ไลน์ของคุณเพื่อตรวจสอบกิจกรรมของคุณในหน้าต่างแสดงตัวอย่าง การเลือกตําแหน่งที่ตั้งบนไทม์ไลน์หรือการเลือกหน้าต่างแสดงตัวอย่างจะโหลดสแนปช็อตที่คุณสามารถโต้ตอบกับเนื้อหาได้
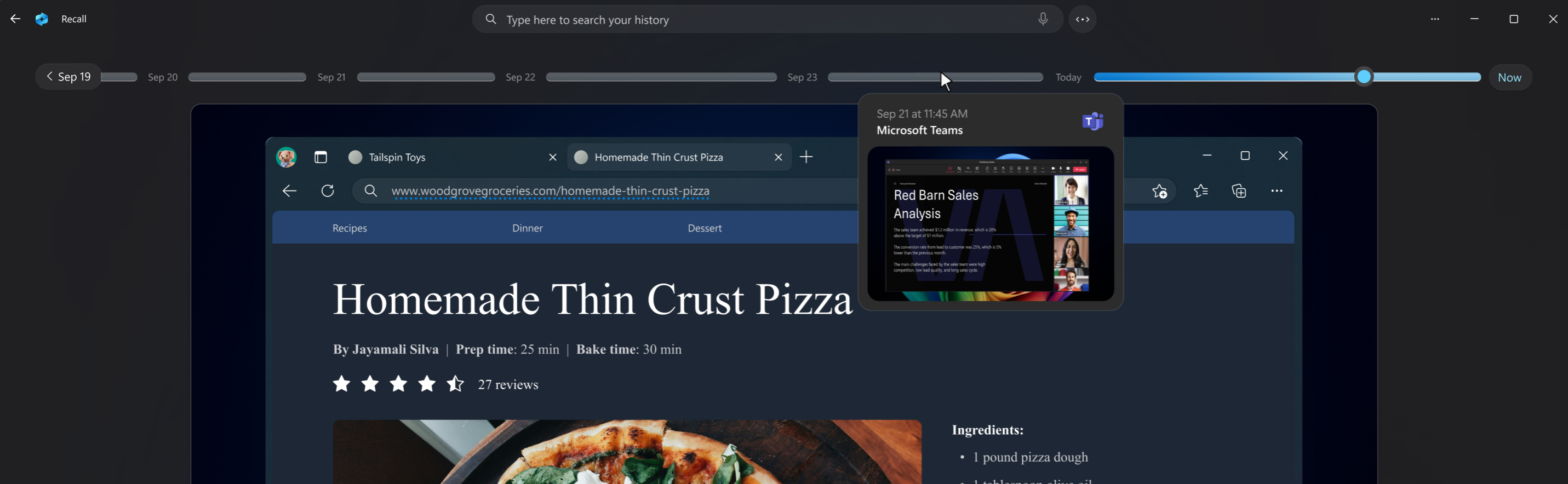
ค้นหาด้วยการจดจำได้
บางทีคุณอาจต้องการทําสูตรพิซซ่าที่คุณเห็นเมื่อก่อนหน้านี้ในวันนี้ แต่คุณจําไม่ได้ว่าคุณเห็นมันที่ไหน พิมพ์พิซซ่าแป้งบางลงในกล่องค้นหาจะหาสูตรอีกครั้งได้อย่างง่ายดาย นอกจากนี้คุณยังสามารถค้นหา พิซซ่า หากคุณจําพิซซ่าประเภทใดไม่ได้ การค้นหาที่เฉพาะเจาะจงน้อยลงมีแนวโน้มที่จะแสดงผลลัพธ์ที่ตรงกันมากขึ้น ถ้าคุณต้องการค้นหาโดยใช้เสียงของคุณ คุณสามารถเลือกไมโครโฟน จากนั้นพูดคําสืบค้นของคุณ

ตามค่าเริ่มต้น ผลลัพธ์จะแสดงจากแอปทั้งหมดที่การจดจำได้พบรายการที่ตรงกัน คุณสามารถจํากัดผลลัพธ์ของคุณให้แคบลงโดยการกรองรายการที่ตรงกันกับแอปที่ระบุโดยการเลือกแอปจากรายการ

เมื่อผลลัพธ์แสดงขึ้น ผลลัพธ์เหล่านั้นจะแสดงรายการภายใต้ส่วนหัวของข้อความที่ตรงกันและการจับคู่แบบเป็นภาพ รายการที่ตรงกันที่ใกล้เคียงกับการค้นหาของคุณจะแสดงก่อน นอกจากนี้ คุณยังจะสังเกตเห็นว่าบางรายการแสดงรายการเป็นรายการที่ตรงกันชนิดใดชนิดหนึ่งต่อไปนี้:
-
ค่าที่ตรงกันที่ใกล้เคียง: โดยทั่วไปแล้ว การจับคู่ที่ปิดจะรวมคําค้นหาหรือรูปภาพที่เป็นตัวแทนของคําในคิวรีของคุณอย่างน้อยหนึ่งคํา
-
รายการที่ตรงกันที่เกี่ยวข้อง: รายการที่ตรงกันที่มีการใช้ร่วมกันกับคําที่ใช้ค้นหาจะถือว่าเกี่ยวข้องกัน ตัวอย่างเช่นหากคุณค้นหาพิซซ่ากรอบบาง ๆ คุณอาจได้รับการจับคู่ที่เกี่ยวข้องซึ่งรวมถึงพิซซ่าสี่ชีสหรือ ขนมปังผัก เนื่องจากมีความคล้ายคลึงกันระหว่างพวกเขา
การโต้ตอบกับเนื้อหา
เมื่อคุณพบรายการที่คุณต้องการดูอีกครั้ง ให้เลือกไทล์ การจดจำได้จะเปิดสแนปช็อตและเปิดใช้งานคลิก to Do ซึ่งจะทํางานที่ด้านบนของสแนปช็อตที่บันทึกไว้ คลิก to Do จะวิเคราะห์สิ่งที่อยู่ในสแนปช็อต และช่วยให้คุณสามารถโต้ตอบกับรูปภาพหรือข้อความที่จดจําได้ในสแนปช็อต คุณจะสังเกตเห็นว่าเมื่อคลิก to Do ทํางานอยู่ เคอร์เซอร์ของคุณจะเป็นสีน้ําเงินและสีขาว เคอร์เซอร์ยังเปลี่ยนรูปร่างโดยขึ้นอยู่กับชนิดของข้อมูลที่อยู่ข้างใต้ สิ่งที่คุณสามารถทําได้กับข้อมูลจะเปลี่ยนแปลงโดยยึดตามชนิดของเนื้อหาที่ 'คลิกเพื่อทํา' ตรวจพบ ถ้าคุณเลือกรูปภาพในสแนปช็อต คุณสามารถคัดลอก แก้ไขด้วยแอปการแก้ไขรูปภาพเริ่มต้น ของคุณ เช่น รูปถ่าย หรือเปิดในแอปอื่น เช่น เครื่องมือสนิป หรือระบายสี เมื่อคุณเน้นข้อความด้วย คลิกสิ่งที่ต้องทํา คุณสามารถเปิดในตัวแก้ไขข้อความหรือคัดลอกได้ ตัวอย่างเช่น คุณอาจต้องการคัดลอกข้อความในรายการส่วนผสมของสูตรอาหารเพื่อแปลงเป็นเมตริก
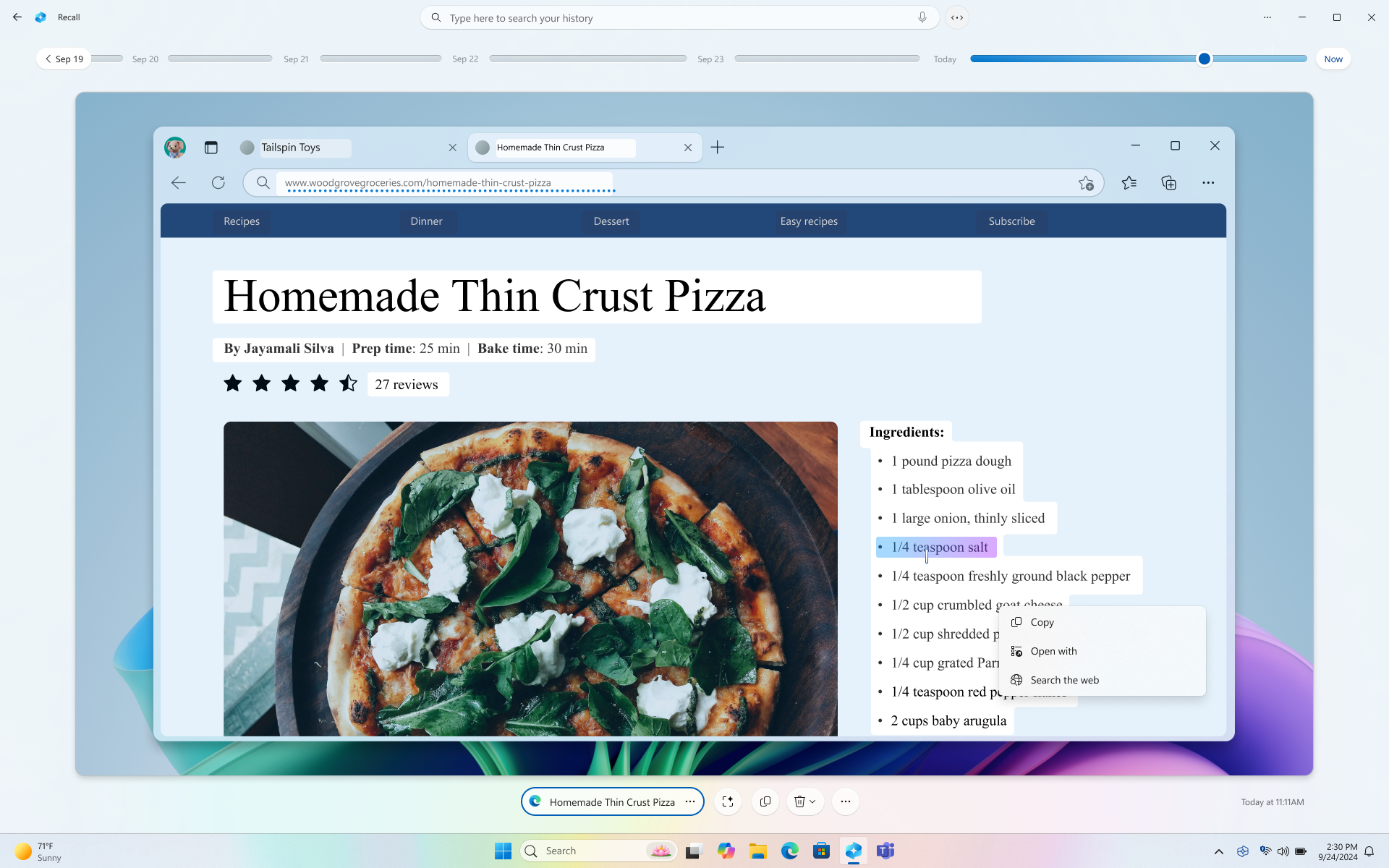
คลิก to Do จะบันทึกเนื้อหาชั่วคราวเมื่อคุณใช้ตัวเลือกที่ส่งเนื้อหาไปยังแอป เช่น แผ่นจดบันทึกหรือระบายสี สําหรับข้อมูลเพิ่มเติม ให้ดูที่ คลิกเพื่อทําในการจดจำได้
ที่ด้านล่างของสแนปช็อตที่คุณเลือก คุณจะมีตัวเลือกสแนปช็อตเพิ่มเติม ในหลายกรณี คุณสามารถการจดจำได้ย้อนกลับไปยังรายการ เช่น เปิดเว็บเพจ งานนําเสนอ PowerPoint หรือแอปที่กําลังทํางานอยู่อีกครั้งในเวลาที่ถ่ายภาพสแนปช็อต คุณยังสามารถซ่อนคลิก to Do คัดลอกสแนปช็อต ลบสแนปช็อต หรือเลือก ... สําหรับตัวเลือกสแนปช็อตเพิ่มเติม

หยุดสแนปช็อตชั่วคราวหรือทําต่อ
เมื่อต้องการหยุดการจดจำได้ชั่วคราว ให้เลือกไอคอน การจดจำได้ ในถาดระบบ แล้วเลือก หยุดชั่วคราวจนกว่าจะถึงพรุ่งนี้ สแนปช็อตจะหยุดชั่วคราวจนกว่าจะดําเนินการต่อโดยอัตโนมัติเวลา 12:00 น. เมื่อหยุดภาพชั่วคราว ไอคอนถาดระบบการจดจำได้จะมีเครื่องหมายทับเพื่อให้คุณสามารถบอกได้อย่างง่ายดายว่าการบันทึกสแนปช็อตถูกปิดใช้งาน เมื่อต้องการดําเนินการสแนปช็อตต่อด้วยตนเอง ให้เลือกไอคอน การจดจำได้ ในถาดระบบ แล้วเลือก ทําสแนปช็อตต่อ คุณจะได้รับพร้อมท์ให้อนุญาตการเปลี่ยนแปลงนี้โดยใช้ข้อมูลประจําตัว Windows Hello ของคุณ คุณยังสามารถเข้าถึงหน้าการตั้งค่าสแนปช็อตการจดจำได้ & ได้จากด้านล่างของหน้าต่างนี้
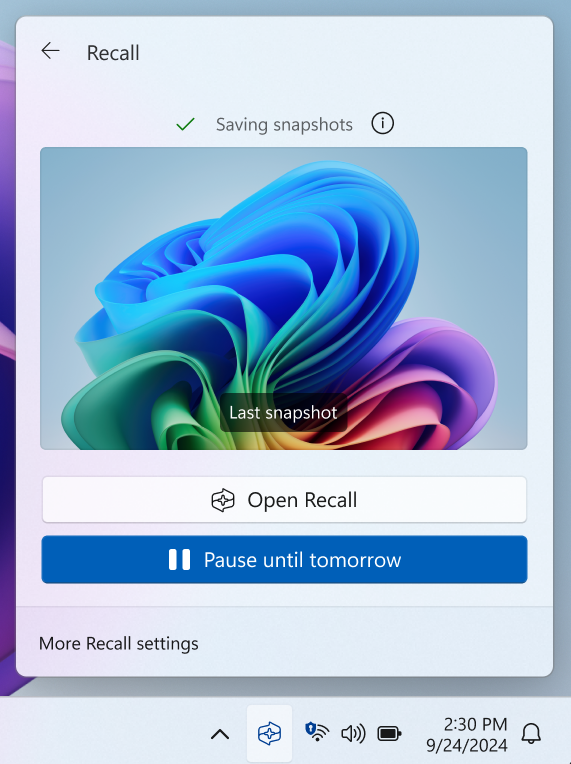
การกรองแอป เว็บไซต์ และข้อมูลที่สําคัญจากสแนปช็อตของคุณ
คุณสามารถกรองแอปและเว็บไซต์ไม่ให้บันทึกเป็นสแนปช็อตได้ คุณสามารถเพิ่มแอปและเว็บไซต์ได้ตลอดเวลาโดยไปที่ การตั้งค่า > ความเป็นส่วนตัว & >การจดจำได้ & สแนปช็อตบนพีซีของคุณ คุณจะต้องใช้เบราว์เซอร์ที่สนับสนุนสําหรับการกรองเว็บไซต์และการกรองกิจกรรมการเรียกดูส่วนตัว สําหรับข้อมูลที่ละเอียดอ่อน คุณสามารถใช้การตั้งค่าการกรองข้อมูลที่ละเอียดอ่อน ซึ่งเปิดใช้งานตามค่าเริ่มต้น จะช่วยกรองสแนปช็อตออกเมื่อตรวจพบข้อมูลที่อาจเป็นข้อมูลสําคัญ เช่น รหัสผ่าน บัตรเครดิต และอื่นๆ ดูข้อมูลเพิ่มเติมได้ที่ การกรองแอป เว็บไซต์ และข้อมูลที่สําคัญในการจดจำได้
ลบ ลบทั้งหมด หรือคัดลอกสแนปช็อตจากผลลัพธ์การค้นหา
หากคุณพบสแนปช็อตที่คุณต้องการลบหรือคัดลอก ให้เลือก … เพื่อแสดงตัวเลือกสำหรับสแนปช็อต คุณสามารถเลือกที่จะคัดลอกสแนปช็อตไปยังคลิปบอร์ดของคุณ หรือลบสแนปช็อต ถ้าคุณทราบว่าสแนปช็อตมีเว็บไซต์หรือแอปที่คุณยังไม่ได้กรอง คุณมีตัวเลือกในการลบสแนปช็อตทั้งหมดที่มีเว็บไซต์หรือแอปที่เลือก คุณจะได้รับแจ้งจำนวนสแนปช็อตจากเว็บไซต์หรือแอปนั้นที่จะถูกลบ ถ้าคุณดำเนินการต่อ สแนปช็อตทั้งหมดจะถูกลบเป็นกลุ่ม ถ้าคุณต้องการ คุณสามารถเพิ่มเว็บไซต์หรือแอปลงในรายการตัวกรอง เมื่อการลบเสร็จสิ้น
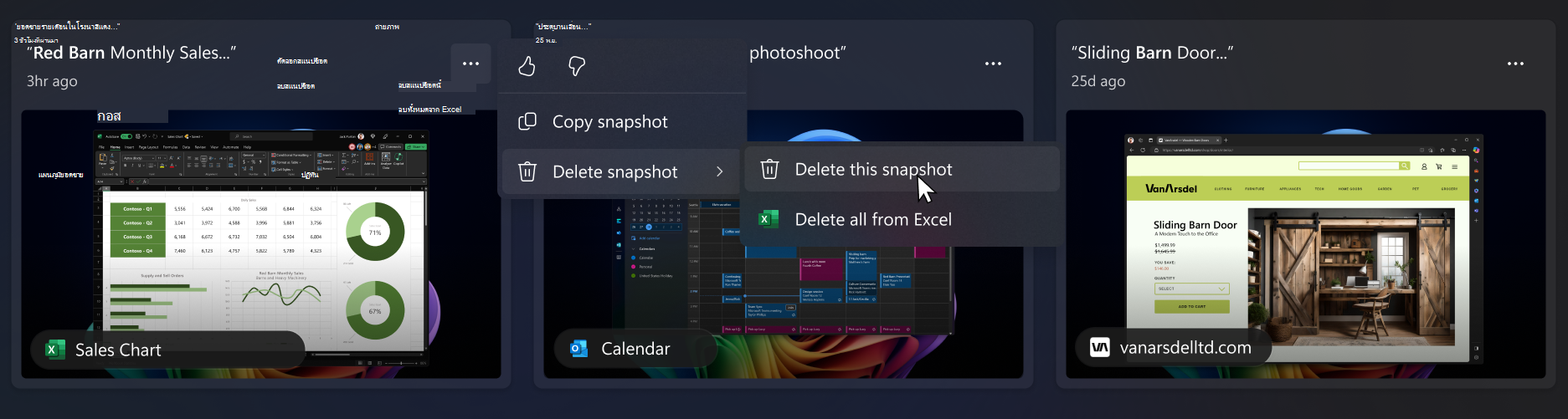
อุปกรณ์ของฉันได้รับการจัดการโดยที่ทํางานหรือโรงเรียนของฉัน ผู้ดูแลระบบ IT สามารถเปิดใช้งานสแนปช็อตได้โดยที่ไม่รู้หรือไม่
ไม่ หากคุณมีผู้ใช้หลายคนที่สามารถลงชื่อเข้าใช้อุปกรณ์ด้วยบัญชีต่างๆ แต่ละคนต้องตัดสินใจว่าต้องการอนุญาตให้บันทึกสแนปช็อตหรือไม่ ผู้ดูแลระบบ IT ไม่สามารถเปิดใช้งานการบันทึกสแนปช็อตบนอุปกรณ์ที่จัดการโดยองค์กรหรือโรงเรียนได้ด้วยตนเอง ผู้ดูแลระบบ IT สามารถให้ตัวเลือกกับคุณในการเปิดใช้งานสแนปช็อตเท่านั้น บนอุปกรณ์ที่มีการจัดการ คุณอาจสังเกตเห็นว่าตัวเลือกบางอย่างเป็นสีเทา และคุณไม่สามารถเปลี่ยนแปลงได้ ผู้ดูแลระบบของคุณยังสามารถตั้งค่านโยบายเป็น:
-
ลบการจดจำได้ออกจากอุปกรณ์หรือปิดใช้งานการจดจำได้บนอุปกรณ์
-
ปิดใช้งานการบันทึกสแนปช็อตอย่างสมบูรณ์หรืออนุญาตให้คุณเปิดใช้งานสแนปช็อตถ้าคุณเลือกที่จะ
-
ตั้งค่าจํานวนเนื้อที่ดิสก์สูงสุดที่การจดจำได้สามารถใช้ได้
-
ตั้งค่าระยะเวลาสูงสุดที่สามารถบันทึกสแนปช็อตบนดิสก์ภายในเครื่อง
-
ตั้งค่ารายการเว็บไซต์และแอปที่จะกรองจากสแนปช็อต
-
คุณสามารถเพิ่มเว็บไซต์และแอปเพิ่มเติมไปยังรายการตัวกรองเหล่านี้สําหรับตัวคุณเองบนอุปกรณ์ของคุณ
-
สําหรับข้อมูลเพิ่มเติมเกี่ยวกับการจัดการการจดจำได้บนพีซี Copilot+ สําหรับองค์กรของคุณ ให้ดู จัดการการจดจำได้
การจดจำได้เป็นฟีเจอร์เสริม
การจดจำได้เป็นฟีเจอร์เสริมสําหรับ Windows โดยจะพร้อมใช้งานตามค่าเริ่มต้นสําหรับอุปกรณ์ที่ไม่ได้จัดการโดยองค์กรหรือโรงเรียน
เมื่อต้องการลบการจดจำได้ พิมพ์ เปิดหรือปิดคุณลักษณะของ Windows ในกล่องค้นหาบนแถบงานของคุณ ยกเลิกการเลือกการจดจำได้จากกล่องโต้ตอบและรีสตาร์ตพีซีของคุณ สแนปช็อตใดๆ ที่ถูกบันทึกไว้ก่อนหน้านี้จะถูกลบเมื่อการจดจำได้ถูกลบออก
เมื่อต้องการเปิดใช้งานการจดจำได้อีกครั้ง ให้พิมพ์ เปิดหรือปิดคุณลักษณะของ Windows ในกล่องค้นหาบนแถบงานของคุณ เลือก การจดจำได้ จากกล่องโต้ตอบ และรีสตาร์ตพีซีของคุณ
ความมุ่งมั่นของ Microsoft ที่มีต่อ AI ที่รับผิดชอบและความเป็นส่วนตัว
Microsoft ทํางานเพื่อพัฒนา AI อย่างรับผิดชอบตั้งแต่ปี 2017 เมื่อเรากําหนดหลักการ AI ของเราเป็นครั้งแรกและดําเนินการตามแนวทางของเราผ่านมาตรฐาน AI ที่รับผิดชอบของเราในภายหลัง ความเป็นส่วนตัวและความปลอดภัยเป็นหลักการหลักขณะที่เราพัฒนาและปรับใช้ระบบ AI เราทำงานเพื่อช่วยให้ลูกค้าของเราใช้ผลิตภัณฑ์ AI ของเราอย่างมีความรับผิดชอบ แบ่งปันการเรียนรู้ของเรา และสร้างพันธมิตรที่ไว้วางใจได้ สำหรับข้อมูลเพิ่มเติมเกี่ยวกับความพยายามด้าน AI ที่รับผิดชอบของเรา หลักการที่นำทางเรา และเครื่องมือและความสามารถที่เราได้สร้างขึ้นเพื่อให้มั่นใจว่าเราพัฒนาเทคโนโลยี AI อย่างมีความรับผิดชอบ ให้ดู AI ที่รับผิดชอบ
การจดจำได้ใช้การรู้จำอักขระด้วยแสง (OCR) ภายในพีซี เพื่อวิเคราะห์สแนปช็อตและอำนวยความสะดวกในการค้นหา สำหรับข้อมูลเพิ่มเติมเกี่ยวกับ OCR ให้ดูที่บันทึกย่อความโปร่งใสและกรณีการใช้สำหรับ OCR สำหรับข้อมูลเพิ่มเติมเกี่ยวกับความเป็นส่วนตัวและความปลอดภัย ให้ดูความเป็นส่วนตัวและการควบคุมประสบการณ์การจดจำได้ของคุณ
เราต้องการรับฟังจากคุณ!
หากมีสิ่งที่คุณชอบ และโดยเฉพาะอย่างยิ่งหากมีสิ่งที่คุณไม่ชอบเกี่ยวกับการจดจำได้คุณสามารถส่งคําติชมไปยัง Microsoft ได้โดยการเลือก ... จากนั้นไอคอนคําติชมใน การจดจำได้ส่งคําติชมเกี่ยวกับปัญหาใดๆ ที่คุณพบ
บทความที่เกี่ยวข้อง
การกรองแอป เว็บไซต์ และข้อมูลที่ละเอียดอ่อนใน Recall
จัดการสแนปช็อต Recall และพื้นที่ดิสก์ของคุณ
คลิกเพื่อดำเนินการในการจดจำได้: ทำสิ่งต่างๆ ได้มากขึ้นกับสิ่งที่คุณบนหน้าจอของคุณ
แป้นพิมพ์ลัดสําหรับ Recall และ คลิกเพื่อดำเนินการ
ความเป็นส่วนตัวและการควบคุมประสบการณ์การจดจำได้ของคุณ
จัดการการจดจำได้ (สําหรับผู้ดูแลระบบ IT)










