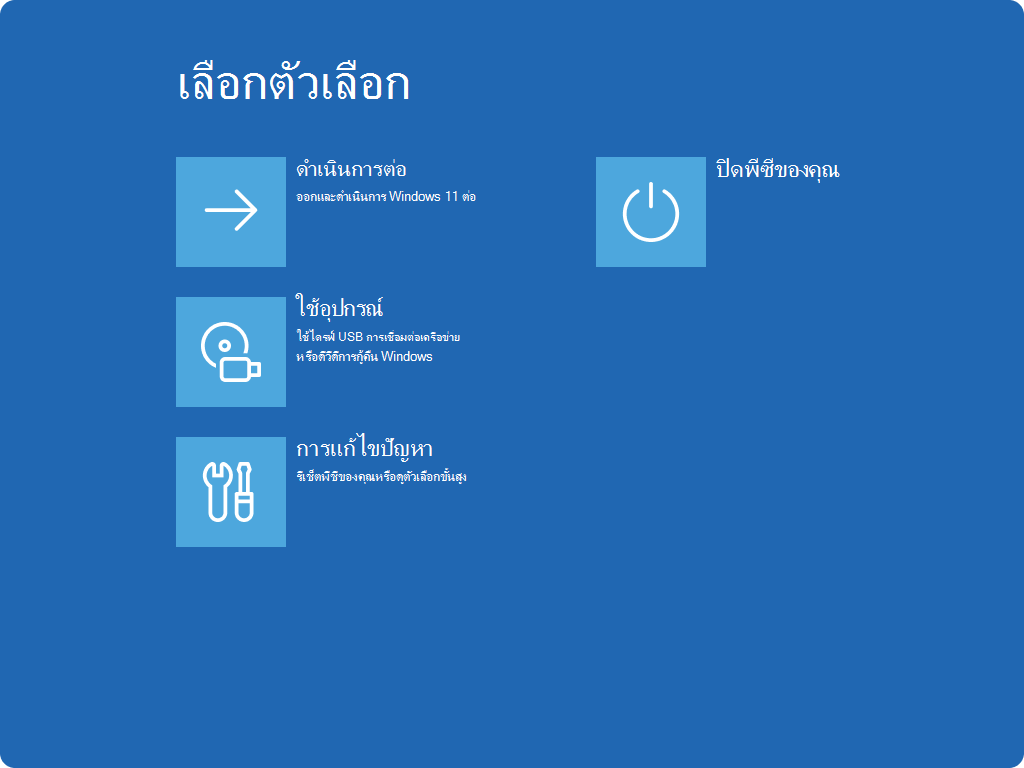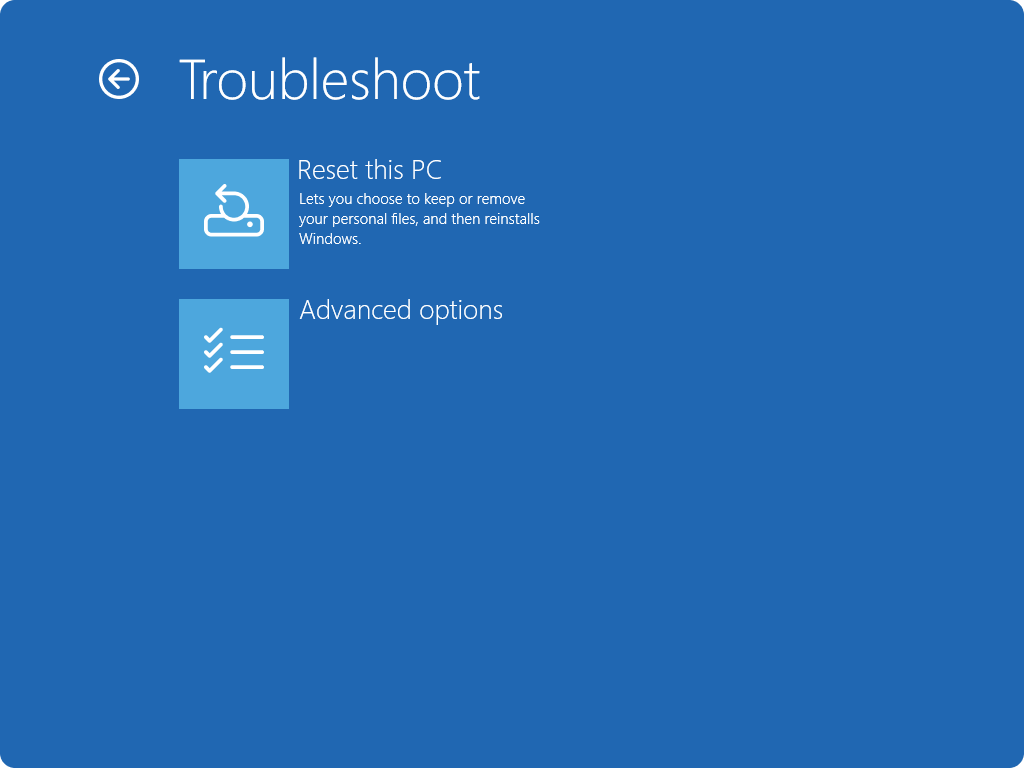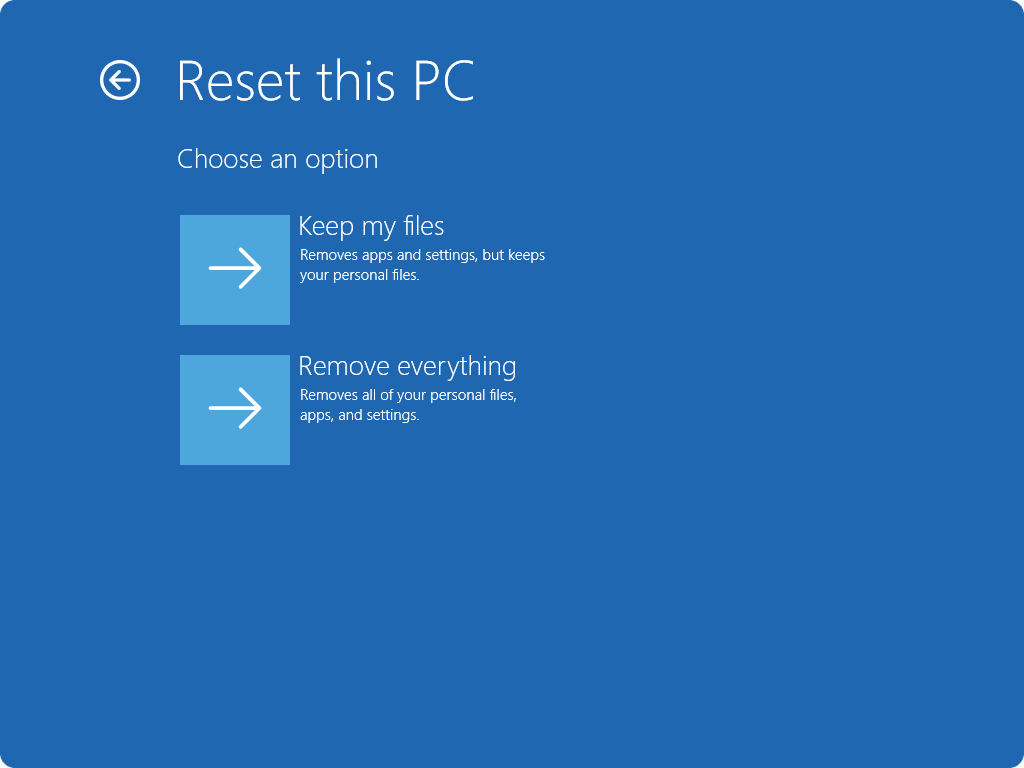การสนับสนุนสำหรับ Windows 10 จะสิ้นสุดในเดือนตุลาคม 2025
หลังจากวันที่ 14 ตุลาคม 2025 Microsoft จะไม่ให้การอัปเดตซอฟต์แวร์ฟรีจาก Windows Update ความช่วยเหลือทางเทคนิค หรือการแก้ไขด้านความปลอดภัยสําหรับ Windows 10 อีกต่อไป พีซีของคุณจะยังคงใช้งานได้ แต่เราขอแนะนำให้เปลี่ยนไปใช้ Windows 11
การรีเซ็ตพีซีของคุณใน Windows เป็นฟีเจอร์ที่มีประสิทธิภาพซึ่งช่วยให้คุณสามารถคืนค่าอุปกรณ์ของคุณกลับสู่สถานะเดิม ซึ่งจะเป็นประโยชน์ไม่ว่าคุณจะประสบปัญหาด้านประสิทธิภาพการทํางาน ปัญหาซอฟต์แวร์ หรือเพียงแค่ต้องการเริ่มต้นระบบใหม่ ฟีเจอร์นี้ได้รับการออกแบบมาให้ใช้งานง่ายและมีตัวเลือกมากมายเพื่อให้เหมาะกับความต้องการที่แตกต่างกัน
ตัวเลือกการรีเซ็ต
ต่อไปนี้คือรายการตัวเลือกเมื่อรีเซ็ตพีซีของคุณ:
|
ตัวเลือก |
คำอธิบาย |
|---|---|
|
เก็บไฟล์ของฉัน |
หรือที่เรียกว่า รีเฟรช ตัวเลือกนี้จะติดตั้ง Windows ใหม่โดยที่ยังเก็บไฟล์ส่วนบุคคลของคุณไว้เช่นเดิม โดยจะลบแอปและการตั้งค่าออก แต่จะเก็บรักษาเอกสาร รูปถ่าย และข้อมูลส่วนบุคคลอื่นๆ ของคุณ |
|
ลบทุกอย่างออก |
หรือที่เรียกว่า รีเซ็ต ตัวเลือกนี้จะติดตั้ง Windows ใหม่และลบไฟล์ส่วนบุคคล แอป และการตั้งค่าทั้งหมดของคุณ ซึ่งเหมาะสําหรับการเริ่มต้นระบบใหม่หรือเมื่อคุณให้หรือขายพีซีของคุณ
|
|
ดาวน์โหลดระบบคลาวด์ |
ตัวเลือกนี้ดาวน์โหลดสําเนา Windows ใหม่จากระบบคลาวด์ เพื่อให้แน่ใจว่าคุณจะได้รับเวอร์ชันล่าสุดพร้อมการอัปเดตทั้งหมด จะเป็นประโยชน์หากไฟล์ภายในเครื่องของคุณเสียหายหรือขาดหายไป |
|
ติดตั้งใหม่ภายในเครื่อง |
ตัวเลือกนี้ใช้ไฟล์ที่มีอยู่แล้วในพีซีของคุณเพื่อติดตั้ง Windows ใหม่ จะเร็วขึ้นหากคุณมีการเชื่อมต่ออินเทอร์เน็ตที่ช้า แต่อาจไม่รวมการอัปเดตล่าสุด |
หมายเหตุ: ฟังก์ชันการลบข้อมูลมีการกําหนดเป้าหมายที่ผู้บริโภค และไม่เป็นไปตามมาตรฐานการลบข้อมูลของภาครัฐและอุตสาหกรรม
ขั้นตอนการรีเซ็ต
คุณสามารถรีเซ็ตพีซีของคุณเมื่อคุณลงชื่อเข้าใช้ Windows หรือจาก Windows Recovery Environment (Windows RE)
สิ่งสำคัญ: ในระหว่างขั้นตอนการรีเซ็ต อาจเป็นไปได้ว่าหน้าจอของคุณอาจเป็นสีดําเป็นเวลานาน (บางครั้งอาจสูงขึ้นจาก 15 นาที) และอุปกรณ์ของคุณอาจพยายามรีสตาร์ตตัวเอง การพยายามเริ่มการทํางานของอุปกรณ์ด้วยตนเองในระหว่างกระบวนการนี้อาจทําให้การรีเซ็ตล้มเหลว
เลือกตัวเลือกที่เหมาะกับความต้องการของคุณมากที่สุด:
-
ในแอป การตั้งค่าบนอุปกรณ์ Windows ของคุณ เลือก ระบบ > การกู้คืน หรือใช้ทางลัดต่อไปนี้:เปิดการตั้งค่าการกู้คืน
หมายเหตุ: ใน Windows 10 คุณสามารถเข้าถึงได้จาก Update & Security > Recovery
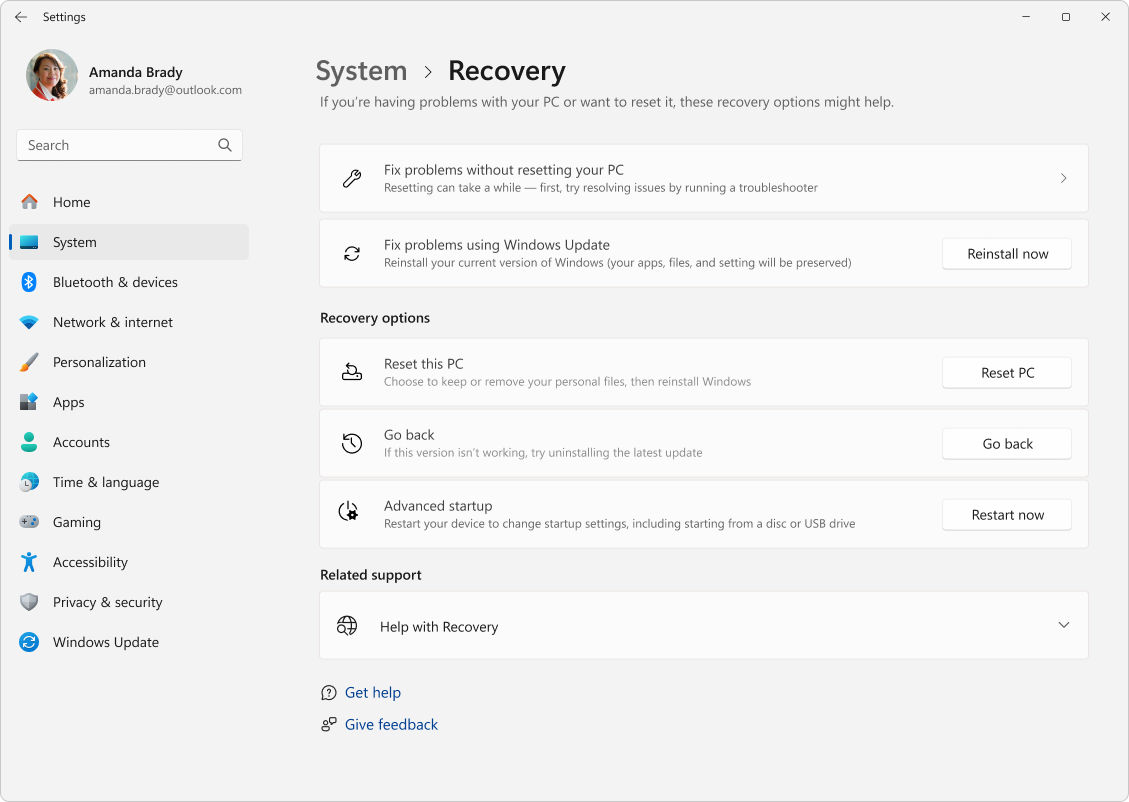
-
เลือก รีเซ็ตพีซี
-
เลือกจากตัวเลือกและ/หรือการตั้งค่าในตารางตัวเลือกการรีเซ็ต
หมายเหตุ: หากคุณเข้ารหัสลับอุปกรณ์ของคุณ คุณจําเป็นต้องใช้คีย์ BitLocker เพื่อทํางานนี้ให้เสร็จสมบูรณ์ หากคุณไม่ทราบคีย์ BitLocker ดูที่ ค้นหาคีย์การกู้คืน BitLocker ของคุณ
-
เมื่ออยู่ใน Windows RE เลือก แก้ไขปัญหา > รีเซ็ตพีซีเครื่องนี้ > การคืนค่าระบบ
-
เลือกจากตัวเลือกและ/หรือการตั้งค่าในตารางตัวเลือกการรีเซ็ต