ไม่ว่าคุณจะอยู่ที่บ้าน ที่ทํางาน หรือที่เที่ยว คุณมีโอกาสพบเครือข่าย Wi-Fi ที่คุณสามารถเชื่อมต่อเพื่อเข้าถึงอินเทอร์เน็ตได้
-
เลือกไอคอนเครือข่ายเสียง หรือ แบตเตอรี่ ( ) ที่ด้านขวาสุดของแถบงานเพื่อเปิดการตั้งค่าด่วนไอคอน ยกเลิกการเชื่อมต่อ จะปรากฏขึ้นเมื่อคุณไม่ได้เชื่อมต่อ
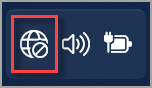
-
ในการตั้งค่าด่วน Wi-Fi เลือก จัดการการเชื่อมต่อ Wi-Fi
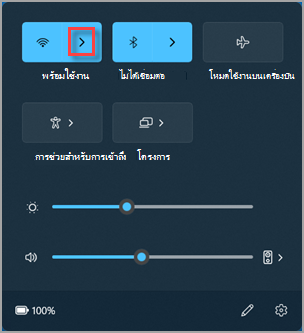
-
เลือกเครือข่าย Wi-Fi ที่คุณต้องการ จากนั้นเลือก เชื่อมต่อ หากคุณไม่เห็นเครือข่ายที่คุณคาดไว้ คุณสามารถเริ่มการสแกน Wi-Fi ใหม่ด้วยตนเองได้โดยเลือกปุ่ม รีเฟรชรายการเครือข่าย ที่ด้านล่างขวา
-
พิมพ์รหัสผ่านเครือข่าย จากนั้นเลือก ถัดไป
การเชื่อมต่อเครือข่าย Wi-Fi ด้วยคิวอาร์โค้ด
บนอุปกรณ์ Windows ที่มีกล้อง คุณสามารถใช้กล้องเพื่อสแกนคิวอาร์โค้ดเพื่อเชื่อมต่อกับเครือข่าย Wi-Fi ได้อย่างรวดเร็วโดยไม่จําเป็นต้องป้อนรายละเอียดเครือข่ายด้วยตนเอง คุณอาจพบคิวอาร์โค้ดเหล่านี้ในที่สาธารณะ เช่น ร้านกาแฟ หรือคุณสามารถสแกนรหัสเหล่านั้นบนอุปกรณ์ Windows เครื่องอื่น หากต้องการดูข้อมูลเพิ่มเติมเกี่ยวกับการแชร์เครือข่าย Wi-Fi จากอุปกรณ์เครื่องหนึ่งไปยังอีกอุปกรณ์หนึ่ง โปรดดู ค้นหารหัสผ่านเครือข่าย Wi-Fi ของคุณใน Windows
วิธีเชื่อมต่อโดยใช้คิวอาร์โค้ดมีดังนี้
-
เปิดแอปกล้อง
-
เลือกไอคอน โหมดบาร์โค้ด เพื่อสลับจากโหมดรูปถ่ายเป็นโหมดบาร์โค้ด
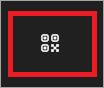
-
ชี้กล้องของอุปกรณ์ของคุณไปที่คิวอาร์โค้ดที่มีข้อมูลการเชื่อมต่อ Wi-Fi
-
เลือกลิงก์ที่ปรากฏในแอปกล้อง ซึ่งจะเปิด การตั้งค่า
-
ใน การตั้งค่า ให้ยืนยันว่าคุณต้องการเพิ่มและเชื่อมต่อกับเครือข่าย Wi-Fi คุณสามารถเลือกได้ว่าอุปกรณ์ของคุณจะเชื่อมต่อกับเครือข่ายนั้นโดยอัตโนมัติเมื่ออยู่ในระยะหรือไม่
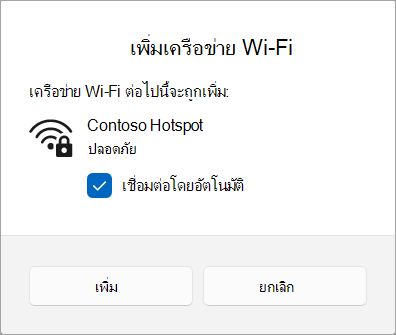
ไม่ว่าคุณจะอยู่ที่บ้าน ที่ทํางาน หรือที่เที่ยว คุณมีโอกาสพบเครือข่าย Wi-Fi ที่คุณสามารถเชื่อมต่อเพื่อเข้าถึงอินเทอร์เน็ตได้
-
เลือกไอคอน เครือข่าย บนแถบงาน ไอคอนที่ปรากฎจะขึ้นอยู่กับสถานะการเชื่อมต่อปัจจุบันของคุณ หากคุณไม่เห็นหนึ่งในไอคอนเครือข่าย (หรือไอคอนที่คล้ายกัน) ที่แสดงในภาพด้านล่าง ให้เลือก ลูกศรขึ้น เพื่อดูว่าไอคอนปรากฏขึ้นที่นั่นหรือไม่
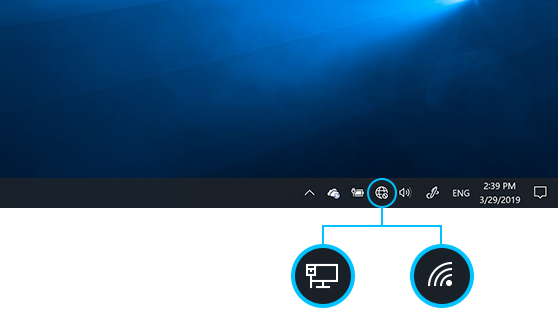
-
เลือกเครือข่าย Wi-Fi ที่คุณต้องการ จากนั้นเลือก เชื่อมต่อ
-
พิมพ์รหัสผ่านเครือข่าย จากนั้นเลือก ถัดไป
-
เลือก ใช่ หรือ ไม่ใช่ ขึ้นอยู่กับชนิดของเครือข่ายที่คุณกําลังเชื่อมต่อ และคุณต้องการให้พีซีและอุปกรณ์เครื่องอื่นบนเครือข่ายสามารถค้นหาพีซีของคุณได้หรือไม่










