เค้าโครงของบ้านของคุณอาจทำให้เกิดปัญหา Wi-Fi และเป็นสิ่งหนึ่งที่ถูกมองข้ามมากที่สุด ต่อไปนี้เป็นขั้นตอนบางส่วนที่คุณสามารถใช้เพื่อช่วยทำให้ Wi-Fi ของคุณดีขึ้น
หมายเหตุ:
-
ก่อนที่คุณเริ่มต้นทำการเปลี่ยนแปลงเครือข่าย Wi-Fi ของคุณ คุณควรเรียกใช้การทดสอบความเร็วของเครือข่ายในการรับข้อมูลขั้นต้นสำหรับประสิทธิภาพของเครือข่าย (คุณสามารถรับแอปทดสอบความเร็วเครือข่ายจากMicrosoft Store) เรียกใช้การทดสอบต่างๆ ในสถานะต่างๆ ในบ้านของคุณ และบันทึกผลลัพธ์ หลังจากทำการเปลี่ยนแปลงเครือข่ายหรือการตั้งค่าของคุณ ให้เรียกใช้การทดสอบความเร็วอีกครั้งเพื่อดูว่ามีการปรับปรุงประสิทธิภาพ Wi-Fi ของคุณหรือไม่
-
เมื่อต้องการทำการเปลี่ยนแปลงเราเตอร์หรือจุดเข้าใช้งานอื่นๆ คุณจะต้องเข้าสู่ระบบ โดยมักจะต้องทำผ่านทางเว็บเบราว์เซอร์ สำหรับข้อมูลเพิ่มเติม ให้ตรวจสอบเอกสารสำหรับจุดเข้าใช้งานของคุณ หรือไปที่เว็บไซต์ของผู้ผลิตอุปกรณ์
เลือกแถบเครือข่ายที่เหมาะสมสำหรับอุปกรณ์ของคุณ
มีแถบความถี่Wi-Fiการใช้งาน 3 แถบ ได้แก่ 2.4 GHz, 5 GHz และ 6 GHz ต่อไปนี้คือรายการข้อดีและข้อเสียสำหรับแต่ละเครื่อง
2.4 กิกะเฮิร์ตซ์
-
ข้อดี: ช่วงที่ยาวขึ้น ยิ่งผ่านอุปสรรคต่างๆ ได้ดีขึ้น (เช่น ผนัง) ความเข้ากันได้ทั่วไป (อุปกรณ์ไร้สายมากขึ้นสนับสนุน 2.4 GHz เมื่อเทียบกับ 5 และ 6 GHz)
-
ข้อเสีย: ปริมาณงานที่ช้าลง, ช่องสัญญาณที่น้อยกว่าซึ่งไม่ซ้อนกัน, มีความแออัดมากกว่าเครือข่าย 5 กิกะเฮิร์ตซ์ เนื่องจากอุปกรณ์ภายในบ้าน (ตัวอย่างเช่น สัญญาณไมโครเวฟและโทรศัพท์ไร้สาย) และอุปกรณ์บลูทูธใช้แถบเครือข่าย 2.4 กิกะเฮิร์ตซ์
5 กิกะเฮิร์ตซ์
-
ข้อดี: ปริมาณงานที่รวดเร็วกว่า แชนเนลที่น้อยลง และแชนเนลอื่นๆ ไม่ซ้อนทับกัน
-
ข้อเสีย: ช่วงที่สั้นลงเมื่อเปรียบเทียบกับเครือข่าย 2.4 GHz จะไม่ผ่านผนังและอุปสรรคอื่นๆ รวมถึงเครือข่าย 2.4 GHz ไม่ได้ใช้อย่างกว้างขวางในอุปกรณ์ IOT
6 GHz
-
ข้อดี: Wi-Fi 6A จะขยายช่วงความถี่เพื่อให้ปริมาณงานเร็วมาก ความแออัดต่่าเพื่อการเชื่อมต่อที่เชื่อถือได้มากขึ้น และเวลาแฝงต่่าลง การเชื่อมต่อ 6 GHz ที่แรงที่สุดคือตัวเลือกที่ดีที่สุดในการเล่นเกม การสตรีม และการสนทนาทางวิดีโอ
-
ข้อเสีย: ช่วงที่สั้นลงเมื่อเปรียบเทียบกับแถบอื่นๆ และไม่ได้ผ่านผนังเช่นกัน อุปกรณ์อื่นไม่ได้ใช้ 6 GHz อย่างแพร่หลาย คุณจะต้องมีเราเตอร์รุ่นใหม่กว่า Wi-Fi ที่สนับสนุน Wi-Fi 6A และโปรแกรมควบคุมอะแดปเตอร์Windowsและเครือข่ายที่สนับสนุน Wi-Fi 6A
ในบางกรณี เครือข่าย 2.4 GHz จะดีกับงานพื้นฐาน เช่น การท่องเว็บหรือใช้อีเมล อย่างไรก็ตาม โดยทั่วไปแล้ว ปริมาณงานที่รวดเร็วกว่าจะพร้อมใช้งานบนเครือข่าย 5 GHz ซึ่งเหมาะกับงานต่างๆ มากกว่า การสตรีมภาพยนตร์หรือการเล่นเกมXbox Oneรุ่น เครือข่าย 6 GHz สามารถให้ประสิทธิภาพเครือข่ายที่ดีที่สุดแก่คุณเมื่อคุณใกล้กับเราเตอร์ของคุณ แต่อุปกรณ์รุ่นเก่าหลายเครื่องไม่สนับสนุน ซึ่งคุณจะต้องมีเราเตอร์และพีซีที่ใหม่กว่าซึ่งทั้งสองรุ่นสนับสนุน Wi-Fi 6B
เลือกชื่อเครือข่ายที่แตกต่างกัน (SSID)
หากเราเตอร์ของคุณกระจายข้อมูลอยู่ที่ 2.4 GHz, 5 GHz, แถบเครือข่าย 6 GHz คุณควรใช้ชื่อเครือข่ายที่แตกต่างกัน (หรือเรียก SSIDs ด้วย) ด้วยวิธีนี้ คุณจะทราบว่าคุณเชื่อมต่อเครือข่ายใดอยู่ คุณสามารถทำการเปลี่ยนแปลงโดยใช้ซอฟต์แวร์สำหรับจุดเข้าใช้งานของคุณ บางเครือข่ายจะแสดงเพียงชื่อเดียว แต่มีแถบสีที่แตกต่างกัน Windowsจะเชื่อมต่อกับ Band ที่ดีที่สุดที่พร้อมใช้งานบนเครือข่ายโดยอัตโนมัติ
หลีกเลี่ยงช่องสัญญาณที่แออัด
จุดเข้าใช้งาน (AP) ของผู้บริโภคส่วนใหญ่ เช่น เราเตอร์แบบไร้สาย ให้ใช้ช่องสัญญาณที่กำหนดไว้ล่วงหน้าที่ได้รับการตั้งค่าที่โรงงาน และไม่ได้รับการเปลี่ยนแปลง วิธีนี้อาจทำให้ช่องสัญญาณแอดัน ซึ่งสามารถลดประสิทธิภาพของเครือข่าย Wi-Fi ของคุณ ซึ่งเป็นจริงโดยเฉพาะอย่างยิ่งหากมีเครือข่าย Wi-Fi รอบตัวคุณ
ก่อนที่จะเปลี่ยนช่องสัญญาณของคุณ คุณต้องดูประสิทธิภาพของเครือข่ายในสถานที่ต่างๆ ในบ้านของคุณเพื่อเลือกช่องสัญญาณดีที่สุด หนึ่งในวิธีการในการนี้คือรับแอปตัววิเคราะห์เครือข่ายWi-Fiจาก Microsoft Store ให้เปิดแอป แล้วค้นหาฟีเจอร์ที่ช่วยให้คุณสร้างกราฟเครือข่าย หากแอปที่คุณเลือกไม่มีคุณลักษณะนี้ ให้ลองแอปอื่น หากต้องการค้นหาแอปวิเคราะห์เครือข่าย ให้เเปิดแอป Microsoft Store บน Windows 10 PC จากนั้นค้นหาตัววิเคราะห์ Wi-Fi หรือที่คล้ายกัน
สำหรับเครือข่ายความถี่ 2.4 กิกะเฮิร์ตซ์ กราฟเครือข่ายจะมีลักษณะดังนี้
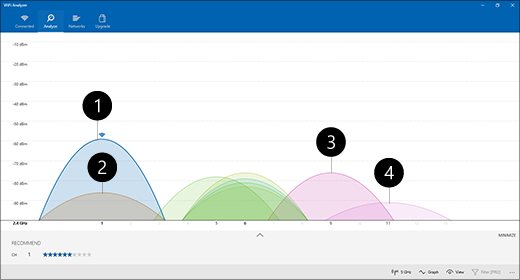
-
จุดเข้าใช้งานของฉัน
-
สัญญาณต่ำที่แรงที่สุด
-
จุดเข้าใช้งานในช่องสัญญาณที่ซ้อน
-
สัญญาณต่ำที่อ่อนที่สุด
เมื่อเลือกช่องสัญญาณสำหรับเครือข่ายความถี่ 2.4 กิกะเฮิร์ตซ์
-
เลือกช่องสัญญาณ 1, 6 หรือ 11 ช่องสัญญาณเหล่านี้จะไม่ซ้อนกันและให้การเชื่อมต่อที่เสถียรที่สุด
-
เมื่อเลือกระหว่างช่องสัญญาณ 1, 6 หรือ 11 เลือกสัญญาณต่ำที่แรงที่สุดจากเราเตอร์หรือจุดเข้าใช้งาน ตัวอย่างเช่น ในภาพด้านบน จะเป็นช่องสัญญาณที่ 1
-
เลือกช่องสัญญาณที่มีจุดเข้าใช้งานน้อยที่สุด (ยกเว้นช่องสัญญาณที่มีสัญญาณต่ำที่อ่อนที่สุด)
-
หากทั้งสามช่องสัญญาณเกือบเป็นจุดเข้าใช้งานที่เหมือนกัน และสัญญาณต่ำสุด ให้เลือกช่องสัญญาณที่มีจุดเข้าใช้งานจำนวนน้อยที่สุดซึ่งอยู่ในช่องสัญญาณที่ซ้อนกัน
สำหรับเครือข่าย 5 กิกะเฮิร์ตซ์ การซ้อนเป็นปัญหาเล็กน้อย ดังนั้นให้เลือกช่องสัญญาณที่มีจุดเข้าใช้งานน้อยที่สุดสำหรับความแรงของสัญญาณ
หมายเหตุ: เราเตอร์ Wi-Fi ของผู้บริโภคหลายคนหรือจุดเข้าใช้งานมีตัวเลือกอัตโนมัติ ซึ่งจุดเข้าใช้งานจะเลือกช่องสัญญาณที่ดีที่สุดและใช้ช่องสัญญาณนั้น บางช่องสัญญาณจะทำงานได้ดีและเลือกช่องสัญญาณที่ดีที่สุด แต่ช่องสัญญาณอื่นๆ อาจไม่ ดังนั้นคุณควรเลือกช่องสัญญาณที่ดีที่สุดสำหรับบ้านของคุณ
ตรวจสอบความแรงของสัญญาณ
หากสัญญาณไม่แรงพอ คุณจะไม่สามารถเชื่อมต่อไปยังเครือข่าย Wi-Fi ได้ ไม่ว่าคุณจะเลือกช่องสัญญาณใดก็ตาม อีกครั้ง คุณสามารถใช้แอปตัววิเคราะห์Wi-Fiเพื่อประเมินความแรงของสัญญาณของคุณใกล้กับ 10 dBm ยิ่งสัญญาณแรงขึ้นเท่านั้น สัญญาณที่แรงขึ้นจะให้คุณมีโอกาสในการเชื่อมต่อ Wi-Fi ที่น่าเชื่อถือมากยิ่งขึ้น ระดับความแรงของสัญญาณมักจะเป็นระยะสองสามฟุตจากจุดเข้าใช้งาน แต่ไม่ใช่จุดใช้งานที่อยู่ข้างตัวส่งสัญญาณ
หากคุณมีสัญญาณ Wi-Fi ที่อ่อน ให้ลองดำเนินการต่อไปนี้:
-
ย้ายจุดเข้าใช้งานหากสามารถลดจํานวนผนังหรืออุปสรรคอื่นๆ ที่อยู่ระหว่างจุดเข้าใช้งานและพีซีของคุณ ยิ่งผนังและสิ่งกีดขวางน้อยก็จะยิ่งดี
-
ย้ายพีซีของคุณให้ใกล้กับจุดเข้าใช้งานหากคุณทำได้ ยิ่งใกล้จะยิ่งดี แต่ไม่วางไว้ข้างๆ
-
ย้ายจุดเข้าใช้งานไปตรงกลางของบ้านหรือห้องหากคุณทำได้ ยิ่งสูงจะยิ่งดี การวางไว้ในมุมหรือใต้โต๊ะอาจลดความแรงของสัญญาณ Wi-Fi ได้
-
ตรวจสอบสิ่งที่อาจเป็นเหตุให้มีการรบกวน (ตัวอย่างเช่น โลหะตู้)
-
ตรวจสอบว่าอุปกรณ์ของคุณอยู่ใกล้กับสิ่งใดเมื่อใช้ Wi-Fi ตำแหน่งของคุณอาจทำให้เกิดการสูญเสียสัญญาณ
หากย้ายไปใกล้จุดเข้าใช้งาน หรือการย้ายจุดเข้าใช้งานอาจไมใช่ตัวเลือกที่เป็นได้ คุณสามารถลองใช้ตัวขยายเครือข่ายเพื่อปรับปรุงสัญญาณ Wi-Fi ให้ดีขึ้นได้ ตัวขยายเครือข่ายมักเป็นอุปกรณ์เล็กๆ ที่คุณสามารถเสียบกับเต้าเสียบได้ทุกที่ในบ้านของคุณ
ตรวจสอบความกว้างของช่องสัญญาณ
การตั้งค่าความกว้างของช่องสัญญาณสำหรับเครือข่าย Wi-Fi 2.4 กิกะเฮิร์ตซ์อาจทำให้เกิดปัญหาได้ แม้จะพบได้ไม่ค่อยบ่อยก็ตาม เครือข่ายแถบความถี่ 2.4 GHz มีความกว้างของแชนเนลสองช่อง คือ 20 MHz และ 40 MHz (40MHz ถูกเริ่มใช้ในภายหลังด้วยข้อมูลเฉพาะ IEEE 802.11N) ในขณะที่แถบช่องสัญญาณ 40 เมกะเฮิร์ตซ์สามารถทำให้ปริมาณรับส่งข้อมูลเพิ่มขึ้น แต่อะแดปเตอร์เครือข่าย Wi-Fi และไดรฟ์เวอร์รุ่นเก่าบางส่วนอาจทำงานร่วมกันได้ไม่ดีนัก ถ้าคุณไม่ได้รับการเชื่อมต่อที่เชื่อถือได้บน Wi-Fi แต่ความแรงของสัญญาณของคุณนั้นแรงและแชนเนล Wi-Fi ชัดเจน ให้ตรวจสอบการตั้งค่า ความกว้างของแชนเนลของจุดเข้าใช้งานของคุณโดยการลงชื่อเข้าใช้ โดยทั่วไปจะถูกตั้งค่าเป็น อัตโนมัติหรือ20/40 MHzหรือที่คล้ายกันเมื่อคุณได้รับ หากมีการตั้งค่าจุดเข้าใช้งานหรือเราเตอร์เป็นอย่างใดอย่างหนึ่ง ให้ลองตั้งค่าเป็น 20 เมกะเฮิร์ตซ์ แทน
หลีกเลี่ยงการใช้ประเภทความปลอดภัยรุ่นเก่าหรือที่ไม่สนับสนุน
เมื่อเทคโนโลยีเปลี่ยนแปลง ประเภทความปลอดภัยที่เก่ากว่าจะปลอดภัยน้อยลงและไม่สนับสนุนอีกต่อไป ในขณะที่ความปลอดภัยบางชนิดที่เก่ากว่านี้ยังคงทำงานสำหรับอุปกรณ์ที่เก่ากว่า วิธีที่ดีที่สุดคือหลีกเลี่ยงประเภทเหล่านั้นและใช้ประเภทความปลอดภัยที่ใหม่หากคุณสามารถทำได้
มาตรฐานปัจจุบันคือ WPA3 ดูข้อมูลเพิ่มเติมได้ที่ การรักษาความปลอดภัยที่รวดเร็วและปลอดภัยWi-Fiใน Windows
หลีกเลี่ยงการใช้ WEP หรือ SSID แบบซ่อนซึ่งไม่ปลอดภัย หากเป็นไปได้ พยายามหลีกเลี่ยงการใช้ WPA + WPA2 เป็นประเภทความปลอดภัยของเครือข่ายของคุณ หากตั้งค่าเราเตอร์หรือจุดเข้าใช้งานให้ใช้ประเภทความปลอดภัยดังกล่าว พีซีหรืออุปกรณ์ไร้สายอื่นๆ ของคุณจะพยายามใช้ WPA2 ก่อน และจะกลับไปใช้ WPA หากไม่สามารถเชื่อมต่อโดยใช้ WPA2 ได้ อย่างไรก็ตาม อะแดปเตอร์เครือข่าย Wi-Fi รุ่นเก่าไม่สามารถเปลี่ยนกลับจาก WPA2 เป็น WPA ได้ ดังนั้นคุณจะไม่สามารถเชื่อมต่อได้ในบางครั้ง
เค้าโครงของบ้านของคุณอาจWi-Fiปัญหาของคุณ และหนึ่งในสิ่งที่ถูกมองข้ามมากที่สุด ต่อไปนี้เป็นขั้นตอนบางส่วนที่คุณสามารถใช้เพื่อช่วยทำให้ Wi-Fi ของคุณดีขึ้น
หมายเหตุ:
-
ก่อนที่คุณเริ่มต้นทำการเปลี่ยนแปลงเครือข่าย Wi-Fi ของคุณ คุณควรเรียกใช้การทดสอบความเร็วของเครือข่ายในการรับข้อมูลขั้นต้นสำหรับประสิทธิภาพของเครือข่าย (คุณสามารถรับ แอปทดสอบความเร็วของเครือข่าย จาก Microsoft Store ได้) เรียกใช้การทดสอบต่างๆ ในสถานะต่างๆ ในบ้านของคุณ และบันทึกผลลัพธ์ หลังจากทำการเปลี่ยนแปลงเครือข่ายหรือการตั้งค่าของคุณ ให้เรียกใช้การทดสอบความเร็วอีกครั้งเพื่อดูว่ามีการปรับปรุงประสิทธิภาพ Wi-Fi ของคุณหรือไม่
-
เมื่อต้องการทำการเปลี่ยนแปลงเราเตอร์หรือจุดเข้าใช้งานอื่นๆ คุณจะต้องเข้าสู่ระบบ โดยมักจะต้องทำผ่านทางเว็บเบราว์เซอร์ สำหรับข้อมูลเพิ่มเติม ให้ตรวจสอบเอกสารสำหรับจุดเข้าใช้งานของคุณ หรือไปที่เว็บไซต์ของผู้ผลิตอุปกรณ์
เลือกแถบเครือข่ายที่เหมาะสมสำหรับอุปกรณ์ของคุณ
สำหรับเครือข่าย Wi-Fi ของผู้บริโภาค จะมีสองแถบความถี่คือ 2.4 กิกะเฮิร์ตซ์ และ 5 กิกะเฮิร์ตซ์ ต่อไปนี้คือรายการข้อดีและข้อเสียสำหรับแต่ละเครื่อง
2.4 กิกะเฮิร์ตซ์
-
ข้อดี: ช่วงที่ยาวขึ้น ดีขึ้นผ่านสิ่งกีดขวาง (ตัวอย่างเช่น ฝาผนัง), การสนับสนุนที่ดีขึ้น (อุปกรณ์ไร้สายเพิ่มเติมสนับสนุน 2.4 กิกะเฮิร์ตซ์ เมื่อเทียบกับ 5 กิกะเฮิร์ตซ์)
-
ข้อเสีย: ปริมาณงานช้าลง มีแชนเนลที่ไม่เหลื่อมกัน และมีความแออัดมากกว่าเครือข่าย 5 GHz เนื่องจากอุปกรณ์ภายในบ้าน (ตัวอย่างเช่น สมาร์ทโฟนและโทรศัพท์ไร้สาย) และอุปกรณ์ Bluetooth ใช้เครือข่าย band เครือข่าย 2.4 GHz
5 กิกะเฮิร์ตซ์
-
ข้อดี: ปริมาณงานที่รวดเร็วกว่า แชนเนลที่น้อยลง และแชนเนลอื่นๆ ไม่ซ้อนทับกัน
-
ข้อเสีย: ช่วงที่สั้นลงเมื่อเปรียบเทียบกับเครือข่าย 2.4 GHz จะไม่ผ่านผนังและอุปสรรคอื่นๆ รวมถึงเครือข่าย 2.4 GHz ไม่ได้ใช้อย่างกว้างขวางในอุปกรณ์อื่นๆ
ในบางกรณี เครือข่าย 2.4 กิกะเฮิร์ตซ์ จะทำงานอย่างปกติสำหรับงานพื้นฐาน เช่น การท่องเว็บ หรือการใช้อีเมบนแท็บเล็ต พีซี หรือโทรศัพท์ อย่างไรก็ตาม ถ้าคุณต้องสิ่งต่างๆ ที่ใช้ข้อมูลเพิ่มเติมบนอุปกรณ์ที่สนับสนุนเครือข่าย 5 GHz (ตัวอย่างเช่น การสตรีมภาพยนตร์บน Xbox One) การใช้ความถี่ 5 GHz อาจใช้เวลานานเพื่อปรับปรุงประสิทธิภาพการWi-Fi
เลือกชื่อเครือข่ายที่แตกต่างกัน (SSID)
หากเราเตอร์ของคุณกำลังแพร่สัญญาณที่ 2.4 กิกะเฮิร์ตซ์ และ 5 กิกะเฮิร์ตซ์ คุณควรใช้ชื่อเครือข่าย (หรือ SSID) ที่แตกต่างกัน ด้วยวิธีนี้ คุณจะทราบว่าคุณเชื่อมต่อเครือข่ายใดอยู่ คุณสามารถทำการเปลี่ยนแปลงโดยใช้ซอฟต์แวร์สำหรับจุดเข้าใช้งานของคุณ
หลีกเลี่ยงช่องสัญญาณที่แออัด
จุดเข้าใช้งานของผู้บริโภคส่วนใหญ่ (APS) เช่น เราเตอร์ไร้สาย ให้ใช้แชนเนลที่กําหนดไว้ล่วงหน้าที่ได้รับการตั้งค่าจากโรงงานและจะไม่มีการเปลี่ยนแปลง วิธีนี้อาจทำให้ช่องสัญญาณแอดัน ซึ่งสามารถลดประสิทธิภาพของเครือข่าย Wi-Fi ของคุณ ซึ่งเป็นจริงโดยเฉพาะอย่างยิ่งหากมีเครือข่าย Wi-Fi รอบตัวคุณ
ก่อนที่จะเปลี่ยนช่องสัญญาณของคุณ คุณต้องดูประสิทธิภาพของเครือข่ายในสถานที่ต่างๆ ในบ้านของคุณเพื่อเลือกช่องสัญญาณดีที่สุด วิธีการหนึ่งคือการดาวน์โหลด แอปวิเคราะห์เครือข่าย Wi-Fi จาก Microsoft Store เปิดแอป แล้วค้นหาคุณลักษณะที่ช่วยให้คุณสร้างกราฟเครือข่าย หากแอปที่คุณเลือกไม่มีคุณลักษณะนี้ ให้ลองแอปอื่น หากต้องการค้นหาแอปวิเคราะห์เครือข่าย ให้เเปิดแอป Microsoft Store บน Windows 10 PC จากนั้นค้นหาตัววิเคราะห์ Wi-Fi หรือที่คล้ายกัน
สำหรับเครือข่ายความถี่ 2.4 กิกะเฮิร์ตซ์ กราฟเครือข่ายจะมีลักษณะดังนี้
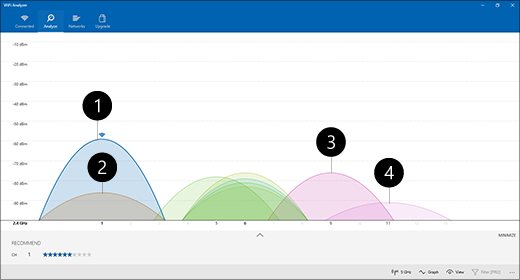
-
จุดเข้าใช้งานของฉัน
-
สัญญาณต่ำที่แรงที่สุด
-
จุดเข้าใช้งานในช่องสัญญาณที่ซ้อน
-
สัญญาณต่ำที่อ่อนที่สุด
เมื่อเลือกช่องสัญญาณสำหรับเครือข่ายความถี่ 2.4 กิกะเฮิร์ตซ์
-
เลือกช่องสัญญาณ 1, 6 หรือ 11 ช่องสัญญาณเหล่านี้จะไม่ซ้อนกันและให้การเชื่อมต่อที่เสถียรที่สุด
-
เมื่อเลือกระหว่างช่องสัญญาณ 1, 6 หรือ 11 เลือกสัญญาณต่ำที่แรงที่สุดจากเราเตอร์หรือจุดเข้าใช้งาน ตัวอย่างเช่น ในภาพด้านบน จะเป็นช่องสัญญาณที่ 1
-
เลือกช่องสัญญาณที่มีจุดเข้าใช้งานน้อยที่สุด (ยกเว้นช่องสัญญาณที่มีสัญญาณต่ำที่อ่อนที่สุด)
-
หากทั้งสามช่องสัญญาณเกือบเป็นจุดเข้าใช้งานที่เหมือนกัน และสัญญาณต่ำสุด ให้เลือกช่องสัญญาณที่มีจุดเข้าใช้งานจำนวนน้อยที่สุดซึ่งอยู่ในช่องสัญญาณที่ซ้อนกัน
สำหรับเครือข่าย 5 กิกะเฮิร์ตซ์ การซ้อนเป็นปัญหาเล็กน้อย ดังนั้นให้เลือกช่องสัญญาณที่มีจุดเข้าใช้งานน้อยที่สุดสำหรับความแรงของสัญญาณ
หมายเหตุ: เราเตอร์ Wi-Fi ของผู้บริโภคหลายคนหรือจุดเข้าใช้งานมีตัวเลือกอัตโนมัติ ซึ่งจุดเข้าใช้งานจะเลือกช่องสัญญาณที่ดีที่สุดและใช้ช่องสัญญาณนั้น บางช่องสัญญาณจะทำงานได้ดีและเลือกช่องสัญญาณที่ดีที่สุด แต่ช่องสัญญาณอื่นๆ อาจไม่ ดังนั้นคุณควรเลือกช่องสัญญาณที่ดีที่สุดสำหรับบ้านของคุณ
ตรวจสอบความแรงของสัญญาณ
ถ้าสัญญาณไม่แรงพอ คุณจะไม่สามารถเชื่อมต่อได้อย่างน่าเชื่อถือกับเครือข่าย Wi-Fi ของคุณไม่ว่าคุณจะเลือกแชนเนลใด อีกครั้ง คุณสามารถใช้แอปตัววิเคราะห์Wi-Fiเพื่อประเมินความแรงของสัญญาณของคุณ ยิ่งใกล้กับ 10 dBm ยิ่งสัญญาณแรงขึ้นเท่านั้น สัญญาณที่แรงขึ้นจะให้คุณมีโอกาสในการเชื่อมต่อ Wi-Fi ที่น่าเชื่อถือมากยิ่งขึ้น ระดับความแรงของสัญญาณมักจะเป็นระยะสองสามฟุตจากจุดเข้าใช้งาน แต่ไม่ใช่จุดใช้งานที่อยู่ข้างตัวส่งสัญญาณ
หากคุณมีสัญญาณ Wi-Fi ที่อ่อน ให้ลองดำเนินการต่อไปนี้:
-
ย้ายจุดเข้าใช้งานของคุณ หากคุณสามารถลดจำนวนผนังหรือสิ่งกีดขวางอื่นๆ ที่อยู่ระหว่างจุดเข้าใช้งานและพีซีของคุณ ยิ่งผนังและสิ่งกีดขวางน้อยก็จะยิ่งดี
-
ย้ายพีซีของคุณให้ใกล้กับจุดเข้าใช้งานหากคุณทำได้ ยิ่งใกล้จะยิ่งดี แต่ไม่วางไว้ข้างๆ
-
ย้ายจุดเข้าใช้งานไปตรงกลางของบ้านหรือห้องหากคุณทำได้ ยิ่งสูงจะยิ่งดี การวางไว้ในมุมหรือใต้โต๊ะอาจลดความแรงของสัญญาณ Wi-Fi ได้
-
ตรวจสอบสิ่งที่อาจเป็นเหตุให้มีการรบกวน (ตัวอย่างเช่น โลหะตู้)
-
ตรวจสอบว่าอุปกรณ์ของคุณอยู่ใกล้กับสิ่งใดเมื่อใช้ Wi-Fi ตำแหน่งของคุณอาจทำให้เกิดการสูญเสียสัญญาณ
ถ้าการย้ายไปใกล้จุดเข้าใช้งานหรือการย้ายจุดเข้าใช้งานเองไม่ใช่ตัวเลือก คุณสามารถลองใช้การขยายเครือข่ายเพื่อปรับปรุงสัญญาณ Wi-Fiของคุณ ตัวขยายเครือข่ายมักเป็นอุปกรณ์เล็กๆ ที่คุณสามารถเสียบกับเต้าเสียบได้ทุกที่ในบ้านของคุณ
ตรวจสอบความกว้างของช่องสัญญาณ
การตั้งค่าความกว้างของช่องสัญญาณสำหรับเครือข่าย Wi-Fi 2.4 กิกะเฮิร์ตซ์อาจทำให้เกิดปัญหาได้ แม้จะพบได้ไม่ค่อยบ่อยก็ตาม เครือข่ายแถบความถี่ 2.4 GHz มีความกว้างของแชนเนลสองช่อง คือ 20 MHz และ 40 MHz (40MHz ถูกเริ่มใช้ในภายหลังด้วยข้อมูลเฉพาะ IEEE 802.11N) ในขณะที่แถบช่องสัญญาณ 40 เมกะเฮิร์ตซ์สามารถทำให้ปริมาณรับส่งข้อมูลเพิ่มขึ้น แต่อะแดปเตอร์เครือข่าย Wi-Fi และไดรฟ์เวอร์รุ่นเก่าบางส่วนอาจทำงานร่วมกันได้ไม่ดีนัก หากการเชื่อมต่อ Wi-Fi ของคุณไม่เสถียร ขณะที่สัญญาณของคุณแรงดีและช่องสัญญาณ Wi-Fi ก็ชัดเจน ให้ตรวจสอบการตั้งค่า ความกว้างของช่องสัญญาณ สำหรับจุดเข้าใช้งานของคุณโดยเข้าสู่ระบบ โดยทั่วไป จะถูกตั้งค่าเป็นอัตโนมัติ หรือ 20/40 เมกะเฮิร์ตซ์ หรือคล้ายกันเมื่อคุณเชื่อมต่อ หากมีการตั้งค่าจุดเข้าใช้งานหรือเราเตอร์เป็นอย่างใดอย่างหนึ่ง ให้ลองตั้งค่าเป็น 20 เมกะเฮิร์ตซ์ แทน
หลีกเลี่ยงการใช้ประเภทความปลอดภัยรุ่นเก่าหรือที่ไม่สนับสนุน
เมื่อเทคโนโลยีเปลี่ยนแปลง ประเภทความปลอดภัยที่เก่ากว่าจะปลอดภัยน้อยลงและไม่สนับสนุนอีกต่อไป ในขณะที่ความปลอดภัยบางชนิดที่เก่ากว่านี้ยังคงทำงานสำหรับอุปกรณ์ที่เก่ากว่า วิธีที่ดีที่สุดคือหลีกเลี่ยงประเภทเหล่านั้นและใช้ประเภทความปลอดภัยที่ใหม่หากคุณสามารถทำได้
มาตรฐานปัจจุบันคือ WPA2-AES ซึ่งอุปกรณ์ที่ได้รับการรับรอง Wi-Fi ใหม่รองรับมาตรฐานนี้มาสักระยะแล้ว
หลีกเลี่ยงการใช้ WEP หรือ SSID แบบซ่อนซึ่งไม่ปลอดภัย หากเป็นไปได้ พยายามหลีกเลี่ยงการใช้ WPA + WPA2 เป็นประเภทความปลอดภัยของเครือข่ายของคุณ หากตั้งค่าเราเตอร์หรือจุดเข้าใช้งานให้ใช้ประเภทความปลอดภัยดังกล่าว พีซีหรืออุปกรณ์ไร้สายอื่นๆ ของคุณจะพยายามใช้ WPA2 ก่อน และจะกลับไปใช้ WPA หากไม่สามารถเชื่อมต่อโดยใช้ WPA2 ได้ อย่างไรก็ตาม อะแดปเตอร์เครือข่าย Wi-Fi รุ่นเก่าไม่สามารถเปลี่ยนกลับจาก WPA2 เป็น WPA ได้ ดังนั้นคุณจะไม่สามารถเชื่อมต่อได้ในบางครั้ง
ถัดไป: วิเคราะห์รายงานเครือข่ายไร้สาย
ย้อนกลับไปยัง ภาพรวม











