เปลี่ยนความสว่างและสีของจอแสดงผลใน Windows
Applies To
Windows 11 Windows 10ในบทความนี้:
ปรับความสว่างของจอแสดงผล
การจัดการความสว่างของจอแสดงผลสามารถช่วยยกระดับประสบการณ์การรับชมและช่วยยืดอายุแบตเตอรี่ได้อย่างมาก คุณสามารถปรับความสว่างด้วยตนเองหรือให้พีซีของคุณจัดการโดยอัตโนมัติตามสภาพแสงหรือเนื้อหา
สิ่งสำคัญ: คุณอาจไม่เห็นแถบเลื่อน ความสว่าง บนอุปกรณ์ที่มีจอภาพภายนอก เมื่อต้องการเปลี่ยนความสว่างบนจอภาพภายนอก ให้ใช้ปุ่มที่อยู่บนจอ
เมื่อต้องการปรับความสว่างของจอแสดงผล เลือกไอคอน เครือข่าย ทางด้านขวาของแถบงาน แล้วเลื่อนแถบเลื่อน ความสว่าง เพื่อปรับความสว่าง
อีกวิธีหนึ่งคือ คุณสามารถปรับความสว่างของจอแสดงผลได้จาก การตั้งค่า > จอแสดงผล > ระบบ
สิ่งสำคัญ: คุณอาจไม่เห็นแถบเลื่อน ความสว่าง บนพีซีตั้งโต๊ะที่มีจอภาพภายนอก เมื่อต้องการเปลี่ยนความสว่างบนจอภาพภายนอก ให้ใช้ปุ่มที่อยู่บนจอ
พีซีบางเครื่องสามารถให้ Windows ปรับความสว่างของหน้าจอโดยอัตโนมัติตามสภาพแสงปัจจุบัน เมื่อต้องการตรวจสอบว่าพีซีของคุณรองรับคุณลักษณะนี้หรือไม่ เลือก การตั้งค่า > จอแสดงผล> ระบบ เลือก ความสว่าง ค้นหากล่องกาเครื่องหมาย เปลี่ยนความสว่างโดยอัตโนมัติเมื่อมีการเปลี่ยนแปลงของแสง แล้วเลือกเพื่อใช้ฟีเจอร์นี้ การตั้งค่าอัตโนมัตินี้ช่วยให้แน่ใจว่าหน้าจอของคุณจะสามารถอ่านได้ทุกที่ แม้ว่าคุณจะใช้งานได้ แต่คุณยังคงสามารถเลื่อนแถบเลื่อน ความสว่าง เพื่อปรับระดับความสว่างสําหรับจอแสดงผลในตัวได้
หมายเหตุ: ในจอแสดงผล HDR Windows จะทำการปรับความสว่างโดยอัตโนมัติเพื่อให้ตรงกับการรับแสงของสายตามนุษย์มากขึ้นเมื่อความสว่างเปลี่ยนแปลงไป ดังนั้น การปรับความสว่างอาจใช้เวลานานขึ้นบนจอแสดงผล HDR เมื่อสภาพแสงเปลี่ยนแปลง
พีซีบางเครื่อง Windows 11 สามารถปรับความสว่างและความคมชัดของหน้าจอโดยอัตโนมัติตามเนื้อหาที่แสดงบนหน้าจอในตัวของคุณ ตัวอย่างเช่น หากคุณกําลังดูวิดีโอที่มีฉากมืด ตามด้วยฉากที่สว่างขึ้น (ตัวอย่างเช่น ฉากที่แสดงวันที่มีแดดจ้า) ความสว่างและความคมชัดอาจเปลี่ยนไป นี่เป็นเรื่องปกติ
การควบคุมความสว่างที่ปรับให้เหมาะสมสําหรับเนื้อหาให้ระดับความสว่างและความคมชัดที่เหมาะสม ในขณะที่ประหยัดพลังงานและยืดอายุแบตเตอรี่ไปพร้อมกัน หากการเปลี่ยนแปลงความสว่างฉับพลันเหล่านี้รบกวนสมาธิ หรือหากคุณทํางานในแอปรูปถ่ายและวิดีโอที่ความแม่นยําของสีมีความสําคัญกับคุณ คุณสามารถปรับการตั้งค่าเหล่านี้ให้ตรงกับความต้องการของคุณได้ดีที่สุดระหว่างการให้ความสว่างและความคมชัดที่เหมาะสมและยืดอายุแบตเตอรี่
-
เลือกปุ่ม เริ่มต้น จากนั้นพิมพ์ การตั้งค่า เลือก การตั้งค่า > จอแสดงผล > ระบบ
-
ในการตั้งค่าจอแสดงผล เลือก ความสว่าง จากนั้นตั้งค่า เปลี่ยนความสว่างตามรายการดรอปดาวน์เนื้อหาตามที่ต้องการ:
-
ไป: การควบคุมความสว่างที่ปรับให้เหมาะสมจะถูกปิด และความสว่างและความคมชัดของหน้าจอจะไม่ถูกปรับ ซึ่งอาจทําให้อายุแบตเตอรี่สั้นลง
-
เสมอ:การควบคุมความสว่างที่ปรับเปลี่ยนได้จะทํางานโดยไม่คํานึงว่าอุปกรณ์เสียบปลั๊กอยู่หรือใช้แบตเตอรี่
-
ใช้แบตเตอรี่เท่านั้น: การควบคุมความสว่างที่ปรับให้เหมาะสมจะเปิดใช้งานเมื่ออุปกรณ์ใช้พลังงานจากแบตเตอรี่เท่านั้น
-
แสงกลางคืน
จอแสดงผลของคุณจะส่ว่างเป็นสีน้ำเงิน ซึ่งเป็นแสงที่คุณเห็นระหว่างวัน และอาจทำให้ไม่รู้สึกง่วงนอนในเวลากลางคืน เพื่อช่วยให้คุณนอนหลับได้ง่ายขึ้น เปิดแสงกลางคืนแล้วจอแสดงผลของคุณจะแสดงสีโทนอบอุ่นในยามค่ำคืนซึ่งดีต่อสายตาของคุณมากกว่า
หมายเหตุ: แสงกลางคืนจะไม่พร้อมใช้งานหากอุปกรณ์ของคุณใช้โปรแกรมควบคุมบางรายการ เช่น DisplayLink หรือ Basic Display
เลือกไอคอน เครือข่าย ทางด้านขวาของแถบงาน จากนั้นค้นหา แสงกลางคืน ภายใต้ การตั้งค่าด่วน และเลือกเพื่อสลับเป็นเปิดหรือปิด
อีกวิธีหนึ่งคือ คุณสามารถสลับการตั้งค่า แสงกลางคืน ภายใต้ การตั้งค่า > ระบบ > จอแสดงผล
-
เลือก เริ่มต้น แล้วพิมพ์ การตั้งค่า ในกล่องค้นหา เลือก การตั้งค่า > ระบบ > จอแสดงผล > แสงกลางคืน
-
เลื่อนแถบเลื่อนความแรงเพื่อปรับความเข้มของการลดแสงสีน้ําเงิน
-
เลือก เริ่มต้น แล้วพิมพ์ การตั้งค่า ในกล่องค้นหา เลือก การตั้งค่า > ระบบ > จอแสดงผล > แสงกลางคืน
-
เปิด กําหนดเวลาแสงกลางคืน จากนั้นเลือก พระอาทิตย์ตกถึงพระอาทิตย์ขึ้น หรือเลือก กำหนดชั่วโมง และป้อนเวลาที่กำหนดเองสำหรับเปิดและปิดใช้งานแสงกลางคืน
หมายเหตุ: หากแป้นสลับแสงกลางคืนเป็นสีเทา คุณอาจต้องอัปเดตโปรแกรมควบคุมจอแสดงผลของคุณ ดูอัปเดตโปรแกรมควบคุมด้วยตนเองใน Windows
เปิดการตั้งค่า
แสงกลางคืน 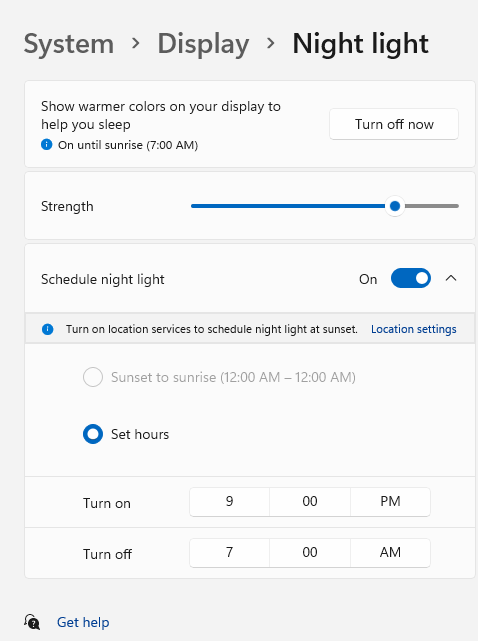
การจัดการโพรไฟล์สี
การตั้งค่าการจัดการสีของ Windows ช่วยให้ผู้ใช้สามารถเพิ่มหรือเอาโปรไฟล์สีออก ตั้งค่าโปรไฟล์สีเริ่มต้นสําหรับจอแสดงผลที่เชื่อมต่อ ตลอดจนเข้าถึงการปรับเทียบจอแสดงผลและเปิดใช้งานการจัดการสีอัตโนมัติ
ผู้เชี่ยวชาญด้านครีเอทีฟและผู้ที่ชื่นชอบให้ความใส่ใจเกี่ยวกับการปรับเทียบสีที่ถูกต้องอย่างสมบูรณ์เนื่องจากช่วยให้สียังคงสอดคล้องกันตั้งแต่เริ่มต้นจนถึงจุดสิ้นสุดของโครงการ การจัดการสีอัตโนมัติใน Windows มีการจัดการสีในระดับระบบเพื่อให้แน่ใจว่าสีในแอปสําหรับ Windows ปรากฏอย่างถูกต้องและสม่ําเสมอบนจอแสดงผลที่รองรับ ไม่ว่าแอปจะได้รับการจัดการด้วยสีหรือไม่ก็ตาม
การจัดการสีอัตโนมัติยังช่วยให้แอปใหม่ๆ และแอปที่อัปเดตสามารถแสดงสีได้มากขึ้นด้วยความถูกต้องมากขึ้น ซึ่งให้รายละเอียดเพิ่มเติมและวัตถุสีน้อยลง (ตัวอย่างเช่น ในการไล่ระดับสี เงา และฉากหรือรูปภาพที่เข้มขึ้น) ด้วยการจัดการสีอัตโนมัติแอปสามารถใช้สีหลายพันล้านสีที่มีความแม่นยํา 10-16 บิต แม้แต่บนจอแสดงผลที่รองรับสีแบบ 8 บิตเท่านั้น การจัดการสีอัตโนมัติจะช่วยปรับปรุงคุณภาพสีโดยใช้เทคนิคต่างๆ เช่น การลดสี
เมื่อต้องการเปิดการจัดการสีอัตโนมัติ
-
เลือกปุ่ม เริ่มต้น จากนั้นเลือก การตั้งค่า > ระบบ > จอแสดงผล > โพรไฟล์สี
-
เลือกจอแสดงผลของคุณใกล้กับด้านบน จากนั้นตรวจสอบการตั้งค่าต่อไปนี้: จัดการสีสําหรับแอปโดยอัตโนมัติ
-
เลือก จัดการสีสําหรับแอป โดยอัตโนมัติ เพื่อเปิด
-
ไปที่ การตั้งค่า > ระบบ > จอแสดงผล > โพรไฟล์สี
-
ในหน้าการตั้งค่า การจัดการสี ให้เลือกจอแสดงผลที่คุณต้องการจัดการโพรไฟล์สี
-
เพิ่มโพรไฟล์สีใหม่โดยคลิก เพิ่มโปรไฟล์ และค้นหาโพรไฟล์สี
-
ไปที่ การตั้งค่า > ระบบ > จอแสดงผล > โพรไฟล์สี
-
ในหน้าการตั้งค่า การจัดการสี ให้เลือกจอแสดงผลที่คุณต้องการจัดการโพรไฟล์สี
-
ขยายโพรไฟล์สีที่คุณต้องการเอาออก แล้วคลิก เอาออก ที่ด้านล่าง
-
ไปที่ การตั้งค่า > ระบบ > จอแสดงผล > โพรไฟล์สี
-
ในหน้าการตั้งค่า การจัดการสี ให้เลือกจอแสดงผลที่คุณต้องการจัดการโพรไฟล์สี
-
ตั้งค่าหนึ่งในโพรไฟล์สีเป็นค่าเริ่มต้นโดยคลิก ตั้งค่าโปรไฟล์
-
ไปที่ การตั้งค่า > ระบบ > จอแสดงผล > โพรไฟล์สี
-
เลือก ปรับเทียบจอแสดงผล และทําตามขั้นตอนการปรับเทียบจอแสดงผล ซึ่งจะสร้างโพรไฟล์สีใหม่สําหรับจอแสดงผลที่มีเครื่องมือการปรับเทียบอยู่
หมายเหตุ: สําหรับจอแสดงผลภายนอกที่เปิดใช้งาน HDR การปรับเทียบจอแสดงผล จะพร้อมท์ให้คุณปรับเทียบจอแสดงผลโดยใช้แอปการปรับเทียบ HDR ของ Windows สําหรับข้อมูลเพิ่มเติม โปรดดู การปรับเทียบจอแสดงผล HDR โดยใช้แอปการปรับเทียบ HDR ของ Windows
ใช้ HDR
เนื้อหา HDR บน Windows ให้ความสว่างและความสามารถของสีที่ดีขึ้นเมื่อเทียบกับเนื้อหาแบบดั้งเดิม (บางครั้งเรียกว่าเนื้อหาช่วงไดนามิกมาตรฐาน [SDR]) โดยทั่วไปเนื้อหาแบบดั้งเดิมจะแสดงรายละเอียดในส่วนที่สว่างหรือส่วนที่เข้มกว่าของฉาก แต่ไม่แสดงทั้งสองส่วนในเวลาเดียวกัน
หากต้องการเรียนรู้เพิ่มเติมเกี่ยวกับการตั้งค่า HDR ใน Windows โปรดดู HDR ใน Windows คืออะไร
การสนับสนุนสำหรับ Windows 10 จะสิ้นสุดในเดือนตุลาคม 2025
หลังจากวันที่ 14 ตุลาคม 2025 Microsoft จะไม่ให้การอัปเดตซอฟต์แวร์ฟรีจาก Windows Update ความช่วยเหลือทางเทคนิค หรือการแก้ไขด้านความปลอดภัยสําหรับ Windows 10 อีกต่อไป พีซีของคุณจะยังคงใช้งานได้ แต่เราขอแนะนำให้เปลี่ยนไปใช้ Windows 11
ปรับความสว่างของจอแสดงผล
เลือก ศูนย์ ปฏิบัติการ ทางด้านขวาของแถบงาน แล้วเลื่อนแถบเลื่อน ความสว่าง เพื่อปรับความสว่าง (ถ้าไม่มีแถบเลื่อน ให้ดูส่วน บันทึกย่อ ด้านล่าง)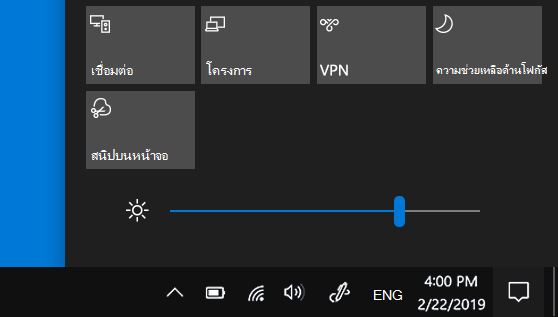
พีซีบางเครื่องสามารถให้ Windows ปรับความสว่างของหน้าจอโดยอัตโนมัติตามสภาพแสงปัจจุบัน เมื่อต้องการตรวจสอบว่าพีซีของคุณรองรับคุณลักษณะนี้หรือไม่ เลือก การตั้งค่า > จอแสดงผล > ระบบ ภายใต้ความสว่างและสี ให้ค้นหากล่องกาเครื่องหมาย เปลี่ยนความสว่างโดยอัตโนมัติเมื่อแสงเปลี่ยนแปลง แล้วเลือกเพื่อใช้ฟีเจอร์นี้ การตั้งค่าอัตโนมัตินี้ช่วยให้แน่ใจว่าหน้าจอของคุณจะสามารถอ่านได้ทุกที่ แม้ว่าคุณจะใช้งานคุณลักษณะดังกล่าว คุณยังคงสามารถเลื่อนแถบเลื่อน เปลี่ยนแปลงความสว่างสำหรับจอแสดงผลในตัว เพื่อปรับระดับความสว่างได้
หมายเหตุ:
-
คุณอาจไม่เห็นแถบเลื่อนเปลี่ยนแปลงความสว่างสำหรับจอแสดงผลในตัวบนพีซีตั้งโต๊ะที่มีจอภาพภายนอก เมื่อต้องการเปลี่ยนความสว่างบนจอภาพภายนอก ให้ใช้ปุ่มที่อยู่บนจอ
-
แถบเลื่อนความสว่างจะปรากฏขึ้นในศูนย์ปฏิบัติการใน Windows 10 เวอร์ชัน 1903 เมื่อต้องการค้นหาแถบเลื่อนความสว่างในเวอร์ชันก่อนหน้าของ Windows 10 เลือก การตั้งค่า > ระบบ > จอแสดงผล แล้วเลื่อนแถบเลื่อน เปลี่ยนความสว่าง เพื่อปรับความสว่าง
-
หากคุณไม่มีพีซีตั้งโต๊ะและแถบเลื่อนไม่ปรากฏขึ้นหรือไม่ทำงาน ลองอัปเดตโปรแกรมควบคุมการแสดงผล พิมพ์ ตัวจัดการอุปกรณ์ ลงในกล่องค้นหาบนแถบงาน จากนั้นเลือก ตัวจัดการอุปกรณ์ จากรายการผลการค้นหา ในตัวจัดการอุปกรณ์ เลือก การ์ดแสดงผล จากนั้นเลือกการ์ดแสดงผล กดค้างไว้ (หรือคลิกขวา) ที่ชื่อการ์ดแสดงผล จากนั้นเลือก อัปเดตโปรแกรมควบคุม และทําตามคําแนะนํา
แสงกลางคืน
หากต้องการกำหนดให้เปิดใช้งานแสงกลางคืนโดยอัตโนมัติ:
-
เลือก เริ่มต้น การตั้งค่า > > การตั้งค่าระบบ > จอแสดงผล > การตั้งค่าแสงกลางคืน หากแป้นสลับแสงกลางคืนที่อยู่เหนือลิงก์เป็นสีเทา คุณอาจจำเป็นต้องอัปเดตโปรแกรมควบคุมจอแสดงผลของคุณ ดูอัปเดตโปรแกรมควบคุมใน Windows
-
ภายใต้ กำหนดการ สลับ กำหนดเวลาแสงกลางคืน เป็น เปิด จากนั้นเลือก พระอาทิตย์ตกถึงพระอาทิตย์ขึ้น หรือเลือก ตั้งชั่วโมง และป้อนเวลาแบบกําหนดเองสําหรับเปิดและปิดแสงกลางคืนเปิดการตั้งค่า แสงกลางคืน
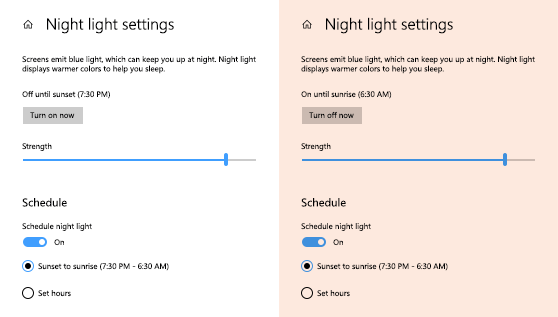
ปรับเทียบสีจอแสดงผล
เมื่อต้องการปรับเทียบสี ให้ค้นหา "ปรับเทียบสีจอแสดงผล" ในกล่องค้นหา ของการตั้งค่า และทําตามคําแนะนํา










