ดูงาน Planner ใน Microsoft To Do
Applies To
Outlook.com Microsoft Planner Microsoft To Doหมายเหตุ: ขั้นตอนที่แสดงในบทความนี้จะได้รับการอัปเดตในเร็วๆ นี้เพื่อแสดงถึงประสบการณ์ Microsoft Planner ใหม่ ซึ่งขณะนี้กําลังเผยแพร่ให้กับลูกค้า เรียนรู้เพิ่มเติมเกี่ยวกับ Planner ใหม่ในคำถามที่ถามบ่อยเกี่ยวกับ Planner หากคุณกําลังทํางานจากสภาพแวดล้อม Government Cloud Communitys (GCC), GCC High หรือ Department of Defense (DoD) ให้อ้างอิงคําแนะนําในบทความนี้ต่อไป
คุณสามารถทํางานกลุ่มให้เสร็จได้ในเวลาเดียวกันกับงานแต่ละรายการของคุณโดยใช้รายการ มอบหมายให้ฉัน ใน Microsoft To Do
มอบหมายให้ฉัน จะแสดงงานทั้งหมดที่มอบหมายให้กับคุณใน Planner คุณสามารถค้นหา มอบหมายให้ฉัน ใน สิ่งที่ต้องทํา สําหรับสำหรับ Windows 10 ให้ทำดังนี้,Windows 11, iOS, Android หรือใน Outlook บนเว็บ
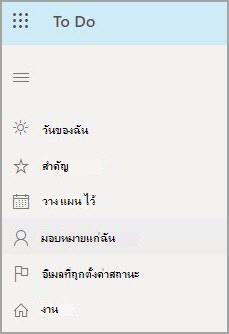
แสดงงาน Planner ของคุณใน สิ่งที่ต้องทํา
ถ้าคุณต้องการเปิดการเชื่อมต่อไปยัง Planner ให้ทําดังต่อไปนี้
-
ค้นหา การตั้งค่าสิ่งที่ต้องทํา:
-
แอปWindows: เลือกชื่อของคุณ แล้วเลือก การตั้งค่า
-
แอป iOS หรือ Android: เลือกไอคอนเมนู จากนั้นเลือกชื่อของคุณ
-
สิ่งที่ต้องทําหรือ Outlook บนเว็บ: ที่มุมบนขวา ให้เลือก การตั้งค่า

-
-
ใน การตั้งค่า ให้เลื่อนลงไปที่ส่วน รายการสมาร์ท และตรวจสอบให้แน่ใจว่า มอบหมายให้ฉัน เป็น เปิด
-
จากนั้น ภายใต้ แอปที่เชื่อมต่อ สําหรับ Plannerให้เลือก เปิด
หมายเหตุ:
-
ถ้าคุณต้องการหยุดแสดงงาน Planner ของคุณใน สิ่งที่ต้องทํา ภายใต้ แอปที่เชื่อมต่อ สําหรับ Plannerให้เลือก ปิด คุณไม่จําเป็นต้องเปลี่ยนการตั้งค่า รายการสมาร์ท สําหรับ มอบหมายให้ฉันเพื่อหยุดการแสดงงาน Planner ใน สิ่งที่ต้องทํา
-
ถ้าคุณไม่เห็นตัวเลือกในการรวมงาน Planner ไว้ใน To Do ให้ติดต่อผู้ดูแลระบบของคุณถ้าคุณมีสิทธิ์การใช้งาน Planner บางครั้งคุณสามารถดูและโต้ตอบกับแผน Planner แต่ไม่มีสิทธิ์การใช้งาน Planner
ทํางานกับงาน Planner ใน To Do
ใน มอบหมายให้ฉัน คุณจะเห็นรายการของงานที่มอบหมาย Planner เดียวกันทั้งหมดที่คุณเห็นในรายการ Planner มอบหมายให้ฉัน สําหรับแต่ละงาน คุณสามารถ:
-
เปลี่ยนชื่อของงาน
-
เพิ่ม เปลี่ยน หรือทํารายการในรายการตรวจสอบให้เสร็จสมบูรณ์
-
เปลี่ยนวันครบกําหนด
-
เพิ่มหรือเปลี่ยนคําอธิบาย (ภายใต้ เพิ่มบันทึกย่อ)
-
เพิ่มงานลงใน วันของฉัน ใน สิ่งที่ต้องทํา
เมื่อต้องการเปลี่ยนแปลงสิ่งอื่นๆ เกี่ยวกับงาน Planner ของคุณ คุณสามารถเปิดงานได้โดยตรงใน Planner โดยการเลือก Planner ภายใต้วันครบกําหนด










