สร้าง Pulse เพื่อรับคำติชมจากทีมของคุณ
คุณต้องการรับคําติชมจากทีมของคุณเกี่ยวกับเรื่องต่างๆ หรือไม่ ด้วย Viva Pulse คุณสามารถทําได้อย่างง่ายดายและมีประสิทธิภาพ Viva Pulse ช่วยให้คุณใช้เทมเพลตที่ได้รับการสนับสนุนจากการวิจัยเพื่อขอคําติชมจากสมาชิกทีมของคุณ
หมายเหตุ: คุณต้องมีใบอนุญาต Viva Pulse และใบอนุญาต Microsoft Forms ในการสร้างและส่ง Pulse
Viva Pulse สามารถใช้งานได้ทั้งแบบพรีเมียมและประสบการณ์การใช้งานที่จํากัดด้วยการสมัครใช้งาน Microsoft 365 Copilot รายการความสามารถต่อไปนี้จะพร้อมใช้งานสําหรับผู้เขียน Pulse และผู้ดูแลระบบซึ่งเป็นส่วนหนึ่งของประสบการณ์การใช้งานเหล่านี้
|
ความสามารถ |
ประสบการณ์การใช้งาน Premium Viva Pulse |
Viva Pulse พร้อมการสมัครใช้งาน Microsoft 365 Copilot |
|---|---|---|
|
เนื้อหา Pulse |
เข้าถึงเทมเพลตที่ได้รับการสนับสนุนจากการวิจัยทั้งหมดอย่างเต็มรูปแบบ ประสบการณ์การจัดการเนื้อหาเพื่อสร้างเนื้อหาขององค์กรของคุณเอง |
ใช้เทมเพลต Copilot เพื่อวัดค่าความเชื่อมั่นของพนักงานสําหรับการนําไปใช้ของ Copilot |
|
การเขียนแบบสํารวจ |
ความสามารถในการกําหนดเองทั้งหมด รวมถึงความสามารถในการสร้างคําถาม การร้องขอ และชุดคําถามของคุณเอง |
ผู้เขียนสามารถเปลี่ยนชื่อและจัดกําหนดการคําขอ Pulse ได้ |
สร้าง Pulse
-
เปิดแอป Viva Pulse ใน Microsoft Teams
-
บนโฮมเพจ ให้เลือกหนึ่งในเทมเพลตที่ได้รับการวิจัยในส่วน เริ่มต้นใช้งาน โดยขอคําติชมเกี่ยวกับ... บนโฮมเพจ Viva Pulse
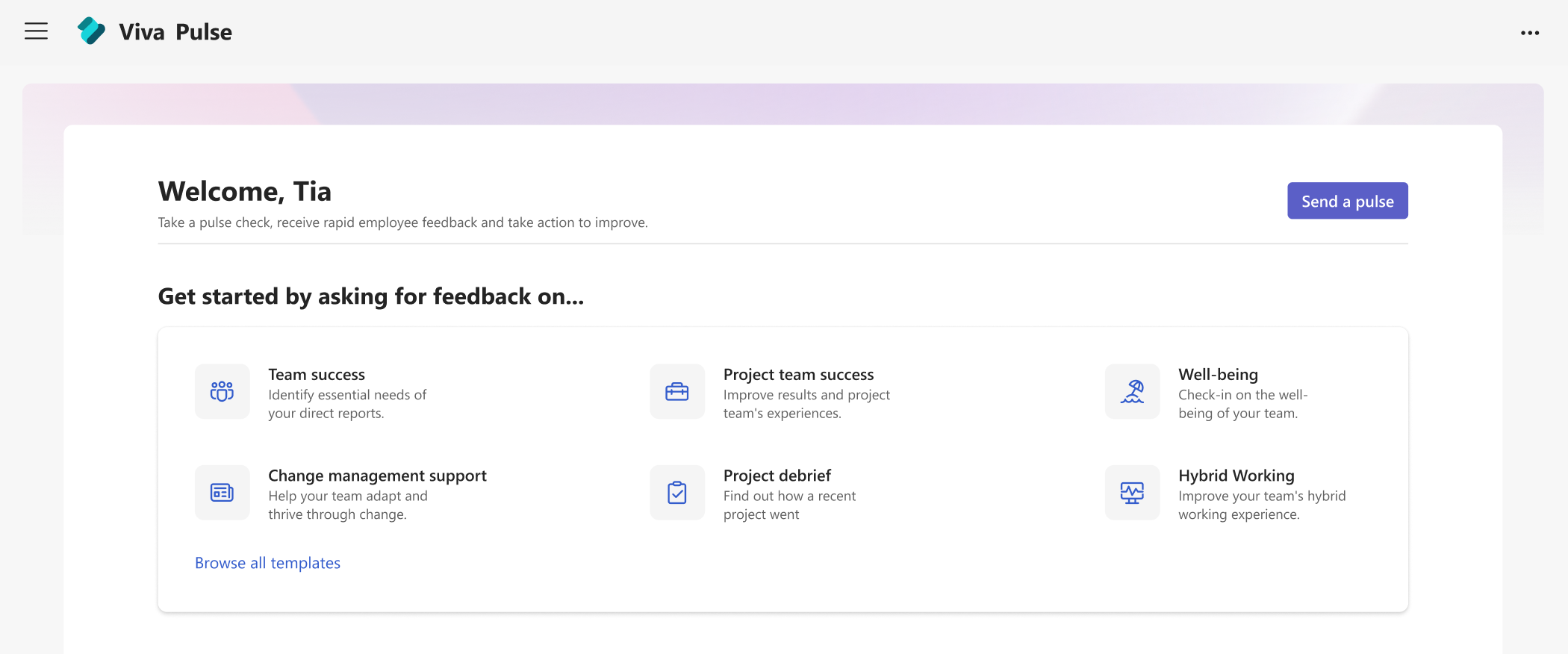
-
เลือกเทมเพลตที่ใกล้เคียงกับสิ่งที่คุณต้องการคําติชมมากที่สุด คุณอาจเห็นเทมเพลตที่จัดหาโดยองค์กรของคุณในส่วน "จัดหาโดยบริษัทของคุณ" คุณสามารถใช้เทมเพลตตามแบบที่เป็นหรือ ถ้าองค์กรของคุณอนุญาต ให้กําหนดเทมเพลตเองให้เหมาะกับความต้องการของคุณโดยการเปลี่ยนชื่อเรื่อง การเพิ่มคําถาม การเปลี่ยนหรือการอัปเดตข้อความ คําถามที่จัดลําดับใหม่ หรือลบคําถาม
หมายเหตุ: หากคุณมีสิทธิการใช้งานแบบพรีเมียมสําหรับ Viva Pulse คุณจะสามารถเข้าถึงคําถามและเทมเพลต Viva Pulse ทั้งหมดที่องค์กรของคุณมีให้ใช้งาน ถ้าคุณไม่มีสิทธิ์การใช้งานแบบพรีเมียม แต่คุณมีการสมัครใช้งาน Microsoft 365 Copilot คุณจะสามารถเข้าถึงได้เฉพาะเทมเพลตและคําถาม Microsoft 365 Copilot เท่านั้น
ปรับแต่ง Pulse ของคุณ
เมื่อคุณเลือกเทมเพลตของคุณแล้ว คุณสามารถปรับแต่งให้เหมาะกับความต้องการของคุณได้ โปรดทราบว่า Pulse ต้องมีคําถามอย่างน้อย 1 ข้อและไม่เกิน 25 คําถาม
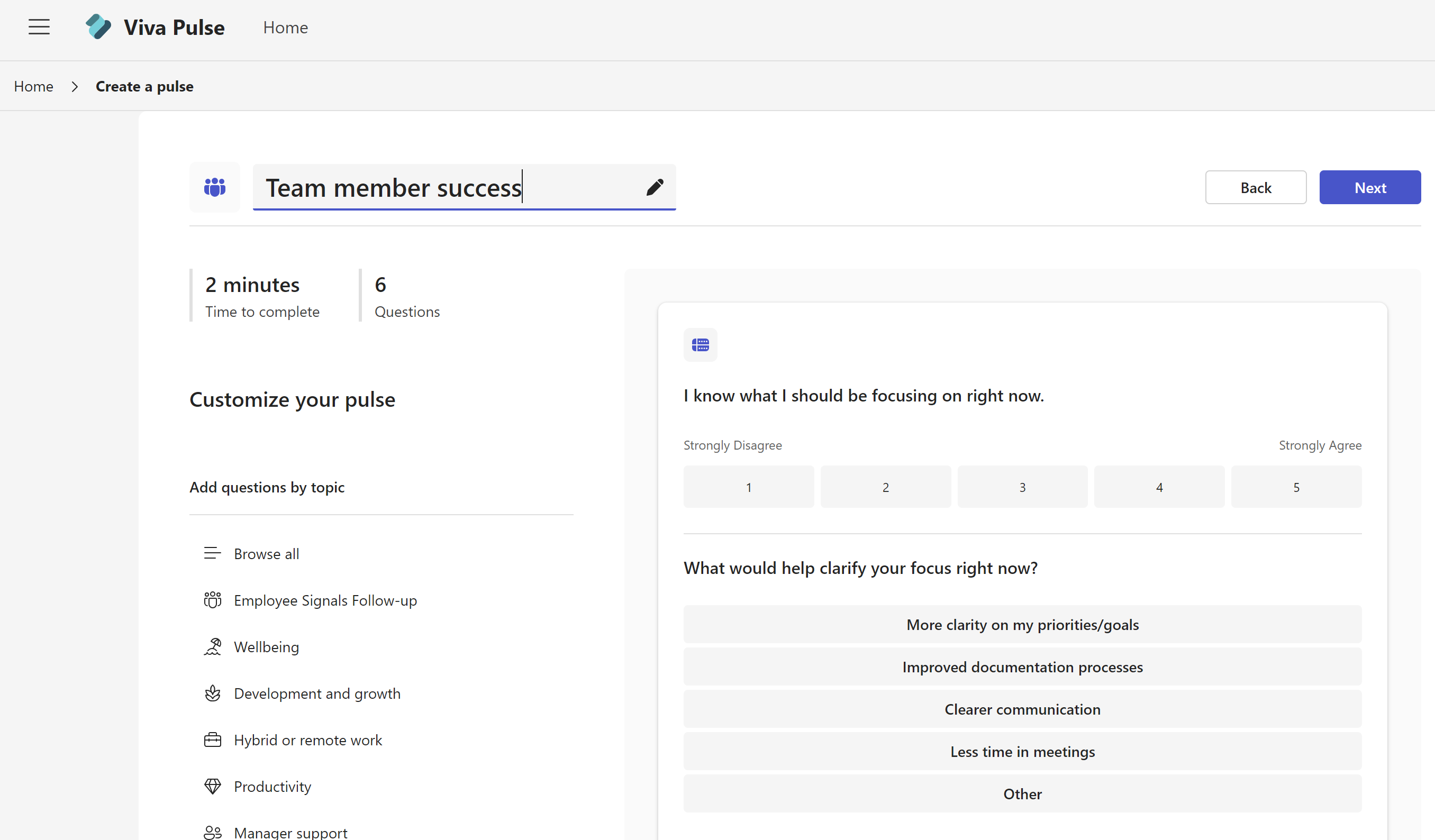
เปลี่ยนชื่อ: เลือกไอคอนรูปดินสอที่อยู่ถัดจากชื่อเทมเพลต และเปลี่ยนข้อความเป็นสิ่งที่คุณต้องการ
เปลี่ยนคําถาม: โฮเวอร์เคอร์เซอร์ของคุณเหนือคําถาม และเลือก ย้ายขึ้นย้ายลงแก้ไข หรือ ลบ เพื่อทําการเปลี่ยนแปลงของคุณ
เปลี่ยนชนิดคําถาม: ถ้าคุณเพิ่มคําถามและตัดสินใจว่าคุณต้องการสลับชนิดคําถาม คุณสามารถเลือก แก้ไข และทําการเปลี่ยนแปลงของคุณได้ คุณยังสามารถเปลี่ยนชนิดคําถามสําหรับคําถามติดตามผลได้
เพิ่มคําถาม: ที่ส่วนท้ายของคําถามที่ให้ไว้ ให้เลือก เพิ่มคําถาม เลือกชนิดของคําถามที่คุณต้องการเพิ่ม: การให้คะแนนตัวเลือกหลายตัวเลือก หรือ ข้อความเปิด คุณยังสามารถเลือก เรียกดูไลบรารีคําถาม เพื่อค้นหาคําถามที่เขียนไว้ล่วงหน้าที่อาจตรงกับความต้องการของคุณ ระบบจะเพิ่มคําถาม และคุณสามารถกรอกหรือแก้ไขได้ตามต้องการ
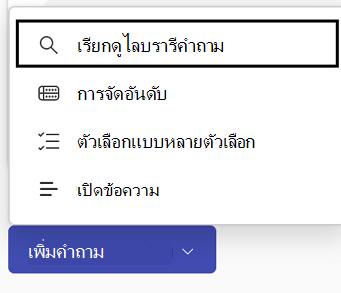
การบันทึกแบบร่างของคุณ: การเปลี่ยนแปลงที่คุณทํากับแบบสํารวจจะถูกบันทึกเป็นแบบร่างส่วนบุคคลโดยอัตโนมัติ ซึ่งคุณสามารถกลับมาดูในภายหลังได้หากคุณยังไม่พร้อมที่จะส่งคําขอ Pulse ของคุณทันที สามารถลบแบบร่างที่ไม่ต้องการออกจากส่วน Viva Pulse Homepage My Pulse ภายใต้แท็บ แบบร่าง
หมายเหตุ: ถ้าคุณกําลังพยายามเข้าถึง Viva Pulse ด้วยสิทธิ์การใช้งานแบบพรีเมียม คุณจะสามารถเข้าถึงความสามารถในการกําหนดเองทั้งหมดตามที่กําหนดค่าโดยองค์กรของคุณ ถ้าคุณกําลังพยายามเข้าถึง Viva Pulse ด้วยการสมัครใช้งาน Microsoft 365 Copilot ของคุณ คุณจะสามารถเข้าถึงเฉพาะความสามารถในการกําหนดเองที่จํากัด เท่านั้น รวมถึงการเปลี่ยนชื่อคําขอ Pulse ของคุณ การเพิ่มคําถาม Microsoft 365 Copilot จากไลบรารีคําถาม การเปลี่ยนลําดับคําถาม หรือลบคําถาม
ส่ง Pulse ของคุณ
-
เมื่อคุณพร้อม ให้เลือก ถัดไป ที่ด้านบนของแบบสํารวจของคุณ
-
ภายใต้ ร้องขอคําติชมจาก ใส่บุคคลหรือกลุ่มที่คุณต้องการร้องขอคําติชม คุณสามารถส่งคําขอ Pulse ได้สูงสุด 10,000 ราย
หมายเหตุ:
-
ในการส่ง Pulse ของคุณ คุณต้องมีผู้รับเกินจํานวนขั้นต่ําที่กําหนด นี่คือการตั้งค่าที่จัดการโดยผู้ดูแลระบบของคุณ และคุณจะเห็นจํานวนผู้รับที่จําเป็นในส่วน สรุปคําขอของคุณ
-
สามารถส่งคําขอ Pulse ไปยังกลุ่มความปลอดภัย กลุ่ม Microsoft 365, กลุ่มการแจกจ่าย และกลุ่มความปลอดภัยที่เปิดใช้งานจดหมายได้ ถ้าคุณไม่มีสิทธิ์ในการส่งจดหมายไปยังกลุ่ม Microsoft 365 นั้น คุณจะไม่สามารถส่งคําขอ Pulse ไปยังกลุ่มนั้นได้ อย่างไรก็ตาม สําหรับกลุ่มประเภทอื่นๆ คําขอ Pulse จะถูกสร้างขึ้นสําเร็จ และผู้ใช้จะได้รับการแจ้งเตือนผ่านการแชทของ Teams และ/หรือฟีดกิจกรรม Teams ในกรณีดังกล่าว การแจ้งเตือนทางอีเมลจะถูกส่งตามการตั้งค่ากลุ่ม
-
ถ้าคุณไม่พบกลุ่มที่คุณต้องการส่งคําขอ ให้ขอให้ผู้ดูแลระบบของคุณทําให้กลุ่มค้นหาได้ใน Outlook โดยการยกเลิกการเลือกการตั้งค่า ไม่แสดงที่อยู่อีเมลของทีมใน Outlook สําหรับกลุ่มในศูนย์การจัดการ Microsoft 365
-
-
เลือกวันที่ที่จะส่งคําขอ Pulse ของคุณไปยังผู้รับ นอกจากนี้คุณยังสามารถตั้งค่าจํานวนวันที่ Pulse ควรเปิดได้อีกด้วย จํานวนวันที่ Pulse เปิดให้บริการจะต้องเป็นอย่างน้อย 1 วันและไม่เกิน 27 วันถ้าคุณออกจากการตั้งค่าเริ่มต้น Pulse จะปิดภายใน 7 วันหลังจากที่ถูกส่งและไม่ทําซ้ําหากคุณต้องการส่ง Pulse ที่เป็นกิจวัตร ให้เลือก เป็นกิจวัตร เลือก แก้ไข ด้านบน กิจวัตร เพื่อเลือกความถี่และวันที่เริ่มต้นและวันที่สิ้นสุดสําหรับชีพจรที่เป็นกิจวัตร
-
อีกทางหนึ่งคือ เพิ่มบันทึกย่อส่วนบุคคล
-
เมื่อคุณพร้อม แล้ว ให้เลือก ส่งชีพจร ถ้าคุณได้ตั้งค่าวันที่สําหรับชีพจรตามกําหนดการ ระบบจะไม่ส่งชีพจรไปจนกว่าจะถึงวันที่ดังกล่าว
-
เมื่อส่งคําขอแล้ว การแจ้งเตือนในตัวดึงข้อมูลกิจกรรม Teams การแชทของ Teams และอีเมลจะถูกส่งไปยังผู้รับหากคุณได้กําหนดเวลา Pulse ไว้แล้ว คุณจะได้รับการแจ้งเตือนในฟีดกิจกรรม Teams, การแชทของ Teams และอีเมล เพื่อเตือนคุณว่า Pulse ตามกําหนดเวลาของคุณจะถูกส่งไปในเวลาที่คุณกําหนดเวลาไว้ (ในโซนเวลาของคุณ)
สิ่งสำคัญ: ถ้าผู้รับของคุณไม่ได้รับการแจ้งเตือน โปรดดู เปิดใช้งานการแจ้งเตือนและทํางานร่วมกับผู้ดูแลระบบผู้เช่าของคุณเพื่อเปิดใช้งานการแจ้งเตือนในผู้เช่าของคุณ
-
เมื่อต้องการแชร์กับผู้ให้บริการคําติชมที่เลือกในอีเมลส่วนบุคคลหรือข้อความ Teams ให้รับลิงก์ไปยังแบบสํารวจโดยการเลือก คัดลอกลิงก์
การค้นหา การเปลี่ยนแปลง หรือการยกเลิก Pulse ที่กําหนดเวลาไว้
คุณสามารถดู Pulses ที่กําหนดเวลาไว้ได้ที่หน้าแรกในแท็บกําหนดการ
-
เลือก แก้ไข (ไอคอนดินสอ) เพื่อแก้ไข Pulse ตามกําหนดการ เมื่อแก้ไข Pulse ตามกําหนดการ คุณสามารถเปลี่ยนคําถามในแบบสํารวจ ผู้รับที่คุณร้องขอคําติชม วันที่ส่ง Pulse ระยะเวลาของ Pulse จํานวนวันที่ Pulse เปิดให้ และบันทึกย่อส่วนบุคคล
-
เมื่อต้องการยกเลิก Pulse ที่กําหนดเวลาไว้ ให้เลือกจุดไข่ปลา (...) และเลือก ยกเลิกชีพจรนี้
-
สําหรับชุดข้อมูลของ Pulses ที่เป็นกิจวัตร ให้เลือกไอคอนหน้าต่างใหม่ เพื่อดูหน้าชุดข้อมูล เลือกจุดไข่ปลา (...) เพื่อแก้ไขชุดข้อมูล Pulse หรือยกเลิก Pulse ที่กําลังจะมาถึง
สิ่งที่ต้องทําถ้าคุณไม่ได้รับคําตอบที่เพียงพอ
เมื่อต้องการดูคําติชม คุณต้องได้รับการตอบกลับเป็นจํานวนน้อยที่สุด หมายเลขนี้ตั้งค่าโดยผู้ดูแลระบบของคุณ
สิ่งสำคัญ: ถ้าคุณไม่ได้รับการแจ้งเตือน โปรดดู เปิดใช้งานการแจ้งเตือนและทํางานร่วมกับผู้ดูแลระบบผู้เช่าของคุณเพื่อเปิดใช้งานการแจ้งเตือนในผู้เช่าของคุณ
หากคุณไม่ได้รับการตอบสนองเพียงพอเพื่อให้ตรงกับจํานวนการตอบสนองขั้นต่ําที่จําเป็นในการดูคําติชม และเป็นสามวันก่อนวันครบกําหนดส่งคําขอ Pulse คุณจะได้รับ การแจ้งเตือนตัวดึงข้อมูลกิจกรรมของ Teams และสามารถดําเนินการอย่างใดอย่างหนึ่งต่อไปนี้บนหน้ารายงาน Pulse:
-
เลือก ขยายวันครบกําหนด ภายใต้ การดําเนินการของ Pulse หรือที่ด้านล่างของหน้ารายงานเพื่อขยายวันครบกําหนดของคําขอ Pulse ของคุณ โปรดทราบว่าคุณสามารถขยายวันครบกําหนดของคําขอ Pulse ได้สูงสุดหกครั้งเท่านั้น
-
เลือก คัดลอกลิงก์ เพื่อคัดลอกลิงก์ไปยังคําขอ Pulse ของคุณซึ่งคุณสามารถแชร์กับผู้ให้บริการคําติชมที่เลือกในอีเมลส่วนบุคคลหรือข้อความ Teams ได้
-
เลือก เพิ่มบุคคลเพิ่มเติม หรือแชร์ลิงก์แบบสํารวจ ภายใต้ การดําเนินการของ Pulse เพื่อเพิ่มผู้ให้บริการคําติชมเพิ่มเติมในคําขอ Pulse ของคุณ หรือคัดลอกลิงก์เพื่อแชร์คําขอ Pulse ของคุณกับผู้ให้บริการคําติชมในอีเมลส่วนบุคคลหรือข้อความ Teams
-
เลือก ยกเลิกคําขอ ภายใต้ การดําเนินการของ Pulse เพื่อยกเลิกคําขอ Pulse ของคุณ
หากคุณไม่ได้รับการตอบสนองเพียงพอต่อเกณฑ์การตอบสนองขั้นต่ําและเป็นสามวันก่อนวันครบกําหนดของคําขอ Pulse คุณจะได้รับ การแจ้งเตือนทางอีเมล และสามารถดําเนินการต่อไปนี้ให้เสร็จสมบูรณ์ได้จากอีเมล:
-
เลือก ขยายวันครบกําหนด เพื่อขยายวันครบกําหนดของคําขอ Pulse ของคุณ โปรดทราบว่าคุณสามารถขยายวันครบกําหนดของคําขอ Pulse ได้สูงสุดหกครั้งเท่านั้น
-
เลือก คัดลอกลิงก์ เพื่อคัดลอกลิงก์ไปยังคําขอ Pulse ของคุณซึ่งคุณสามารถแชร์กับผู้ให้บริการคําติชมที่เลือกในอีเมลส่วนบุคคลหรือข้อความ Teams ได้










