การจัดการและการให้เกรดงานที่มอบหมายในชั้นเรียนมีประสิทธิภาพมากกว่าที่เคยด้วย Microsoft Teams! เพิ่มเกรดและคําติชมลงในงานที่มอบหมายโดยตรง เพื่อให้คุณและนักเรียนของคุณมีข้อมูลตรงกัน ร้องขอการแก้ไขงานของนักเรียนเมื่อคุณส่งคืนพร้อมคําติชม ขอตัวนักเรียนจากงานที่มอบหมาย หากนักเรียนประสบปัญหาทางเทคนิคเมื่อส่งงานให้ทําหน้าที่ในนามของพวกเขาเพื่อส่งงานให้พวกเขา!
ต้องการหยุดการให้เกรดชั่วคราวเพื่อจัดการงานอื่นๆ หรือไม่ ไม่มีปัญหา ข้อคิดเห็นและคําติชมเกี่ยวกับงานที่มอบหมายจะถูกบันทึกเมื่อคุณดําเนินการ และคุณสามารถกลับไปยังงานที่มอบหมายได้อย่างรวดเร็ว แม้ว่าคุณจะปิดแท็บ ให้เกรดงานที่มอบหมายอื่นๆ หรือไปยังหน้าอื่นใน Teams
เรียนรู้เพิ่มเติมเกี่ยวกับการให้เกรด ส่งคืน กําหนดใหม่ และแก้ตัวนักเรียนจากงานที่มอบหมายด้านล่าง!
ในบทความนี้:
ดูงานที่มอบหมายที่ยังไม่ได้ให้เกรด
ให้เกรดและส่งคืนงานที่มอบหมายหลายรายการพร้อมกัน
ให้เกรดและส่งคืนงานที่มอบหมายทีละรายการ
ส่งคืนงานที่มอบหมายสําหรับการตรวจทานแก้ไข
ดําเนินการในนามของนักเรียน / เปิดในนามของนักเรียน
ทําเครื่องหมายนักเรียนของคุณเป็นข้ออ้างจากงานที่มอบหมาย
หัวข้อที่เกี่ยวข้อง: ให้เกรดงานที่มอบหมายด้วยเกณฑ์การประเมิน
ดูงานที่มอบหมายที่ยังไม่ได้ให้เกรด
-
นําทางไปยังชั้นเรียนและเลือกงานที่มอบหมาย
เคล็ดลับ: ค้นหางานที่มอบหมายตามคําสําคัญในแถบค้นหา
-
งานที่มอบหมายที่มีงานที่เหลืออยู่เพื่อให้เกรดจะเรียงลําดับภายใต้แท็บ พร้อมที่จะให้เกรด
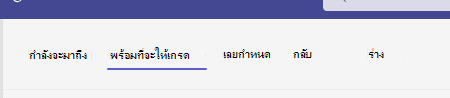
3. งานที่มอบหมายจะเรียงลําดับตามเพื่อส่งคืนและแท็บที่ส่งคืน 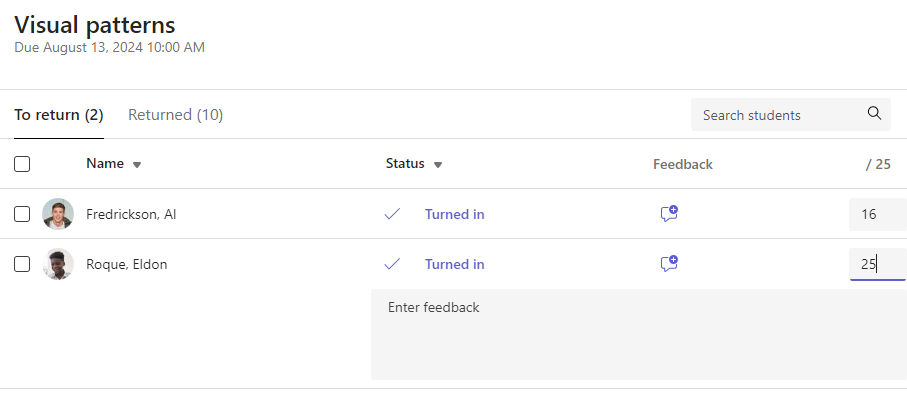
ให้เกรดและส่งคืนงานที่มอบหมายหลายรายการพร้อมกัน
-
นําทางไปยังชื่อของนักเรียนในรายการเพื่อส่งคืนของคุณ
เคล็ดลับ: เลือกลูกศรเพื่อเรียงลําดับนักเรียนจากน้อยไปหามากหรือจากมากไปหาน้อยตามลําดับตัวอักษร
-
ตรวจสอบคอลัมน์สถานะ ถ้านักเรียนส่งเอกสารที่มีงานที่มอบหมายนี้ นอกจากนี้ คุณจะเห็นว่างานล่าช้า ไม่ส่งงาน หรือส่งคืนสำหรับการตรวจทานแก้ไข
-
เลือกไอคอน คําติชม ทางด้านขวาของสถานะของนักเรียนเพื่อเปิดกล่อง คําติชม สําหรับนักเรียนคนนั้น คุณสามารถเพิ่มข้อคิดเห็นด่วนได้ที่นี่ ข้อคิดเห็นของคุณจะถูกบันทึกแม้ว่าคุณจะไปยังหน้าอื่นใน Teams ปิดแท็บ หรือเริ่มจัดเกรดงานที่มอบหมายทีละรายการ
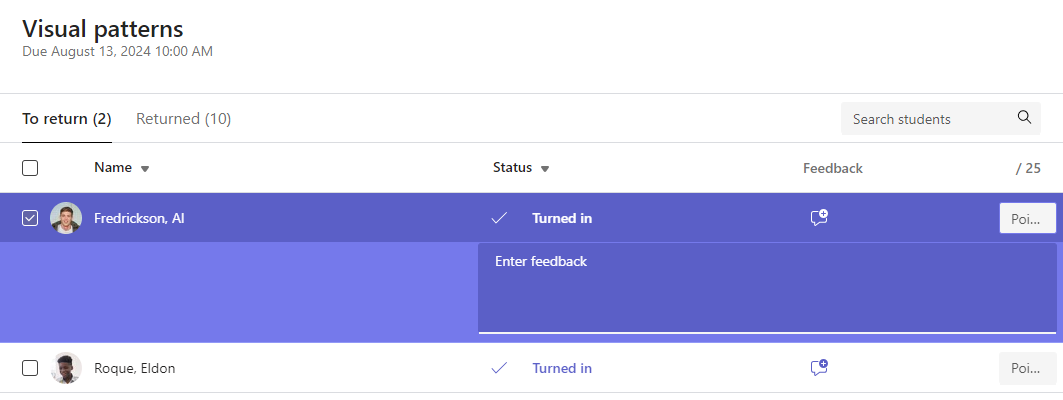
หมายเหตุ: ถ้าคุณต้องการแนบไฟล์เป็นคําติชม คุณจะต้องให้คะแนนและส่งคืนงานที่มอบหมายทีละรายการ นอกจากนี้ คุณยังสามารถดําเนินการหรือเปิดใช้งานในนามของนักเรียนได้
-
เพิ่มคะแนนในกล่องทางด้านขวาของกล่องข้อความ คําติชม ถ้าคุณกําหนดคะแนนสําหรับงานที่มอบหมายนี้ คุณสามารถเพิ่มแบบแผนการให้เกรดได้เช่นกัน เรียนรู้เพิ่มเติมเกี่ยวกับการตั้งค่าประเภทและแบบแผนการจัดเกรดแบบถ่วงน้ําหนัก
-
เลือก ส่งคืน หรือ ส่งคืน > ส่งคืนสําหรับการตรวจทานแก้ไข ที่ด้านบนของหน้าเพื่อส่งคืนงานที่มอบหมายที่ให้คะแนนให้กับนักเรียนทุกคนที่มีการเลือกกล่องกาเครื่องหมาย เมื่อคุณเพิ่มคําติชมหรือเกรดลงในงานที่มอบหมายของนักเรียน กล่องกาเครื่องหมายที่อยู่ถัดจากชื่อของพวกเขาจะถูกเลือกโดยอัตโนมัติ คุณสามารถยกเลิกการเลือกกล่องกาเครื่องหมายเหล่านั้นได้หากคุณไม่ต้องการส่งคืนงานที่มอบหมายของนักเรียน
หมายเหตุ: นักเรียนที่คุณเลือกจะได้รับการแจ้งเตือนว่าส่งคืนงานที่มอบหมายแล้ว ชื่อของพวกเขาจะแสดงในรายการ ส่งคืน แล้ว สถานะงานที่มอบหมายในแท็บเกรดจะอัปเดตเช่นกัน
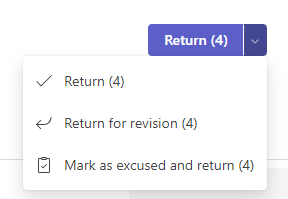
ให้เกรดและส่งคืนงานที่มอบหมายทีละรายการ
ดูงานของนักเรียนในโหมดเต็มหน้าจอและย้ายจากนักเรียนไปยังนักเรียนได้อย่างง่ายดายโดยไม่ต้องออกจากบานหน้าต่างรีวิวของคุณ
เคล็ดลับ: เลือกขยายแท็บ (ไอคอนที่มีสองลูกศร) เพื่อดูงานของนักเรียนแบบเต็มหน้าจอ
-
เลือกสถานะของนักเรียนในคอลัมน์สถานะเพื่อเปิดงานของพวกเขา

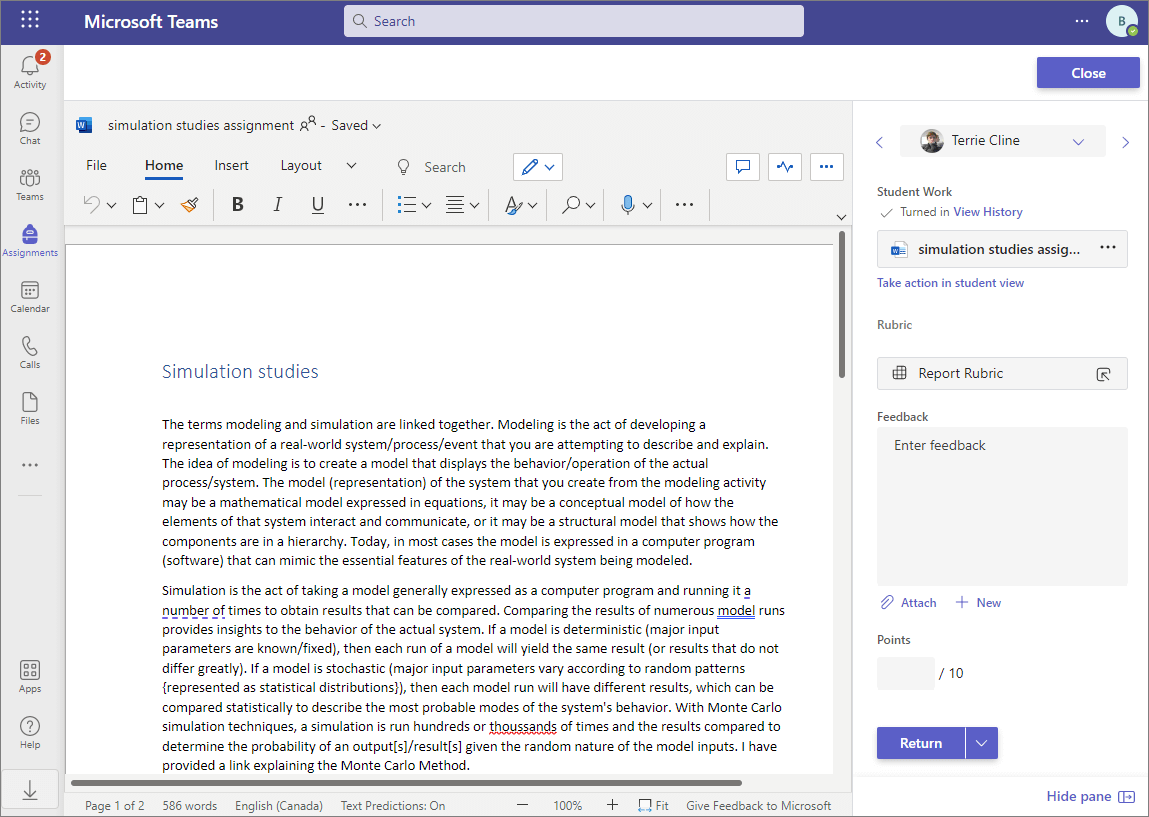
-
ดูงานและเพิ่มข้อคิดเห็นบนเอกสารที่เกี่ยวข้อง ถ้านักเรียนส่งไฟล์มากกว่าหนึ่งไฟล์ คุณสามารถเลือกไฟล์อื่นๆ ทางด้านขวาเพื่อดูได้
หมายเหตุ: ไม่สามารถดูไฟล์ใน Teams ได้ใช่ไหม คุณอาจต้องเปิดไฟล์ที่สร้างขึ้นในแอปของบริษัทอื่นแยกต่างหาก ไฟล์ Microsoft Office ที่เก่ากว่าที่มีส่วนขยาย .doc .xls และ .ppt ไฟล์ต้องได้รับการแก้ไขในแอปเหล่านั้นเวอร์ชันเดสก์ท็อป
-
เพิ่มคําติชมโดยการพิมพ์ในกล่องข้อความคําติชม แนบไฟล์โดยการเลือก แนบไฟล์ หรือ + ใหม่
-
ถ้าคุณกําหนดคะแนนสําหรับงานที่มอบหมายนี้ ให้เพิ่มคะแนนในกล่องด้านล่างกล่องข้อความคําติชม
-
ถ้าคุณพร้อมที่จะส่งคืนงานให้นักเรียน เลือก ส่งคืน หรือเลือก ส่งคืน > ส่งคืนสําหรับการตรวจทานแก้ไข
-
ใช้ลูกศรที่ด้านใดด้านหนึ่งของชื่อของนักเรียนทางด้านขวาเพื่อนําทางจากนักเรียนหนึ่งไปยังอีกด้านหนึ่ง
หมายเหตุ: สําหรับเวิร์กสเปซที่โฟกัสมากขึ้น ให้ซ่อนบานหน้าต่างการจัดเกรดด้วยการเลือก ซ่อนบานหน้าต่าง ที่มุมขวาล่างของบานหน้าต่างการจัดเกรด คุณจะยังคงสามารถใช้ลูกศรเพื่อนําทางไปยังงานของนักเรียนคนอื่นๆ และส่งคืนงานโดยการเลือก ส่งคืน
-
เลือกปิดเพื่อกลับไปยังรายชื่อนักเรียนทั้งหมดสําหรับงานที่มอบหมายนี้
คําติชมแบบวิดีโอ
1. เลือกงานที่มอบหมาย
2. เลือกนักเรียนจากรายการ
3. งานที่มอบหมายของนักเรียนจะเปิดขึ้น นําทางลงไปที่ส่วนคําติชม
4. เลือกไอคอนกล้อง 
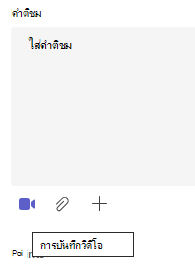
5. เมื่อหน้าต่างวิดีโอเปิดอยู่ ให้กดปุ่มตรงกลางเพื่อบันทึกและหยุดการบันทึก
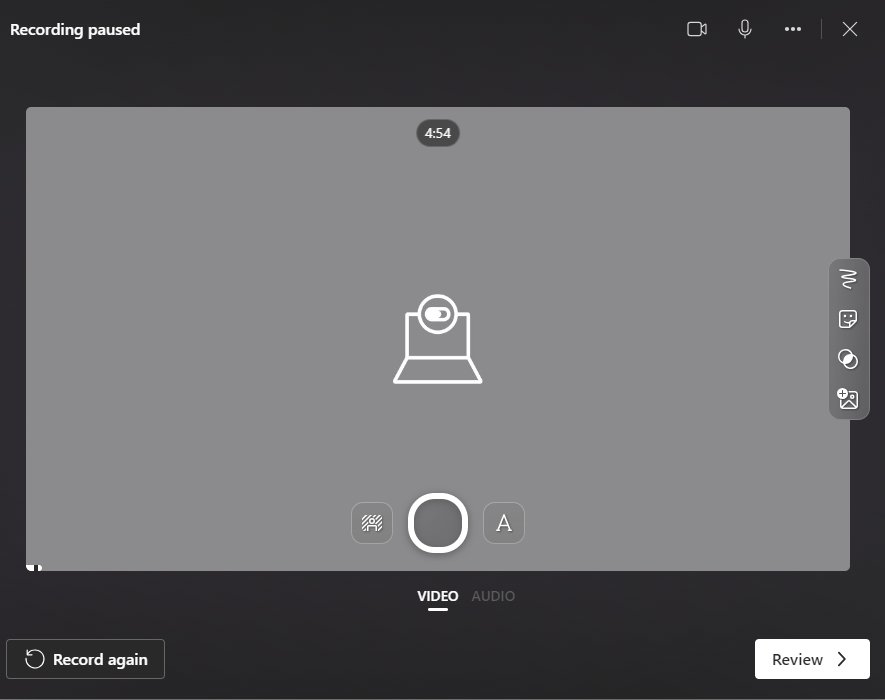
6. เมื่อทําเสร็จแล้ว ให้เลือกปุ่ม รีวิว เพื่อดูการบันทึก ถ้าคุณอนุมัติ ให้ดําเนินการต่อด้วยการเลือกปุ่ม ถัดไป
7. จําเป็นต้องมีชื่อไฟล์สําหรับการบันทึกเพื่ออัปโหลด ไฟล์จะถูกบันทึกเป็นนามสกุล .webm
8. เลือกปุ่ม อัปโหลด
9. เมื่ออัปโหลดวิดีโอแล้ว ให้เลือกปุ่ม เสร็จสิ้น เพื่อทําให้วิดีโอคําติชมเสร็จสมบูรณ์
ให้เกรดงานที่มอบหมายของกลุ่ม
ถ้าคุณ ได้สร้างงานที่มอบหมายของกลุ่ม ให้ให้เกรดกลุ่มหรือให้คะแนนแต่ละเกรดกับสมาชิกของกลุ่ม
หลังจากที่คุณเปิดงานที่มอบหมายแล้ว คุณจะสังเกตเห็นแต่ละกลุ่มและสมาชิกของกลุ่มในแท็บที่จะส่งคืน 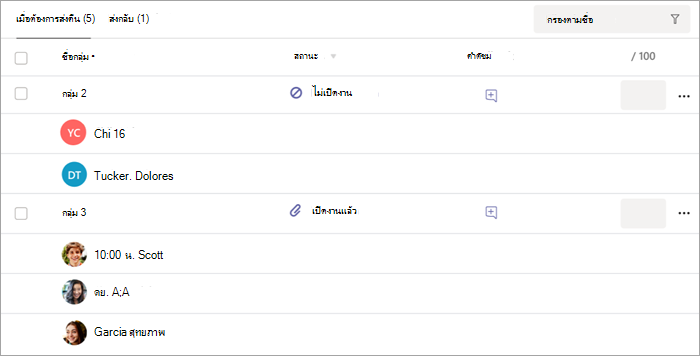
ให้เกรดและส่งคืนงานที่มอบหมายหลายกลุ่มพร้อมกัน
-
นําทางไปยังกลุ่มในรายการ เพื่อส่งคืน ของคุณ
เคล็ดลับ: เลือกลูกศรเพื่อเรียงลําดับกลุ่มตามลําดับตัวอักษรจากน้อยไปหามากหรือจากมากไปหาน้อย
-
ตรวจสอบคอลัมน์ สถานะ ถ้ากลุ่มส่งเอกสารด้วยงานที่มอบหมายนี้ นอกจากนี้ คุณจะเห็นว่างานล่าช้า ไม่ส่งงาน หรือส่งคืนสำหรับการตรวจทานแก้ไข
-
เลือกไอคอน คําติชม

หมายเหตุ: ถ้าคุณต้องการแนบไฟล์เป็นคําติชม คุณจะต้องให้คะแนนและส่งคืนงานที่มอบหมายทีละรายการ นอกจากนี้ คุณยังสามารถดําเนินการหรือเปิดใช้งานในนามของนักเรียนได้
-
เพิ่มคะแนนในกล่องทางด้านขวาของกล่องข้อความ คําติชม ถ้าคุณกําหนดคะแนนสําหรับงานที่มอบหมายนี้
หมายเหตุ: ถ้าคุณต้องการให้แต่ละเกรดกับสมาชิกกลุ่มแทน ให้เลือก ตัวเลือกเพิ่มเติม

-
เลือก ส่งคืน สําหรับการตรวจทานแก้ไข หรือ ทําเครื่องหมายเป็นข้ออ้าง และส่งคืนที่ด้านบนของหน้าเพื่อส่งคืนงานที่มอบหมายที่มีการจัดเกรดไปยังกลุ่มทั้งหมดที่มีการเลือกกล่องกาเครื่องหมาย เมื่อคุณเพิ่มคําติชมหรือเกรดลงในงานที่มอบหมายของกลุ่ม กล่องกาเครื่องหมายที่อยู่ถัดจากชื่อจะถูกเลือกโดยอัตโนมัติ คุณสามารถยกเลิกการเลือกกล่องกาเครื่องหมายเหล่านั้นได้ถ้าคุณไม่ต้องการส่งคืนงานที่มอบหมายของกลุ่ม
หมายเหตุ: นักเรียนในกลุ่มที่คุณเลือกจะได้รับการแจ้งเตือนว่างานที่มอบหมายของพวกเขาถูกส่งคืนหรือถ้าพวกเขาถูกทําเครื่องหมายเป็นแก้ตัว ชื่อของพวกเขาจะแสดงในรายการ ส่งคืน แล้ว สถานะงานที่มอบหมายของพวกเขาในแท็บ เกรด จะอัปเดตเช่นกัน
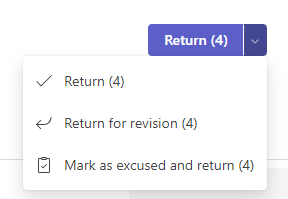
ให้เกรดและส่งคืนงานที่มอบหมายของกลุ่มทีละรายการ
-
เลือกสถานะของกลุ่มในคอลัมน์ สถานะ เพื่อเปิดงานของกลุ่ม
-
ดูงานและเพิ่มข้อคิดเห็นบนเอกสารที่เกี่ยวข้อง ถ้ากลุ่มส่งมากกว่าหนึ่งไฟล์ คุณสามารถเลือกไฟล์อื่นๆ ทางด้านขวาเพื่อดูได้
หมายเหตุ: ไม่สามารถดูไฟล์ใน Teams ได้ใช่ไหม คุณอาจต้องเปิดไฟล์ที่สร้างขึ้นในแอปของบริษัทอื่นแยกต่างหาก ไฟล์ Microsoft Office รุ่นเก่าที่มี .doc .xls และ .ppt นามสกุลไฟล์ต้องได้รับการแก้ไขในแอปเหล่านั้นเวอร์ชันเดสก์ท็อป
-
เพิ่มคําติชมโดยการพิมพ์ในกล่องข้อความ คําติชม หรือแนบไฟล์โดยเลือก แนบไฟล์ หรือ + ใหม่
หมายเหตุ: ถ้าคุณต้องการให้แต่ละเกรดกับสมาชิกกลุ่มแทน ให้เลือกให้เกรดนักเรียนทีละคน
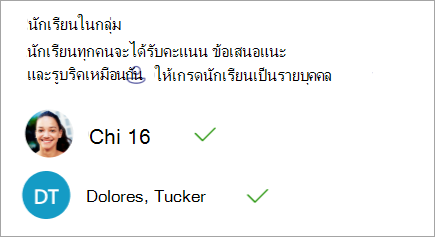
-
เพิ่มคะแนนในกล่องด้านล่างกล่องข้อความ คําติชม ถ้าคุณกําหนดคะแนนสําหรับงานที่มอบหมายนี้ คุณสามารถใช้แบบแผนการจัดเกรดได้เช่นกัน
-
ถ้าคุณพร้อมที่จะส่งคืนงานไปยังกลุ่ม ให้เลือก ส่งคืน คุณยังสามารถเลือก ส่งคืนสําหรับการตรวจทานแก้ไข หรือ ทําเครื่องหมายเป็นแก้แล้วส่งคืน
-
ใช้ลูกศรที่ด้านใดด้านหนึ่งของชื่อของกลุ่มทางด้านขวาเพื่อนําทางจากกลุ่มหนึ่งไปยังอีกกลุ่มหนึ่ง
หมายเหตุ: สําหรับพื้นที่ทํางานที่โฟกัสมากขึ้น คุณสามารถซ่อนบานหน้าต่างการจัดเกรดได้โดยการเลือก ซ่อนบานหน้าต่าง ที่มุมขวาล่างของบานหน้าต่างการจัดเกรด แม้ว่าบานหน้าต่างจะถูกซ่อนอยู่ คุณยังคงสามารถใช้ลูกศรเพื่อนําทางไปยังงานกลุ่มอื่นๆ และส่งคืนงานโดยใช้ปุ่มลูกศร ย้อนกลับ
-
เลือก ปิด เพื่อกลับไปยังรายการกลุ่มทั้งหมดสําหรับงานที่มอบหมายนี้
ส่งคืนงานที่มอบหมายสําหรับการตรวจทานแก้ไข
ถ้าคุณต้องการให้มีการตรวจทานแก้ไขจากนักเรียนก่อนที่จะให้เกรดสุดท้าย:
-
ทําตามคําแนะนําด้านบนเพื่อส่งคืนงานที่มอบหมายให้กับนักเรียนหลายคนหรือทีละคน
-
เลือกลูกศรดรอปดาวน์ที่อยู่ถัดจากส่งคืน จากนั้นเลือกส่งคืนสําหรับการตรวจทานแก้ไข
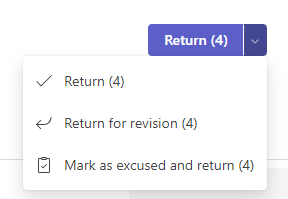
เคล็ดลับ:
-
อัปเดตระยะเวลาที่คุณจะยอมรับการส่งงานโดยการเลือกงานที่มอบหมาย จากนั้นเลือกตัวเลือกเพิ่มเติม >แก้ไข เลือก แก้ไขไทม์ไลน์งานที่มอบหมาย ภายใต้วันที่และเวลาครบกําหนด จากนั้นทําการปรับในไทม์ไลน์งานที่มอบหมาย
-
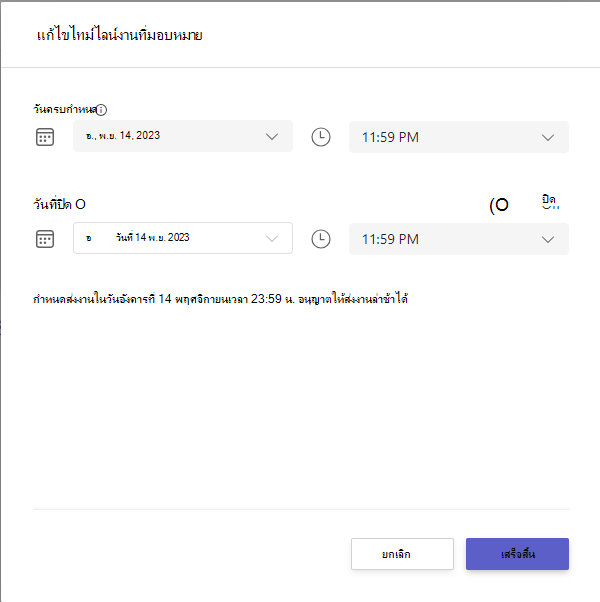
-
ดําเนินการในนามของนักเรียน
นักการศึกษาสามารถดูงานที่มอบหมายในฐานะนักเรียนคนหนึ่ง อัปโหลดไฟล์สําหรับพวกเขา และส่งงานที่มอบหมายในนามของพวกเขาได้
-
เลือกสถานะของนักเรียนในคอลัมน์ สถานะ เพื่อเปิดงานของพวกเขา (เลือกงานที่มอบหมายที่ไม่ได้ส่ง)
หมายเหตุ: คุณสามารถดําเนินการในนามของนักเรียนสําหรับงานที่มอบหมายทั้งที่กําลังจะมาถึงและที่เลยกําหนด
-
ภายใต้ งานของนักเรียน ที่แสดงรายการไฟล์ของนักเรียนทั้งหมด ให้เลือก ดําเนินการในมุมมองนักเรียน
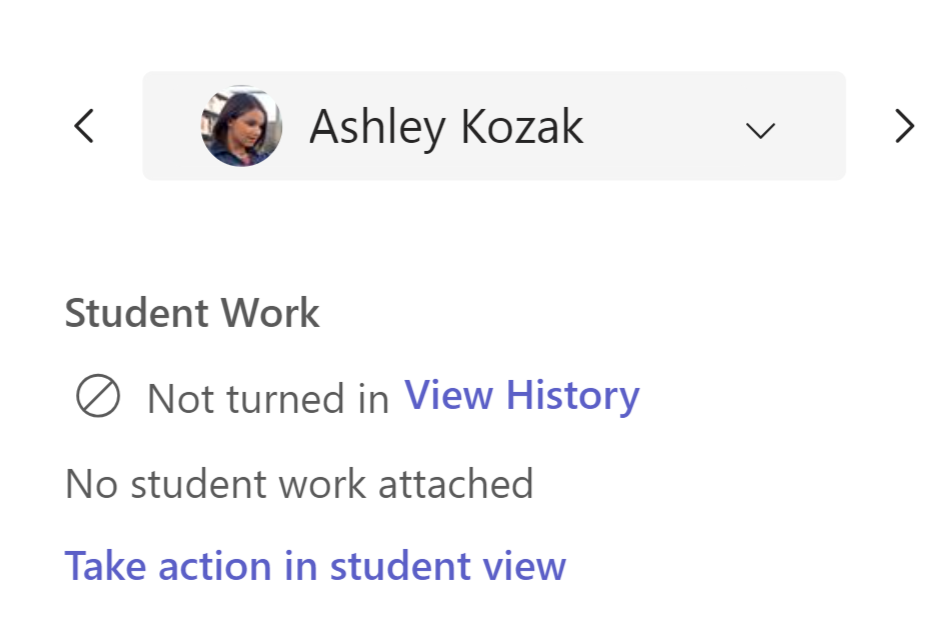
-
แบนเนอร์ด้านบนจะระบุว่านักเรียนคนใดที่คุณกําลังดูงานที่มอบหมาย อัปโหลดไฟล์โดยการเลือก แนบหรือส่งไฟล์โดยการเลือก ส่ง
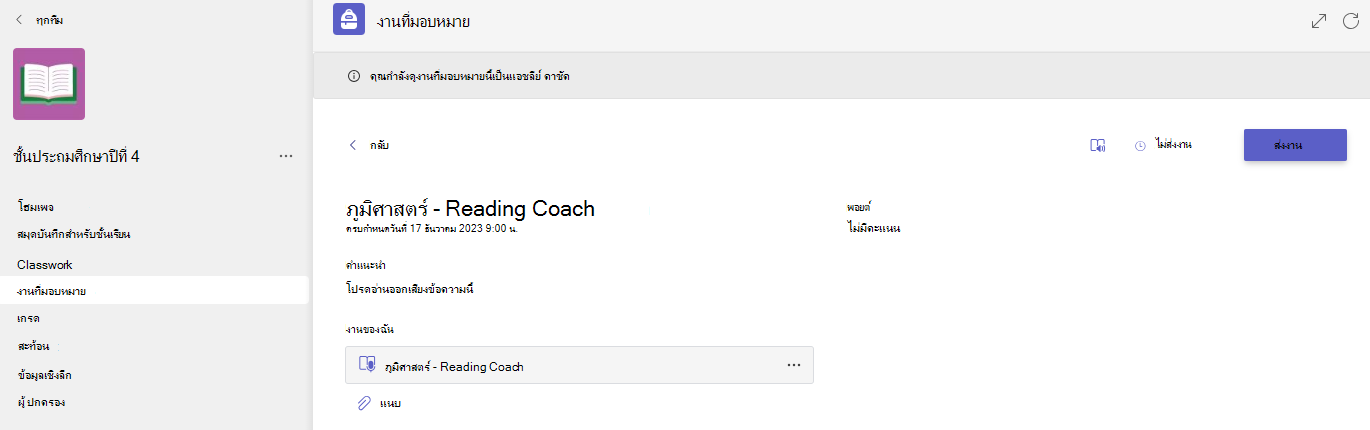
หมายเหตุ:
-
เมื่ออัปโหลดเอกสาร คุณสามารถอัปโหลดจาก OneDrive ของคุณเท่านั้น ไม่ใช่ OneDrive ของนักเรียน
-
คุณไม่สามารถอัปโหลดเนื้อหาสมุดบันทึกสําหรับชั้นเรียน สร้างรหัส หรือความคืบหน้าในการอ่าน ได้ แต่คุณสามารถส่งงานที่มอบหมายได้ ถ้านักเรียนได้เพิ่มเนื้อหาไว้แล้ว
-
ทําเครื่องหมายนักเรียนของคุณเป็นข้ออ้างจากงานที่มอบหมาย
-
ทําซ้ําคําแนะนําข้างต้นเพื่อส่งคืนงานที่มอบหมายให้กับนักเรียนหลายคนหรือทีละคน
-
เลือกลูกศรดรอปดาวน์ที่อยู่ถัดจากส่งคืน จากนั้นเลือกส่งคืนสําหรับการตรวจทานแก้ไข
-
เลือกตัวเลือกสําหรับ ทําเครื่องหมายเป็นข้ออ้างและส่งคืน
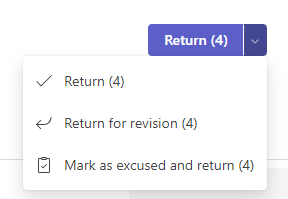
4. กล่องโต้ตอบจะปรากฏขึ้นเพื่อถามว่าคุณต้องการทําเครื่องหมายการส่งนี้เป็นแบบแก้ตัวหรือไม่ โปรดทราบว่าข้อมูลและจุดรูเบิลทั้งหมดจะถูกลบออก คําติชมจะยังคงแชร์นักเรียน
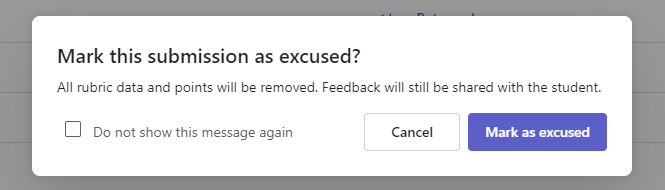
5. เลือกปุ่ม ทําเครื่องหมายเป็นข้ออ้าง
6. นักเรียนที่มีงานที่มอบหมายที่ทําเครื่องหมายเป็นข้ออ้างจะเปลี่ยนสถานะเป็น "แก้ตัว"

ทําเครื่องหมายว่าไม่ได้ใช้งาน
งานที่มอบหมายใดๆ สามารถทําเครื่องหมายเป็นไม่ได้ใช้งาน และลบออกจากรายการของคุณได้
1. เลือกงานที่มอบหมาย
2. ค้นหางานที่มอบหมายที่คุณมีเพื่อปิดใช้งานและเลือกตัวเลือก เพิ่มเติม ... ปุ่ม
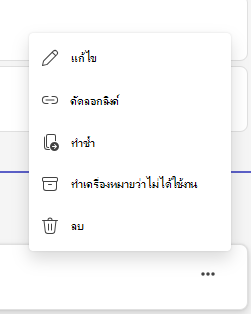
3. เลือก ทําเครื่องหมายว่าไม่ได้ใช้งาน
งานที่มอบหมายจะถูกปิดใช้งานและนําออกจากรายการงานที่มอบหมายของคุณทันที










