ใช้เครื่องมือรูบิคเมื่อสร้างงานที่มอบหมายใน Microsoft Teams เพื่อพัฒนาและแจกจ่ายรูบิคที่สามารถกําหนดเองได้ซึ่งนํากลับมาใช้ใหม่ได้ซึ่งนักเรียนสามารถอ้างอิงได้ โปรดอ้างอิงถึงพวกเขาในภายหลังเพื่อประเมินงานของนักเรียน
วิธีสร้างรูเบิลการให้เกรดด้วย AI
-
ลงชื่อเข้าใช้ microsoft365.com
-
เลือก Teams
-
นําทางไปยังทีมชั้นเรียนของคุณแล้วเลือก งานที่มอบหมาย
-
เลือก สร้าง งานที่มอบหมาย>
-
เลือก เพิ่มรูบิค > + เพิ่มรูบิค การทําเช่นนี้จะเปิดตัวสร้างรูเบิล
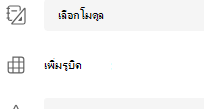
6. เลือกปุ่ม สร้างรูบิค AI
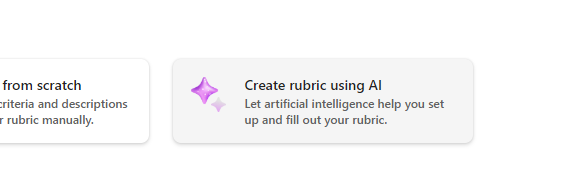
7. ใส่ชื่อเรื่องและคําอธิบาย ข้อมูลที่ใส่ที่นี่จะถูกใช้เพื่อพร้อมท์ AI สําหรับเนื้อหา ดังนั้นข้อมูลเพิ่มเติมที่ป้อนที่นี่เกี่ยวกับงานที่มอบหมายของคุณ ระบบ AI มีแนวโน้มที่จะส่งกลับผลลัพธ์ที่เหมาะสมกับงานที่มอบหมายของคุณมากขึ้น
8. เลือกระดับเกรด มาตราส่วนรูบิค และใส่เกณฑ์สําหรับเกณฑ์การประเมินรูเบิล ข้อมูลที่คุณใส่ที่นี่จะทําหน้าที่เป็นพร้อมท์สําหรับฟีเจอร์ AI เพื่อรวบรวมรูเบิลที่เหมาะสมสําหรับงานที่มอบหมายของคุณ
-
ตัวเลือกมาตราส่วนได้แก่:
-
ดีเยี่ยมดีดียุติธรรมไม่ดี
-
เกินมาตรฐาน, ตรงตามมาตรฐาน, ต่ํากว่ามาตรฐาน
-
ใช่ ไม่ใช่
-
กำหนดเอง
AI สามารถใช้เพื่อสร้างคําแนะนําสําหรับเกณฑ์ได้ เกณฑ์ที่ใส่จะปรากฏเป็นรายการ เช่น ในรูปภาพด้านล่าง
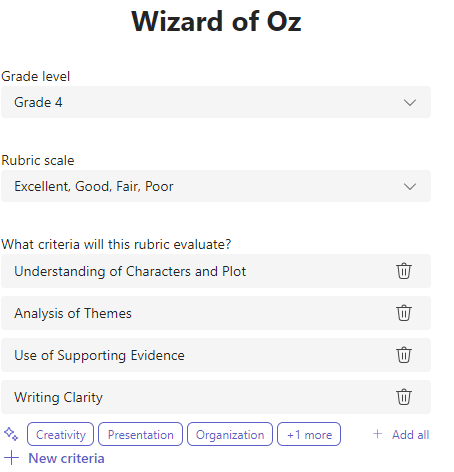
เลือกตัวเลือก +เกณฑ์ใหม่ ทุกครั้งที่คุณต้องการเพิ่มเกณฑ์ใหม่สําหรับเกณฑ์การประเมิน
9. เลือกสร้าง รูบิคโดยใช้ปุ่ม AI ที่มุมล่างขวา
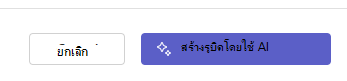
10. รูเบิลจะถูกสร้างขึ้น จะไม่มีการแสดงคะแนนตามค่าเริ่มต้น คุณลักษณะการสร้าง AI นี้จะกรอกลงในเซลล์รูเบิลแต่ละเซลล์ด้วยความชัดเจนชัดเจนและคาดหวังให้นักเรียนได้พบกันเพื่อรับเกรดที่ผ่านไป
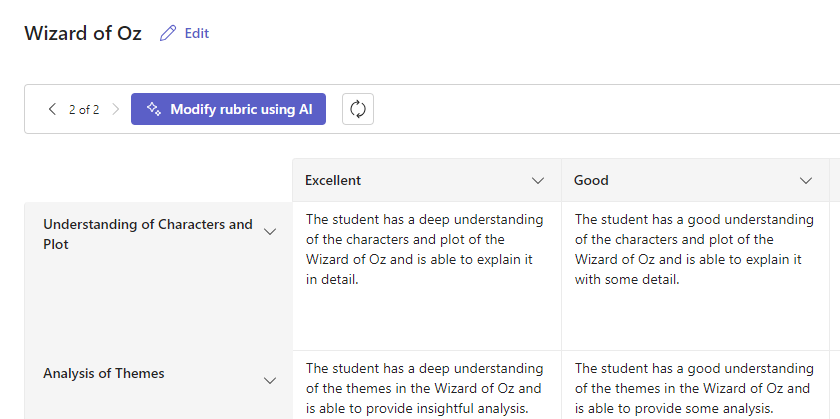
เคล็ดลับ: นําทางขึ้นไปยังมุมขวาบนเพื่อสลับบนสวิตช์จุด การทําเช่นนี้จะเป็นการเปิดใช้งานคะแนนเปอร์เซ็นต์เกรดแบบถ่วงน้ําหนักสําหรับแต่ละแถวบนเกณฑ์การประเมิน หากคุณเลือกที่จะเพิ่มคะแนนในรูบิคของคุณคุณสามารถป้อนเปอร์เซ็นต์ที่แตกต่างกันในแต่ละแถวเพื่อชั่งน้ําหนักเกณฑ์บางอย่างมากกว่าเกณฑ์อื่น ๆ ตรวจสอบให้แน่ใจว่าเปอร์เซ็นต์ทั้งหมดรวม 100 เมื่อต้องการรีเซ็ตเปอร์เซ็นต์ ให้เลือก น้ําหนักแบบกระจายซ้ําเท่าๆ กัน
11. ปรับแต่งรูเบิลของคุณโดยดําเนินการต่อไปนี้:
-
การจัดลําดับแถวใหม่: โฮเวอร์เหนือแถว แล้วเลือกไอคอน

-
แก้ไขส่วนหัว: เลือกไอคอนลูกศรลง (

-
คัดลอกส่วนหัว: ส่วนหัวของคอลัมน์แถวและเกณฑ์สามารถทําซ้ําได้โดยการเลือกไอคอนลูกศรลง (

-
ลบส่วนหัว: เลือกไอคอนลูกศรลง (

-
กรอกข้อมูลโดยใช้ AI: เนื้อหา AI รุ่นแรกสําหรับรูบิคนั้นไม่ใช่สิ่งที่ดีที่สุดเสมอไป เลือกไอคอนลูกศรลง (

12. เมื่อคุณปรับแต่งรูบิคของคุณเสร็จแล้ว ให้เลือก แนบ
กรอกรายละเอียดงานที่มอบหมายของคุณให้เสร็จสิ้น จากนั้นเลือก มอบหมาย เพื่อส่งให้นักเรียนของคุณ เมื่อนักเรียนเปิดงานที่มอบหมายนี้ พวกเขาจะสามารถอ้างอิงรูบิคได้
หมายเหตุ: แสดงตัวอย่างมุมมองงานที่มอบหมายของนักเรียนของคุณโดยการเปิดแล้วเลือกมุมมองนักเรียน
ดาวน์โหลด Word
รูบิคที่เสร็จสมบูรณ์แล้วสามารถดาวน์โหลดเป็นเอกสารคํา .docx ได้โดยทําตามขั้นตอนด้านล่าง:
-
นําทางไปยังงานที่มอบหมายด้วยรูบิคของคุณ
-
เลือกรูบิคของคุณ
-
นําทางไปยังปุ่ม ดาวน์โหลดเป็นเอกสาร
-
การเลือกตัวเลือกนี้จะดาวน์โหลดรูบิคเป็นเอกสาร docx
รูเบิลการให้เกรดสามารถพิมพ์และแจกจ่ายได้แล้ว
ภาษา
เมื่อคุณเพิ่มเนื้อหาที่จะสร้างโดย AI เนื้อหาจะถูกสร้างโดยภาษาที่ตั้งค่า Microsoft Teams ไว้ ทําตามคําแนะนําด้านล่างเพื่อเปลี่ยนภาษาของคุณใน Teams:
1. ไปที่ การตั้งค่า Teams > ลักษณะที่ปรากฏและการช่วยสําหรับการเข้าถึง
2. เลือก ภาษา แม้ว่าจะมีการพิมพ์ภาษาอื่นในกล่อง แต่เนื้อหาจะถูกสร้างขึ้นในภาษาที่เลือก

วิธีสร้างเกณฑ์การประเมินการให้เกรดที่ไม่มี AI
-
ลงชื่อเข้าใช้ microsoft365.com
-
เลือก Teams
-
นําทางไปยังทีมชั้นเรียนของคุณแล้วเลือก งานที่มอบหมาย
-
เลือก สร้าง งานที่มอบหมาย>
-
เลือก เพิ่มรูบิค > + เพิ่มรูบิค การทําเช่นนี้จะเปิดตัวสร้างรูเบิล
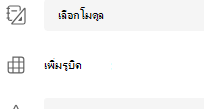
-
เพิ่ม ชื่อ (จำเป็นต้องระบุ) คำอธิบาย (ไม่จำเป็นต้องระบุ) แล้วเปิด คะแนน หากคุณต้องการกำหนดค่าคะแนนสำหรับเกณฑ์การให้เกรดของคุณ
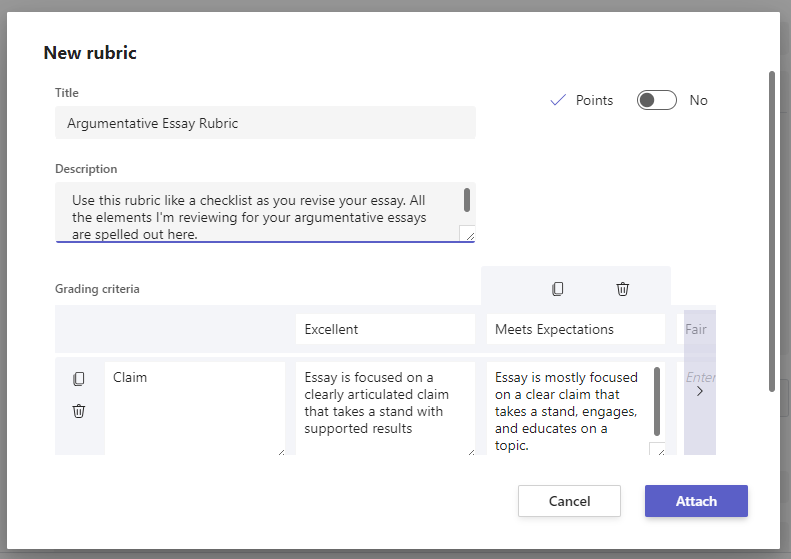
กําหนดเกณฑ์การให้เกรดของคุณเอง: ค่าเริ่มต้นดี ดี ยุติธรรม และแย่สามารถแก้ไขได้เพื่อให้ตรงกับกลยุทธ์การให้เกรดของคุณเอง กําหนดจุดที่นี่ถ้าคุณตัดสินใจที่จะเพิ่มคะแนนเอง
-
เลือก คัดลอก

-
เลือก เพิ่มแถว

-
เลือก ลบ

ปลาย: หากคุณเลือกที่จะเพิ่มคะแนนในรูบิคของคุณคุณสามารถป้อนเปอร์เซ็นต์ที่แตกต่างกันในแต่ละแถวเพื่อชั่งน้ําหนักเกณฑ์บางอย่างมากกว่าเกณฑ์อื่น ๆ ตรวจสอบให้แน่ใจว่าเปอร์เซ็นต์ทั้งหมดรวม 100 เมื่อต้องการรีเซ็ตเปอร์เซ็นต์ ให้เลือก น้ําหนักแบบกระจายซ้ําเท่าๆ กัน 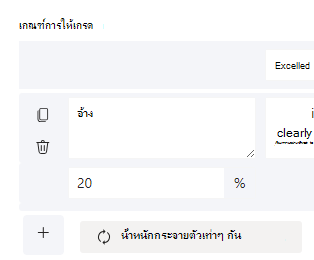
-
เมื่อคุณปรับแต่งรูบิคของคุณเสร็จแล้ว ให้เลือก แนบ
-
กรอกรายละเอียดงานที่มอบหมายของคุณให้เสร็จสิ้น จากนั้นเลือก มอบหมาย เพื่อส่งให้นักเรียนของคุณ เมื่อนักเรียนเปิดงานที่มอบหมายนี้ พวกเขาจะสามารถอ้างอิงรูบิคได้
เคล็ดลับ: แสดงตัวอย่างมุมมองงานที่มอบหมายของนักเรียนของคุณโดยการเปิดแล้วเลือกมุมมองนักเรียน
นำรูบริคที่คุณได้สร้างแล้วมาใช้ใหม่
ทุกครั้งที่คุณสร้างรูบิคและแนบกับงานที่มอบหมาย จะมีการบันทึกลงในรายการรูบิคของคุณ หากต้องการใช้รูบิคอีกครั้ง:
-
นําทางไปยังทีมชั้นเรียนของคุณแล้วเลือก งานที่มอบหมาย
-
เลือก สร้าง > งานที่มอบหมาย
-
เลือก เพิ่มรูบิค เลือกรูบิคจากรายการ จากนั้นเลือก ถัดไป
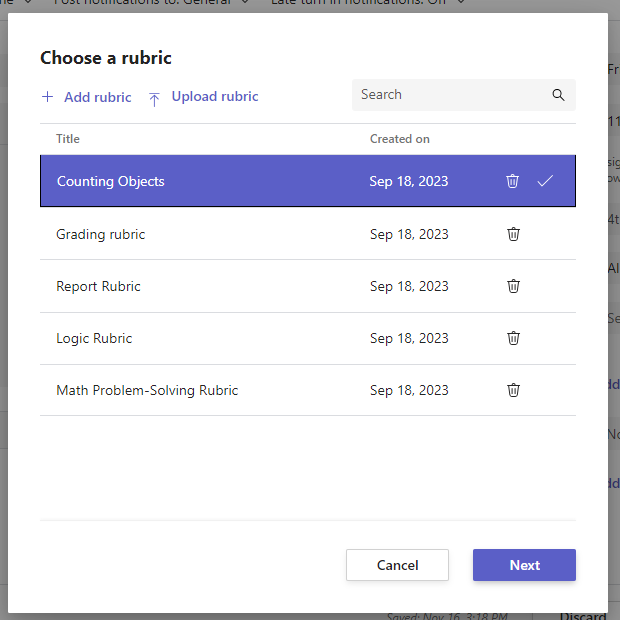
-
ทําการแก้ไขถ้าจําเป็น
-
เลือก แนบ
เรียนรู้เพิ่มเติม
แบบแผนการให้เกรดในงานที่มอบหมายของ Teams
ให้เกรดสำหรับงานของนักเรียนโดยใช้รูบริค
-
นําทางไปยังชั้นเรียนของคุณและเลือก งานที่มอบหมาย
-
เลือกงานที่มอบหมายที่คุณกําลังตรวจทาน
-
เลือกเอกสารที่นักเรียนของคุณแนบภายใต้ สถานะ เพื่อเปิดในมุมมองการให้เกรดแบบเต็มหน้าจอ
-
เลือกชื่อรูบริค ซึ่งจะเปิดไปยังด้านเอกสารของนักเรียน
-
เมื่อคุณตรวจทานงานของนักเรียน ให้ใช้เมนูดรอปดาวน์หรือลูกศรเพื่อเลือกเกณฑ์ที่คุณกําลังประเมิน
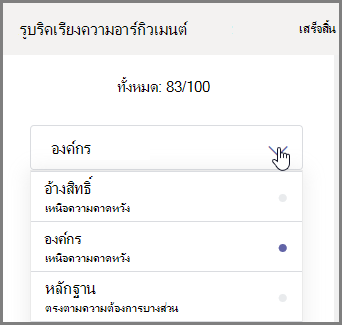
-
เลือกคะแนนที่สอดคล้องกันที่คุณต้องการให้นักเรียนสําหรับเกณฑ์นั้น เมื่อคุณเลือก ช่องสี่เหลี่ยมการให้คะแนนจะเปลี่ยนเป็นสีน้ําเงิน
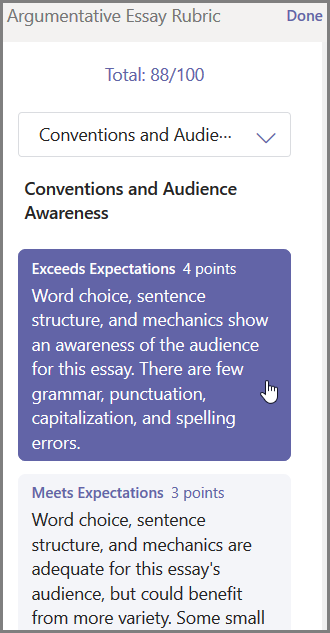
-
ป้อนคําติชมที่ปรับให้เป็นแบบส่วนตัวที่คุณต้องการจับคู่กับเกณฑ์เหล่านี้ในกล่องคําติชม
หมายเหตุ: คุณยังสามารถแสดงเกณฑ์การประเมินการให้เกรดได้หากคุณต้องการดูเส้นตารางทั้งหมดในครั้งเดียวขณะทําการเลือก

-
ดำเนินการต่อจนกระทั่งตรวจงานเสร็จด้วยการใช้รูบริค จากนั้นจึงเลือก เสร็จสิ้น
-
หากคุณตั้งค่าคะแนนและการถ่วงน้ําหนักขณะสร้างรูบิคของคุณ คะแนนสําหรับงานที่มอบหมายจะได้รับการจัดตารางไว้แล้ว เพิ่มคําติชมเพิ่มเติมที่นี่ถ้าคุณต้องการเช่นกัน
-
เลือก ย้อนกลับ เพื่อส่งงานดังกล่าวคืนนักเรียนของคุณในตอนนี้ หรือข้ามไปยังนักเรียนคนถัดไปโดยใช้ลูกศรเพื่อให้เกรดต่อ
เมื่อนักเรียนได้รับงานของตนเองคืน เขาสามารถเปิดรูบริคของตนเอง แล้วดูการให้คะแนนงาน รวมถึงคำติชมเฉพาะบุคคลที่คุณให้ได้ 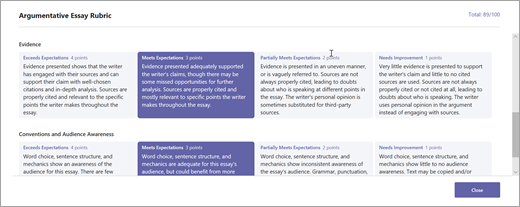
เรียนรู้เพิ่มเติม
แบบแผนการให้เกรดในงานที่มอบหมายของ Teams
ลบรูบิคออกเพื่อไม่ให้ปรากฏในรายการรูบิคของคุณอีกต่อไป วิธีนี้จะไม่ลบรูบิคออกจากงานที่มอบหมายที่แนบมาแล้ว
-
เลือก เพิ่มรูบิค ในแบบร่างงานที่มอบหมายใหม่หรือที่มีอยู่
-
เลือก x ถัดจากรูเบิลที่คุณต้องการนําออก
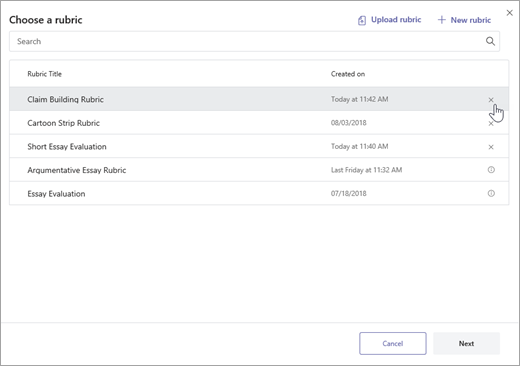
หมายเหตุ: ไม่สามารถลบรูเบิลที่แนบมากับงานที่มอบหมายแบบร่างได้
เรียนรู้เพิ่มเติม
แบบแผนการให้เกรดในงานที่มอบหมายของ Teams
แชร์รูเบิลที่คุณสร้างขึ้นใน Microsoft Teams โดยดาวน์โหลดเป็นไฟล์ .csv เมื่ออัปโหลด .csv กลับไปยัง Teams รูเบิลจะเก็บโครงสร้างและเนื้อหาของต้นฉบับทั้งหมดไว้ เพียงปรับให้เหมาะกับการใช้งานของคุณเองและแนบกับงานที่มอบหมาย
ดาวน์โหลดรูเบิลสําหรับการแชร์
-
นําทางไปยังชั้นเรียนของคุณและเลือกแท็บ งานที่มอบหมาย
-
เลือกงานที่มอบหมายที่มีรูบิคแนบอยู่ จากนั้นแก้ไขงานที่มอบหมาย
-
เลือกเกณฑ์การประเมินเพื่อเปิด
-
เลือก ดาวน์โหลดเป็น .csv และทําตามพร้อมท์เพื่อบันทึกรูเบิลของคุณเป็นไฟล์ .csv
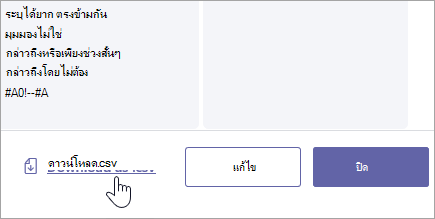
ตอนนี้ ไฟล์ .csv ได้รับการตั้งค่าให้แชร์กับนักการศึกษาคนอื่นๆ แล้ว แชร์ไปยัง PLC หรือทีมเจ้าหน้าที่เพื่อให้ทุกคนสามารถเข้าถึงได้
หมายเหตุ: เพื่อผลลัพธ์ที่ดีที่สุด ให้แก้ไขรูเบิลของคุณใน Teams แทนโปรแกรมอื่นๆ
อัปโหลดไฟล์รูเบิล .csv ไปยัง Teams
ทําตามขั้นตอนเหล่านี้เพื่อเพิ่มรูบิค .csv ที่แชร์กับคุณ
สิ่งสำคัญ: คุณควรอัปโหลดรูเบิล .csv ที่ดาวน์โหลดจาก Teams ตั้งแต่แรกเท่านั้น
-
เลือก เพิ่มรูบิค ในแบบร่างงานที่มอบหมายใหม่หรือที่มีอยู่
-
เลือก อัปโหลดรูบิค เลือกไฟล์ .csv ของคุณ จากนั้นเลือก ถัดไป
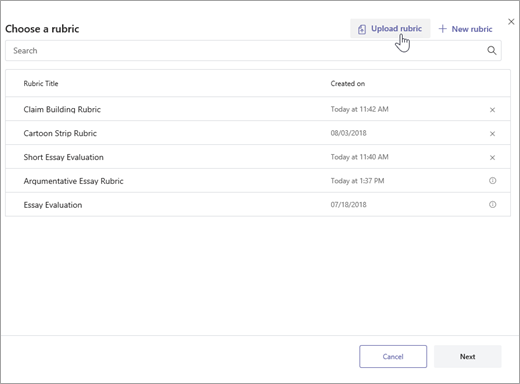
-
ตรวจสอบรูบิคที่คุณได้เพิ่มในหน้าต่างผู้สร้างรูบิคและทําการปรับเปลี่ยนใดๆ
-
เลือก แนบ เพื่อเพิ่มลงในงานที่มอบหมายของคุณ คุณจะสามารถนํารูบิคนี้มาใช้ใหม่สําหรับงานที่มอบหมายในอนาคตได้เช่นกัน
เรียนรู้เพิ่มเติม
แบบแผนการให้เกรดในงานที่มอบหมายของ Teams










