ใช้ปุ่มคณิตศาสตร์ใน OneNote เพื่อแปลงสมการที่เขียนด้วยลายมือของคุณเป็นรูปแบบข้อความ คุณยังสามารถพิมพ์สมการของคุณได้
หมายเหตุ: ฟีเจอร์นี้พร้อมใช้งานถ้าคุณมี การสมัครใช้งาน Microsoft 365 เท่านั้น ถ้าคุณเป็นสมาชิก Microsoft 365ตรวจสอบให้แน่ใจว่าคุณมี Office เวอร์ชันล่าสุด

ขั้นตอนที่ 1: เขียนหรือพิมพ์สมการ
หมายเหตุ: OneNote บนเดสก์ท็อปและ OneNote for iPad มีรูปลักษณ์ใหม่! ตรวจสอบให้แน่ใจว่าคุณกําลังดูที่แท็บที่มีคําแนะนําสําหรับ OneNote เวอร์ชันที่คุณกําลังใช้อยู่ เรากําลังดําเนินการอัปเดตทุกเวอร์ชันให้เป็นรูปลักษณ์ใหม่เร็วๆ นี้
-
ใน OneNote สําหรับ Windows 10 หรือ OneNote สำหรับเว็บ ให้ไปที่หน้าใดก็ได้ แล้วเลือก วาด
-
เลือกปากกา จากนั้นเลือกลูกศรขนาดเล็กที่ปรากฏถัดจากปากกาเพื่อเลือกความกว้างของเส้นและสีหมึกที่คุณต้องการใช้
-
ถัดไป:
-
ถ้าคุณกําลังใช้อุปกรณ์หน้าจอสัมผัส ให้เขียนสมการของคุณด้วยนิ้วหรือสไตลัสของคุณ
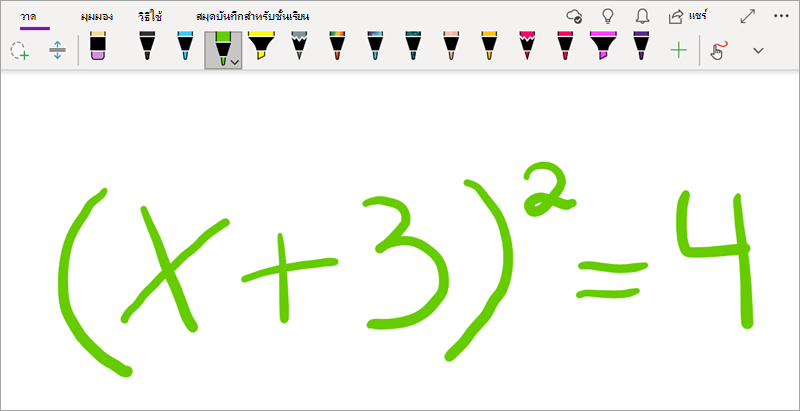
-
ถ้าคุณกําลังใช้พีซีที่มีจอภาพมาตรฐาน ให้เขียนสมการของคุณด้วยเมาส์หรือแท็บเล็ตป้อนข้อมูลด้วยปากกา หรือใช้คีย์บอร์ดของคุณเพื่อพิมพ์สมการของคุณ
เคล็ดลับ: คุณสามารถพิมพ์สมการในรูปแบบเชิงเส้น แล้วใช้ขั้นตอนด้านล่างเพื่อจัดรูปแบบ ตัวอย่างเช่น: (x^2+4)/(x-3)
ขั้นตอนที่ 2: เลือกสมการ
-
เลือกเครื่องมือ เลือกแบบ Lasso
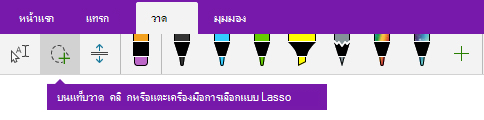
-
ใช้นิ้วหรือเมาส์ของคุณลากส่วนที่เลือกไปรอบๆ สมการที่คุณสร้างในขั้นตอนที่ 1 เมื่อคุณปล่อย เส้นหมึกหรือข้อความทั้งหมดในสมการของคุณควรปรากฏเป็นส่วนที่เลือก
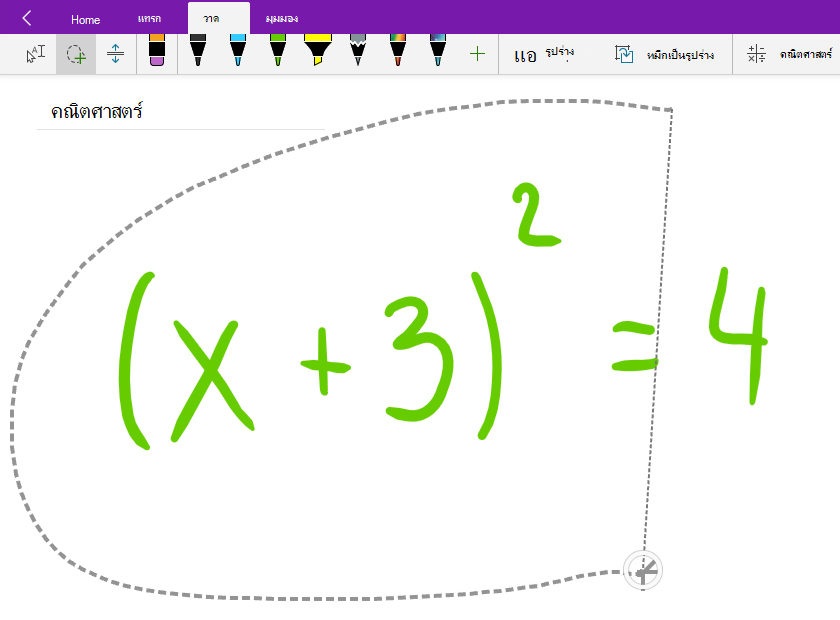
เคล็ดลับ: ถ้าคุณดิ้นรนเพื่อให้ปากกาหรือเครื่องมือ Lasso ของคุณทํางานใน OneNote for Windows 10 คุณอาจต้องเลือก วาดด้วยเมาส์หรือการสัมผัส 
ขั้นตอนที่ 3: ใช้ปุ่มคณิตศาสตร์
เมื่อสมการของคุณถูกเลือก ให้ทําดังต่อไปนี้:
-
เลือก คณิตศาสตร์
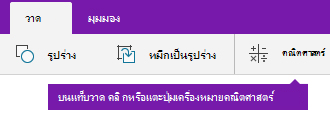
-
ในบานหน้าต่าง คณิตศาสตร์ ที่เปิดขึ้น ให้ยืนยันว่า OneNote รู้จักสมการของคุณอย่างถูกต้องถ้าจําเป็น ให้เลือก แก้ไข เพื่อทําการแก้ไขเส้นหมึกแต่ละเส้น ขณะที่อยู่ในโหมด แก้ไข ให้ใช้เครื่องมือ เลือกแบบ Lasso เพื่อเลือกสัญลักษณ์หรือส่วนหนึ่งของสมการที่รู้จักอย่างไม่ถูกต้อง และ OneNote จะเสนอทางเลือกให้คุณเลือก
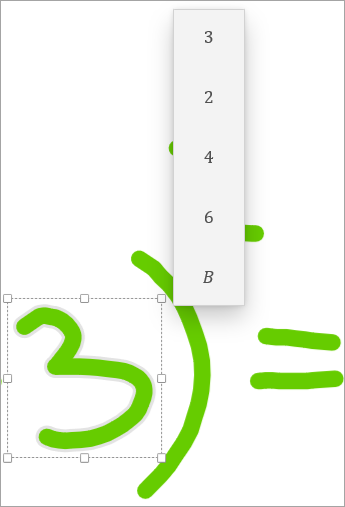
-
เลือก แปลงหมึกเป็นสมการคณิตศาสตร์ เพื่อแปลงข้อความที่เขียนด้วยลายมือต้นฉบับของคุณเป็นสมการทางคณิตศาสตร์แบบพิมพ์
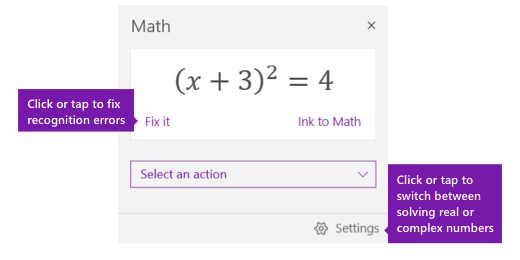
-
ใน OneNote บนเดสก์ท็อปหรือ OneNote for iPad ให้ไปที่หน้าใดก็ได้ แล้วเลือก วาด
-
เลือกปากกาไม่บังคับ: ใช้ลูกศรขนาดเล็กที่ปรากฏถัดจากปากกาเพื่อปรับการกําหนดลักษณะของคุณสําหรับความกว้างของเส้นและสีหมึก
-
ถัดไป:
-
ถ้าคุณกําลังใช้อุปกรณ์หน้าจอสัมผัส ให้เขียนสมการของคุณด้วยนิ้วหรือสไตลัสของคุณ
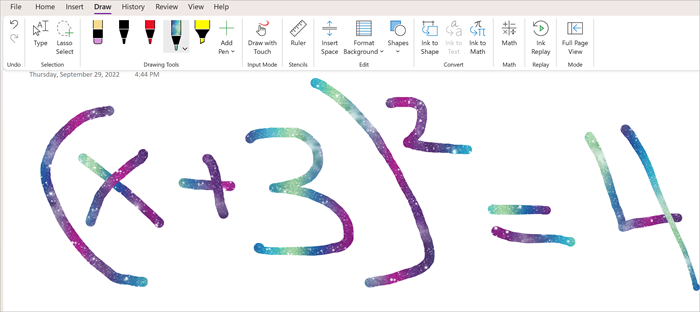
-
ถ้าคุณกําลังใช้พีซีที่มีจอภาพมาตรฐาน ให้เขียนสมการของคุณด้วยเมาส์หรือแท็บเล็ตป้อนข้อมูลด้วยปากกา หรือใช้คีย์บอร์ดของคุณเพื่อพิมพ์สมการของคุณ
ขั้นตอนที่ 2: เลือกสมการ
-
จากแท็บ วาด ให้เลือกเครื่องมือ เลือกแบบ Lasso

-
ใช้นิ้วหรือเมาส์วงกลมล้อมรอบสมการที่คุณสร้างในขั้นตอนที่ 1 เมื่อคุณปล่อย เส้นหมึกหรือข้อความทั้งหมดในสมการของคุณควรปรากฏเป็นส่วนที่เลือก
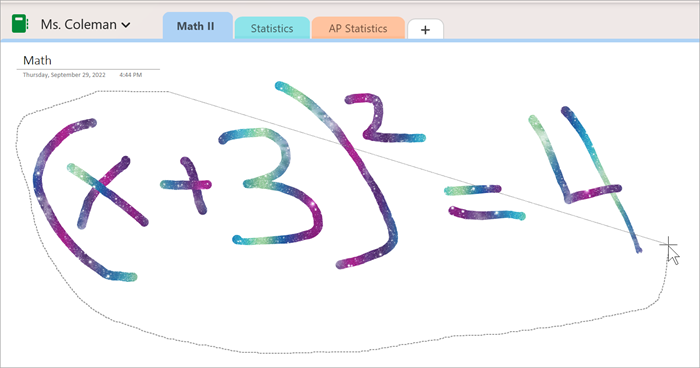
ขั้นตอนที่ 3: ใช้ปุ่มคณิตศาสตร์
-
เลือก วาด แล้วเลือก คณิตศาสตร์

-
ในบานหน้าต่าง คณิตศาสตร์ ที่เปิดขึ้น ให้ยืนยันว่า OneNote รู้จักสมการของคุณอย่างถูกต้องบางครั้งเครื่องมือคณิตศาสตร์เข้าใจลายมือผิด ถ้าส่วนใดส่วนหนึ่งของสมการของคุณไม่ถูกต้อง ให้เลือก แก้ไขสมการ จากนั้นเลือกพร้อมท์: วงกลมล้อมรอบส่วนของสมการที่คุณต้องการแก้ไข การทําเช่นนี้จะเปิดเครื่องมือการเลือกแบบ Lasso ซึ่งสามารถใช้เพื่อเลือกสิ่งต่างๆ ที่ต้องการการแก้ไข เมื่อเลือกจะมีรายการตัวเลือกเพื่อแก้ไขวิธีที่ตัวช่วยคณิตศาสตร์ตีความส่วนนั้นของสมการ
-
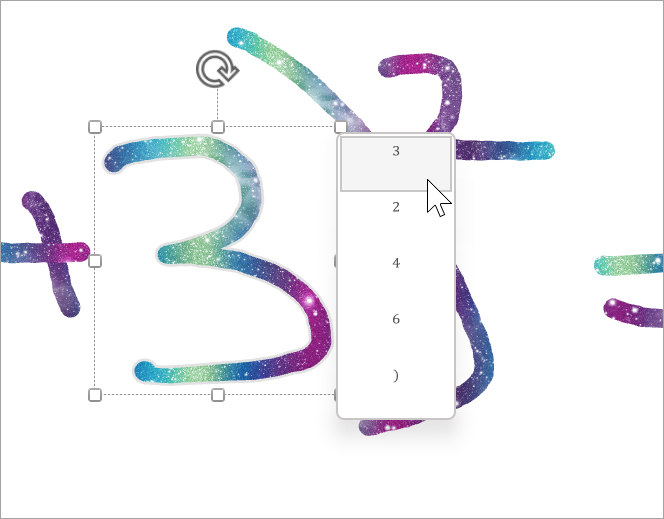
-
คุณสามารถแทนที่สมการที่เขียนด้วยลายมือของคุณด้วยสมการทางคณิตศาสตร์ที่พิมพ์ได้โดยใช้ แปลงหมึกเป็นสมการคณิตศาสตร์
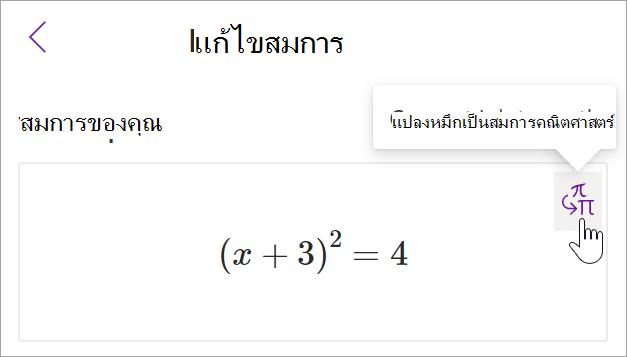
คุณสามารถสํารวจการดําเนินการในแผงคณิตศาสตร์เพื่อเรียนรู้เพิ่มเติมจากสมการของคุณ
หัวข้อตัวช่วยแปลงเป็นสมการคณิตศาสตร์เพิ่มเติม
แก้ไขสมการด้วยตัวช่วยแปลงเป็นสมการคณิตศาสตร์ใน OneNote
วาดกราฟของฟังก์ชันทางคณิตศาสตร์ด้วยตัวช่วยแปลงเป็นสมการคณิตศาสตร์










