การควบคุมแอปอัจฉริยะเพิ่มการป้องกันที่สําคัญจากภัยคุกคามใหม่และเกิดใหม่โดยการบล็อกแอปที่เป็นอันตรายหรือไม่น่าเชื่อถือ การควบคุมแอปอัจฉริยะยังช่วยในการบล็อกแอปที่อาจไม่เป็นที่ต้องการ ซึ่งเป็นแอปที่อาจทําให้อุปกรณ์ของคุณทํางานช้าลง แสดงโฆษณาที่ไม่คาดคิด เสนอซอฟต์แวร์เพิ่มเติมที่คุณไม่ต้องการ หรือทําสิ่งอื่นๆ ที่คุณไม่ได้คาดหวัง
การควบคุมแอปอัจฉริยะทํางานควบคู่ไปกับซอฟต์แวร์รักษาความปลอดภัยอื่นๆ ของคุณ เช่น Microsoft Defender หรือเครื่องมือป้องกันไวรัสที่ไม่ใช่ของ Microsoft เพื่อการป้องกันเพิ่มเติม
สิ่งสำคัญ:
-
การควบคุมแอปอัจฉริยะสามารถใช้ได้กับการติดตั้ง Windows 11 ใหม่เท่านั้น หากคุณได้รับอุปกรณ์นั้นเป็นส่วนหนึ่งของการอัปเดต Windows บนอุปกรณ์ที่กําลังใช้งานคุณจะไม่สามารถเปิดได้ เว้นแต่คุณจะรีเซ็ตพีซีของคุณหรือติดตั้ง Windows ใหม่
-
เพื่อประสบการณ์การใช้งานการควบคุมแอปอัจฉริยะที่ดีที่สุด ตรวจสอบให้แน่ใจว่าคุณได้ติดตั้งการอัปเดต Windows และ Defender ล่าสุดบนอุปกรณ์ของคุณแล้ว ตรวจหาการอัปเดต
การควบคุมแอปอัจฉริยะทํางานอย่างไร
เมื่อคุณพยายามเรียกใช้แอปบน Windows การควบคุมแอปอัจฉริยะจะตรวจสอบเพื่อดูว่าบริการรักษาความปลอดภัยที่ใช้ระบบคลาวด์อัจฉริยะของเราสามารถคาดการณ์ได้อย่างมั่นใจเกี่ยวกับความปลอดภัยหรือไม่ หากบริการดังกล่าวเชื่อว่าแอปปลอดภัย การควบคุมแอปอัจฉริยะจะช่วยให้แอปทํางานได้ หากเชื่อว่าแอปเป็นอันตรายหรืออาจไม่เป็นที่ต้องการ การควบคุมแอปอัจฉริยะจะบล็อกแอป
หากบริการรักษาความปลอดภัยไม่สามารถคาดการณ์ได้อย่างมั่นใจเกี่ยวกับแอป การควบคุมแอปอัจฉริยะจะตรวจสอบว่าแอปมีลายเซ็นที่ถูกต้องหรือไม่ หากแอปมีลายเซ็นที่ถูกต้อง การควบคุมแอปสมาร์ทจะอนุญาตให้แอปทํางาน หากแอปไม่มีลายเซ็น หรือลายเซ็นไม่ถูกต้อง การควบคุมแอปสมาร์ทจะพิจารณาว่าไม่น่าเชื่อถือและบล็อกเพื่อการป้องกันของคุณ
การตั้งค่าการควบคุมแอปอัจฉริยะอยู่ที่ใด
คุณสามารถค้นหาการตั้งค่าการควบคุมแอปสมาร์ทได้ในแผงควบคุมเบราว์เซอร์ของแอป & ของแอปความปลอดภัยของ Windows วิธีที่เร็วที่สุดในการเข้าถึงการตั้งค่าเหล่านี้คือ:
-
แตะปุ่ม เริ่มต้น ใน Windows
-
พิมพ์ การควบคุมแอปอัจฉริยะ ในกล่องค้นหา
-
เลือก การตั้งค่าระบบ Smart App Control จากผลลัพธ์
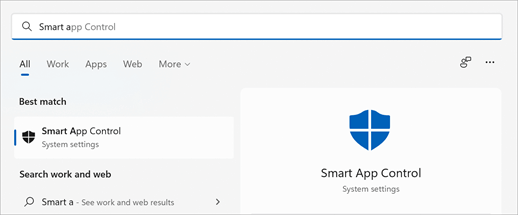
โหมดการประเมิน
เราเริ่มต้นในโหมดการประเมิน นี่เป็นช่วงเวลาที่ Windows พยายามตรวจสอบว่าคุณเป็นตัวเลือกที่ดีสําหรับการควบคุมแอปสมาร์ทหรือไม่ หากคุณเป็นผู้สมัครที่ดีสําหรับการควบคุมแอปอัจฉริยะ ระบบจะเปิดโดยอัตโนมัติ หากไม่มี แสดงว่าจะถูกปิด
การควบคุมแอปอัจฉริยะจะไม่บล็อกอะไรในขณะที่อยู่ในโหมดการประเมิน
เมื่อการประเมินเสร็จสมบูรณ์ หรือหากคุณเปิดหรือปิดการควบคุมแอปอัจฉริยะด้วยตนเอง คุณจะไม่สามารถกลับไปยังโหมดการประเมินได้ เว้นแต่คุณจะติดตั้งหรือรีเซ็ต Windows ใหม่
โดยพื้นฐานแล้ว เรากําลังค้นหาว่าการควบคุมแอปอัจฉริยะจะเข้ามามีความถี่เกินไปหรือไม่ มีงานที่ถูกต้องตามกฎหมายบางอย่างที่ผู้ใช้ขององค์กร นักพัฒนา หรืองานอื่นๆ อาจทําเป็นประจํา ซึ่งอาจไม่ใช่ประสบการณ์ที่ยอดเยี่ยมกับการใช้งานการควบคุมแอปแบบสมาร์ท หากเราตรวจพบระหว่างโหมดการประเมินว่าคุณเป็นหนึ่งในผู้ใช้เหล่านั้น เราจะปิดการควบคุมแอปสมาร์ทโดยอัตโนมัติเพื่อให้คุณสามารถทํางานได้ด้วยการขัดจังหวะน้อยลง
ใช่ หากมีให้ใช้งานบนอุปกรณ์ของคุณ แต่เราขอแนะนําให้คุณให้โหมดการประเมินผลทํางานและตรวจสอบว่าคุณเป็นตัวเลือกที่ดีสําหรับการควบคุมแอปแบบสมาร์ทหรือไม่
เหตุใดการควบคุมแอปอัจฉริยะจึงปิดอยู่
การควบคุมแอปอัจฉริยะพร้อมใช้งานในการติดตั้ง Windows 11 ใหม่ทั้งหมดเท่านั้น นอกจากนี้ยังมีเหตุผลอื่น ๆ ว่าทําไมการควบคุมแอปสมาร์ทอาจปิด
-
ระหว่าง โหมดการประเมิน เราพิจารณาว่าคุณไม่ใช่ผู้สมัครที่ดีสําหรับการควบคุมแอปแบบสมาร์ท
-
คุณหรือผู้ใช้อื่นที่ลงชื่อเข้าใช้เครื่องของคุณปิดด้วยตนเอง
-
อุปกรณ์ของคุณใช้งาน Windows ใน S โหมด คุณจะต้องปิด S โหมด จากนั้นรีเซ็ตพีซีของคุณเพื่อเข้าสู่โหมดการประเมิน
-
คุณมี ข้อมูลการวินิจฉัยเพิ่มเติม ใน Windows ปิดอยู่ หากคุณต้องการเปิดการควบคุมแอปสมาร์ท คุณจะต้องรีเซ็ตพีซีเครื่องนี้ หรือติดตั้ง Windows ใหม่ และเลือก ส่งข้อมูลการวินิจฉัยเพิ่มเติม ระหว่างกระบวนการตั้งค่า
เพื่อให้ได้รับประสบการณ์การใช้งานที่ปลอดภัยยิ่งขึ้น เราจะเปิดใช้งานการควบคุมแอปอัจฉริยะในการติดตั้ง Microsoft Windows 11 ใหม่ทั้งหมดเท่านั้น เราต้องการตรวจสอบให้แน่ใจว่าไม่มีแอปที่ไม่น่าเชื่อถือทํางานบนอุปกรณ์เมื่อเราเปิดการควบคุมแอปแบบสมาร์ท
เคล็ดลับ: หากคุณต้องการเปิดการควบคุมแอปอัจฉริยะหลังจากที่ปิดอยู่ คุณสามารถรีเซ็ต Windows 11 ได้โดยแตะปุ่ม เริ่มต้น พิมพ์ รีเซ็ต ในกล่องค้นหา เลือก รีเซ็ตพีซีเครื่องนี้ จากผลการค้นหา และเริ่มการรีเซ็ตจากเมนูการกู้คืน คุณสามารถเลือก เก็บการรีเซ็ตไฟล์ของฉัน ซึ่งเก็บไฟล์ส่วนบุคคลของคุณ และลบเฉพาะแอปและการตั้งค่า ดูข้อมูลเพิ่มเติมได้ที่ ตัวเลือกการกู้คืนใน Windows
คำถามที่ถามบ่อยอื่นๆ
การควบคุมแอปอัจฉริยะทํางานควบคู่ไปกับซอฟต์แวร์รักษาความปลอดภัยอื่นๆ ของคุณ เช่น Microsoft Defender หรือเครื่องมือป้องกันไวรัสที่ไม่ใช่ของ Microsoft เพื่อการป้องกันเพิ่มเติม
ขณะนี้ยังไม่มีวิธีเลี่ยงผ่านการป้องกันการควบคุมแอป Smart สําหรับแอปแต่ละรายการ คุณสามารถปิดการควบคุมแอปแบบสมาร์ท หรือ (ดีกว่านั้น) ติดต่อนักพัฒนาแอป และสนับสนุนให้พวกเขาเซ็นชื่อในแอปด้วยลายเซ็นที่ถูกต้อง
เมื่อนักพัฒนาสร้างแอป พวกเขาจะได้รับคําแนะนําให้ "เซ็นชื่อ" แอปโดยใช้ใบรับรองดิจิทัลที่ตรวจสอบข้อมูลประจําตัวของพวกเขา ว่าแอปได้รับการเผยแพร่โดยพวกเขาจริงๆ และแอปไม่ได้ถูกเปลี่ยนแปลงโดยบุคคลอื่นหลังจากที่นักพัฒนาเผยแพร่ คุณสามารถคิดได้เล็กน้อยเหมือนจิตรกรลงนามชิ้นส่วนของงานศิลปะยกเว้นยากที่จะปลอม
การลงชื่อเป็นส่วนหนึ่งของสิ่งที่ทําให้แอปเชื่อถือได้หรือไม่น่าเชื่อถือ อีกส่วนหนึ่งคือประสบการณ์ บริการรักษาความปลอดภัยบนระบบคลาวด์อัจฉริยะของเราเห็นแอปจํานวนมากทุกวัน และใช้ความรู้นั้นเพื่อทํานายว่าแอปนั้นปลอดภัยหรือไม่ปลอดภัย แม้แต่แอปที่เราไม่เคยเห็นมาก่อนก็ตาม อย่างไรก็ตามในบางกรณีบริการไม่สามารถคาดการณ์ได้อย่างมั่นใจไม่ว่าจะด้วยวิธีใด
หากบริการรักษาความปลอดภัยไม่สามารถคาดการณ์ได้อย่างมั่นใจเกี่ยวกับแอป และแอปไม่มีลายเซ็นที่ถูกต้อง จะถือว่าไม่น่าเชื่อถือ
คําตอบง่ายๆ คือ เซ็นชื่อในแอปของคุณด้วยใบรับรองที่ถูกต้อง
สำหรับข้อมูลเพิ่มเติม ให้ดูที่หัวข้อต่อไปนี้
เรายินดีรับฟัง!
เรายินดีรับคําติชมของคุณเกี่ยวกับการควบคุมแอปอัจฉริยะ เมื่อต้องการบอกให้เราทราบว่าคุณคิดอย่างไรหรือเสนอคําแนะนําฟีเจอร์:
-
ใน Windows ให้ไปที่ ฮับคําติชม (จากเมนูเริ่มต้น หรือกดแป้น Windows + F)
-
เมื่อคุณไปยังขั้นตอนที่ 2 - เลือกประเภท เลือก ความปลอดภัยและความเป็นส่วนตัว - การควบคุมแอปอัจฉริยะ










