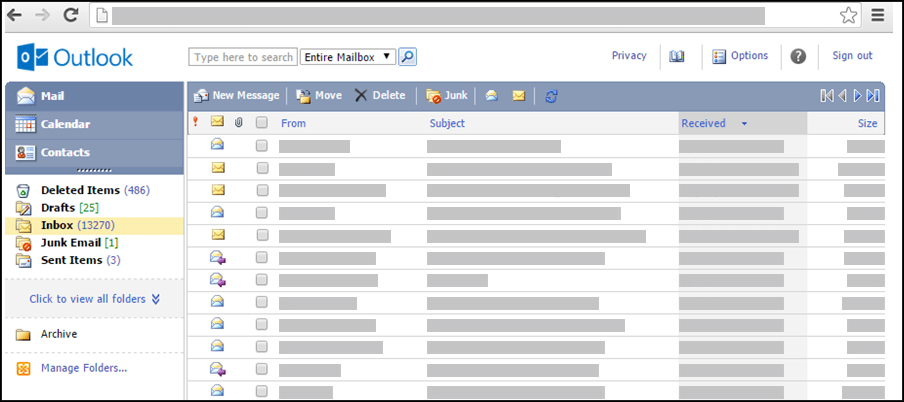ถ้า Outlook ของคุณมีลักษณะเหมือนรูปด้านล่าง แสดงว่าคุณกำลังใช้เวอร์ชัน Light ของ Outlook หมายความว่าคุณกำลังใช้เบราว์เซอร์เก่าที่เข้ากันไม่ได้กับ Outlook.com และ Outlook บนเว็บ หรือ Outlook Web App ใหม่ เพื่อประสบการณ์ที่ดีที่สุด โปรดอัปเดตเบราว์เซอร์ของคุณเป็นเวอร์ชันล่าสุด
สำหรับข้อมูลเกี่ยวกับเบราว์เซอร์ที่สนับสนุน Outlook.com และ Outlook บนเว็บ ใหม่ โปรดดู เบราว์เซอร์ใดบ้างที่สามารถทำงานกับ Office Online ได้
สำหรับข้อมูลเกี่ยวกับเบราว์เซอร์ที่สนับสนุน Outlook Web App โปรดดู เบราว์เซอร์ที่สนับสนุนสำหรับ Outlook Web App
-
เลือกไอคอนสมุดรายชื่อที่ด้านบนของหน้าต่าง
-
เลือก ถึง หรือ ส. ค. ในข้อความใหม่
เมื่อคุณเปิดสมุดรายชื่อจากไอคอนที่ด้านบนของหน้าต่าง คุณจะเห็นเฉพาะสมุดรายชื่อ เมื่อคุณเปิดสมุดรายชื่อโดยการเลือก ถึง หรือส.ค.ในข้อความใหม่ คุณจะเห็นสมุดรายชื่อและกล่อง ถึงส.ค. และ ส.ส.
ใช้ กล่อง สมุดรายชื่อ ที่ด้านบนของหน้าเพื่อเลือกชุดของที่อยู่ที่คุณต้องการดู ตามค่าเริ่มต้น กล่องนี้จะแสดงสมุดรายชื่อขององค์กรของคุณ แต่คุณสามารถเลือกสมุดรายชื่อที่คุณต้องการดูได้ ตัวอย่างเช่น คุณสามารถเลือก ที่ติดต่อ จากรายการสมุดรายชื่อที่พร้อมใช้งาน หรือเลือกโฟลเดอร์ ที่ติดต่อ ในบานหน้าต่างนําทาง
มีหลายวิธีในการค้นหาที่อยู่ในสมุดรายชื่อขององค์กรหรือในโฟลเดอร์ที่ติดต่อของคุณ เมื่อสมุดรายชื่อเปิดขึ้น คุณสามารถพิมพ์ชื่อของบุคคลที่คุณมองหาในกล่อง ค้นหาบุคคล แล้วกด Enter หรือเลือกไอคอนค้นหา รายการที่ตรงกันจะแสดงในหน้าต่างสมุดรายชื่อ เมื่อต้องการดูที่ติดต่อ ให้เลือกชื่อของที่ติดต่อนั้น เมื่อต้องการล้างผลลัพธ์การค้นหาและย้อนกลับไปยังสมุดรายชื่อ ให้เลือก ล้างผลลัพธ์ของการค้นหานี้
การค้นหาสมุดรายชื่อจะจํากัดอยู่ที่สมุดรายชื่อที่คุณดูอยู่ในปัจจุบัน
ถ้าคุณเปิดข้อความใหม่แล้ว คุณสามารถพิมพ์ชื่อบุคคลที่คุณต้องการส่งข้อความถึงในกล่อง ถึง หรือ ส.ค. ของข้อความได้ ถ้าชื่อไม่เฉพาะ หรือคุณเคยใช้ชื่อเหล่านั้นมาก่อน ชื่อจะถูกแก้ไขโดยอัตโนมัติ
คุณมีหลายตัวเลือกสำหรับการกำหนดที่อยู่ของข้อความ
-
เมื่อคุณเปิดข้อความใหม่หรือตอบกลับหรือส่งต่อข้อความ รายการที่แสดงผู้รับล่าสุดของคุณจะปรากฏในบานหน้าต่างนําทาง ดับเบิลคลิกที่ชื่อเพื่อย้ายชื่อนั้น ไปยัง กล่อง ถึง คุณยังสามารถเลือกชื่อ แล้วเลือก ถึงส.ค.หรือสลับถึง เพื่อย้ายชื่อนั้นไปยังกล่องนั้น
-
ถ้าชื่อที่คุณต้องการไม่ปรากฏในรายการผู้รับล่าสุด ให้พิมพ์ชื่อหรือนามแฝงอีเมลในกล่อง ถึง ส.ค. และ ส.ส. แยกชื่อหลายชื่อโดยใช้เครื่องหมายอัฒภาค เลือก ตรวจสอบชื่อ บนแถบเครื่องมือเพื่อแก้ไขชื่อ ถ้าไม่มีรายการที่ตรงกันในสมุดรายชื่อ ผู้รับที่ต้องการจะถูกระบุว่ายังไม่ได้แก้ไข ชื่อที่ยังไม่ได้แก้ไขทั้งหมดจะปรากฏเป็นสีแดง และรายชื่อของผู้รับที่เป็นไปได้จะปรากฏในบานหน้าต่างนําทาง เมื่อต้องการแก้ไขชื่อ ให้เลือกชื่อที่คุณต้องการจากรายการโดยการเลือกชื่อ ถ้าไม่ตรงกัน ให้ตรวจสอบการสะกดของชื่อผู้รับหรือใส่ที่อยู่อีเมลของพวกเขาโดยตรง (ตัวอย่าง: adam@contoso.com)
ไม่สามารถส่งข้อความอีเมลไปยังที่อยู่ของผู้รับยังไม่ได้แก้ไข
-
คุณยังสามารถค้นหาบุคคลได้โดยการใส่ชื่อของพวกเขา ในกล่อง ค้นหาบุคคล ที่ด้านบนของหน้าต่าง จากนั้น กด Enter หรือเลือกไอคอนค้นหา รายการที่ตรงกันจะแสดงในพื้นที่การค้นหา เมื่อต้องการเพิ่มชื่อลงในข้อความของคุณ ให้เลือกกล่องกาเครื่องหมายที่อยู่ถัดจากชื่อจากนั้นเลือก ถึงส.ค.ส.,หรือสลับถึง เพื่อเพิ่มชื่อให้กับผู้รับข้อความ เมื่อต้องการล้างผลลัพธ์การค้นหาและย้อนกลับไปยังสมุดรายชื่อ ให้เลือก ล้างผลลัพธ์ของการค้นหานี้
เมื่อคุณดูหน้าต่าง ผู้รับข้อความ การค้นหาสมุดรายชื่อจะจํากัดสมุดรายชื่อที่เลือกไว้ที่ด้านบนของหน้าต่าง
-
เลือก ถึงส .ค. หรือ ส.ส . เพื่อเปิดพื้นที่การค้นหา ซึ่งช่วยให้คุณสามารถค้นหาบุคคลในสมุดรายชื่อขององค์กรของคุณ หลังจากที่คุณค้นหาบุคคลในพื้นที่ค้นหาแล้ว ให้เพิ่มชื่อลงในข้อความอีเมลของคุณโดยการเลือกกล่องกาเครื่องหมายที่อยู่ถัดจากชื่อนั้น แล้วเลือก ถึงส.ค.ส.หรือส.ส. เมื่อคุณใส่ที่อยู่ข้อความเสร็จแล้ว ให้เลือกเสร็จสิ้นหรือปิดผู้รับสําเนาลับถึงจะได้รับสําเนาของข้อความ แต่ชื่อจะไม่ปรากฏในรายชื่อผู้รับ ผู้รับ สลับถึง จะไม่เห็นชื่อของผู้รับ สลับถึง อื่นๆ ได้
คุณมีหลายตัวเลือกสำหรับการกำหนดที่อยู่ของการเรียกประชุม
-
เมื่อคุณเปิดการเรียกประชุมใหม่ หรือตอบกลับหรือส่งต่อการเรียกประชุม รายชื่อผู้รับ ล่าสุด จะปรากฏในบานหน้าต่างนําทาง ดับเบิลคลิกที่ชื่อเพื่อย้ายชื่อนั้นไปยัง กล่อง ต้อง ระบุ คุณยังสามารถเลือกชื่อ แล้วเลือก ถึง ,ไม่บังคับหรือทรัพยากรเพื่อย้ายชื่อไปยังกล่องนั้น
-
ถ้าชื่อที่คุณต้องการไม่ปรากฏในรายการ ผู้รับล่าสุดให้พิมพ์ชื่อหรือนามแฝงอีเมลในกล่องถึงเพิ่มเติมหรือทรัพยากร แยกชื่อหลายชื่อโดยใช้เครื่องหมายอัฒภาค เลือก ตรวจสอบชื่อ บนแถบเครื่องมือเพื่อแก้ไขชื่อ ถ้าไม่มีรายการที่ตรงกันในสมุดรายชื่อ ผู้รับที่ต้องการจะถูกระบุว่ายังไม่ได้แก้ไข ชื่อที่ยังไม่ได้แก้ไขทั้งหมดจะปรากฏเป็นสีแดง และรายชื่อของผู้รับที่เป็นไปได้จะปรากฏในบานหน้าต่างนําทาง เมื่อต้องการแก้ไขชื่อ ให้เลือกชื่อที่คุณต้องการจากรายการโดยการเลือกชื่อ ถ้าไม่ตรงกัน ให้ตรวจสอบการสะกดของชื่อผู้รับหรือใส่ที่อยู่อีเมลของพวกเขาโดยตรง (ตัวอย่าง: adam@contoso.com)
ไม่สามารถส่งการเรียกประชุมไปยังที่อยู่ผู้รับที่ยังไม่ได้แก้ไข
-
คุณยังสามารถค้นหาบุคคลได้โดยการใส่ชื่อของพวกเขา ในกล่อง ค้นหาบุคคล ที่ด้านบนของหน้าต่าง จากนั้นกด Enter หรือเลือกไอคอนค้นหา รายการที่ตรงกันจะแสดงในพื้นที่การค้นหา เมื่อต้องการเพิ่มชื่อลงในการเรียกประชุมของคุณ ให้เลือกกล่องกาเครื่องหมายที่อยู่ถัดจากชื่อจากนั้นเลือก ถึงเพิ่มเติม หรือทรัพยากรเพื่อเพิ่มชื่อให้กับผู้รับข้อความ เมื่อต้องการล้างผลลัพธ์การค้นหาและย้อนกลับไปยังสมุดรายชื่อ ให้เลือก ล้างผลลัพธ์ของการค้นหานี้
เมื่อคุณดูหน้าต่าง ผู้รับข้อความ การค้นหาสมุดรายชื่อจะจํากัดสมุดรายชื่อที่เลือกไว้ที่ด้านบนของหน้าต่าง
-
เลือกถึงเพิ่มเติมหรือทรัพยากร เพื่อเปิดพื้นที่การค้นหา ซึ่งช่วยให้คุณสามารถค้นหาบุคคลในสมุดรายชื่อขององค์กรของคุณ หลังจากที่คุณค้นหาบุคคลในพื้นที่การค้นหา ให้เพิ่มชื่อลงในข้อความอีเมลของคุณโดยการเลือกกล่องกาเครื่องหมายที่อยู่ถัดจากชื่อนั้น แล้วเลือกถึงเพิ่มเติมหรือทรัพยากร เมื่อคุณใส่ที่อยู่ข้อความเสร็จแล้ว ให้เลือกเสร็จสิ้นหรือปิด
โดยปกติแล้วคุณจะไม่สามารถเพิ่มชื่อหรือกลุ่มลงในสมุดรายชื่อขององค์กรของคุณหรือเพิ่มโฟลเดอร์ย่อยได้ บางองค์กรยังจํากัดการปรับเปลี่ยนรายการของคุณเองอีกด้วย การจัดการสมุดรายชื่อมักจะเสร็จสิ้นโดยทรัพยากรบุคคลหรือเจ้าหน้าที่ด้านเทคโนโลยีสารสนเทศขององค์กรของคุณ แต่ ให้เพิ่มบุคคลลงในรายชื่อผู้ติดต่อของคุณแทน
เวอร์ชัน light ของ Outlook มีฟีเจอร์ที่น้อยกว่าในการจัดการกับสมุดรายชื่อขององค์กรของคุณมากกว่าเวอร์ชันมาตรฐาน คุณสามารถเลือกรายการจากสมุดรายชื่อขององค์กรของคุณหรือจากโฟลเดอร์ ที่ติดต่อ ในกล่องจดหมายของคุณ คุณยังสามารถส่งข้อความได้โดยการใส่ที่อยู่ SMTP ของกล่องจดหมายที่คุณต้องการส่งข้อความไปยังในบรรทัด ถึง ส.ค.หรือส.ของข้อความใหม่
เมื่อต้องการเรียนรู้เพิ่มเติมเกี่ยวกับความแตกต่างระหว่างเวอร์ชัน light และมาตรฐานของ Outlook ให้ไปที่ เปรียบเทียบเวอร์ชันLightและมาตรฐานของ Outlook
เมื่อต้องการเรียนรู้เพิ่มเติมเกี่ยวกับเวอร์ชัน lightOutlook เช่น วิธีการย้อนกลับไปยังเวอร์ชันปกติ หรือฟีเจอร์และข้อจํากัดคืออะไร โปรดดู เรียนรู้เพิ่มเติมเกี่ยวกับเวอร์ชัน light Outlook
For information about working with contacts and contact groups, see Manage contacts in the light version of Outlook.