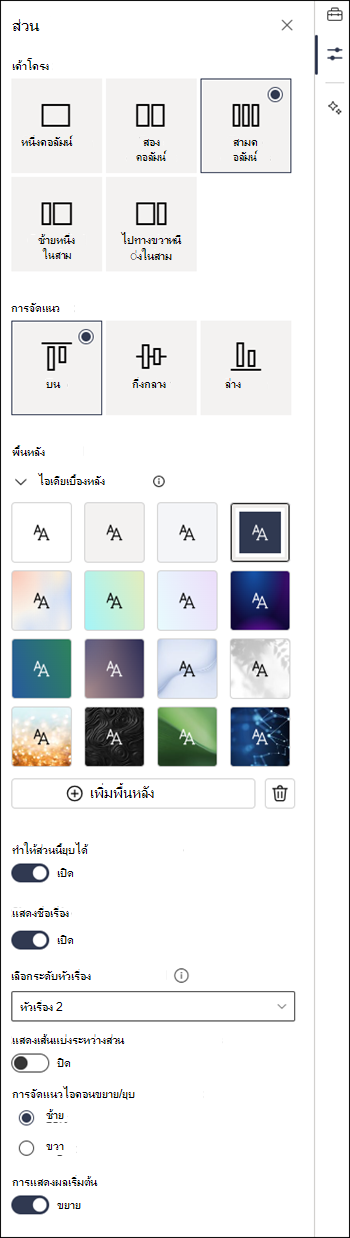เพิ่มส่วนและคอลัมน์บนหน้าที่ทันสมัยของ SharePoint
สร้างเค้าโครงที่ดูน่าสนใจและเป็นระเบียบโดยการเพิ่มส่วนที่มีคอลัมน์บนหน้าสมัยใหม่ของ SharePoint เมื่อต้องการแสดงเนื้อหาแบบเคียงข้างกัน คุณสามารถเพิ่มได้สูงสุดสามคอลัมน์ในแต่ละส่วน ถ้าคุณกําลังทํางานบนหน้าที่เป็นส่วนหนึ่งของไซต์การติดต่อสื่อสาร คุณสามารถสร้างคอลัมน์ที่ครอบคลุมทั้งหน้า (รวมถึงขอบของหน้า) ได้ด้วยการเพิ่มคอลัมน์แบบเต็มความกว้าง คุณยังสามารถเรียงซ้อนหลายส่วนด้วยจํานวนคอลัมน์ที่แตกต่างกัน คุณยังสามารถเพิ่มส่วนแนวตั้งทางด้านขวาซึ่งเหมาะสําหรับการแสดงสิ่งต่างๆ เช่น ลิงก์ด่วน รายชื่อผู้ติดต่อ สภาพอากาศ ตัวจับเวลานับถอยหลัง และอื่นๆ อีกมากมาย
ตัวอย่างต่อไปนี้มีส่วนที่มีหนึ่งคอลัมน์สามส่วนทางด้านซ้าย และส่วนแนวตั้งทางด้านขวา:
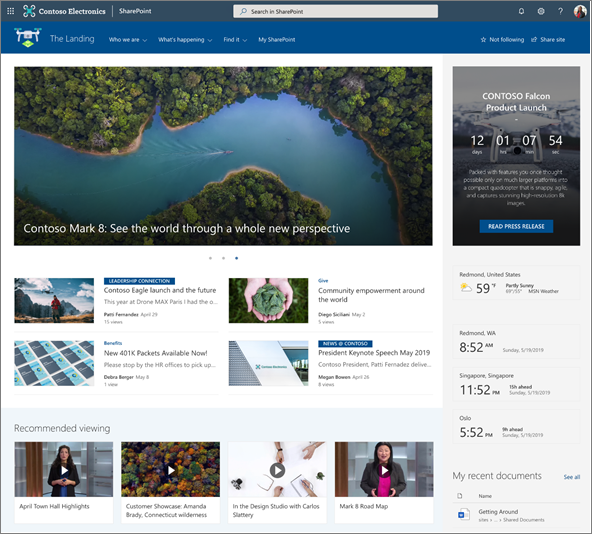
หมายเหตุ: ฟังก์ชันการทํางานบางอย่างจะค่อยๆ ถูกนํามาใช้กับองค์กรที่เข้าร่วมในโปรแกรมการเผยแพร่แบบกําหนดเป้าหมาย ซึ่งหมายความว่าคุณจะยังไม่เห็นฟีเจอร์นี้ หรืออาจดูแตกต่างจากที่อธิบายไว้ในบทความวิธีใช้
เพิ่มเค้าโครงส่วนลงในหน้า
-
ไปยังหน้าที่คุณต้องการเพิ่มส่วน
-
ถ้าคุณอยู่ในโหมดแก้ไขแล้ว ให้เลือก แก้ไข ที่ด้านบนขวาของหน้า
-
บนเส้นขอบส่วน คุณจะเห็นเส้นที่มี + ในวงกลม เช่นนี้ด้วยคําแนะนําเครื่องมือที่ระบุว่า เพิ่มส่วนใหม่ โฮเวอร์เหนือปุ่ม
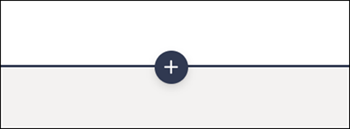
-
เลือก + ส่วน
-
เลือกจํานวนคอลัมน์ที่คุณต้องการ
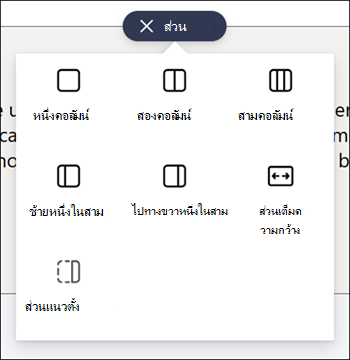
หมายเหตุ: ส่วนแบบเต็มความกว้างจะไม่พร้อมใช้งานบนหน้าที่เป็นส่วนหนึ่งของไซต์ทีม ซึ่งจะพร้อมใช้งานเฉพาะในหน้าที่เป็นส่วนหนึ่งของไซต์การติดต่อสื่อสารเท่านั้น
เพิ่มเทมเพลตส่วน
หมายเหตุ: ขณะนี้เทมเพลตส่วนจะพร้อมใช้งานใน SharePoint ใน Microsoft 365 เท่านั้น ฟีเจอร์นี้ไม่พร้อมใช้งานใน SharePoint Server 2019 และ SharePoint Server เวอร์ชันการสมัครใช้งาน
-
ไปยังหน้าที่คุณต้องการเพิ่มเทมเพลตส่วน
-
ถ้าคุณไม่ได้อยู่ในโหมดแก้ไข ให้เลือก แก้ไข ที่ด้านบนขวาของหน้า
-
นําทางไปยัง

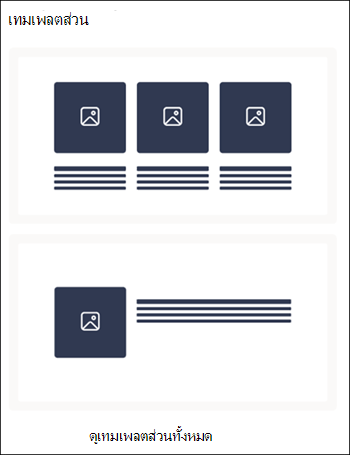
-
เมื่อต้องการดูเทมเพลตส่วนเพิ่มเติม ให้เลือก ดูเทมเพลตส่วนทั้งหมด จากนั้นเลือกเทมเพลตที่เหมาะสมกับความต้องการของคุณจากรายการ
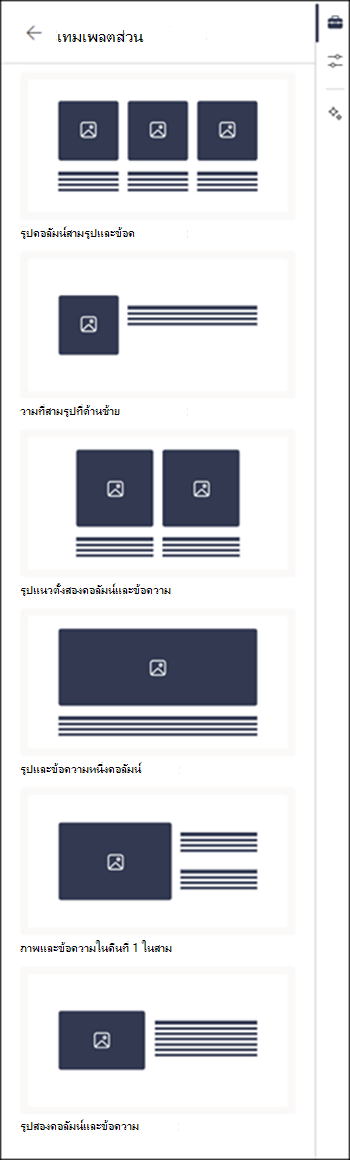
-
เมื่อเพิ่มเทมเพลตลงในหน้าแล้ว ให้แทรกเนื้อหาที่ต้องการลงในแต่ละเขตข้อมูลของเทมเพลต
เพิ่มส่วนแนวตั้ง
หมายเหตุ: ขณะนี้ส่วนแนวตั้งจะพร้อมใช้งานใน SharePoint ใน Microsoft 365 เท่านั้น ฟีเจอร์นี้ไม่พร้อมใช้งานใน SharePoint Server 2019 และ SharePoint Server เวอร์ชันการสมัครใช้งาน
-
ไปยังหน้าที่คุณต้องการเพิ่มส่วนแนวตั้ง
-
ถ้าคุณไม่ได้อยู่ในโหมดแก้ไข ให้เลือก แก้ไข ที่ด้านบนขวาของหน้าของคุณ
-
บนเส้นขอบส่วน คุณจะเห็นเส้นที่มี + ในวงกลม เช่นนี้ด้วยคําแนะนําเครื่องมือที่ระบุว่า เพิ่มส่วนใหม่ โฮเวอร์เหนือปุ่ม
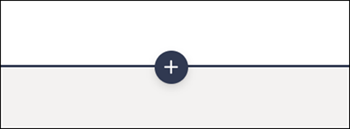
-
เลือก + ส่วน
-
เลือก ส่วนแนวตั้ง
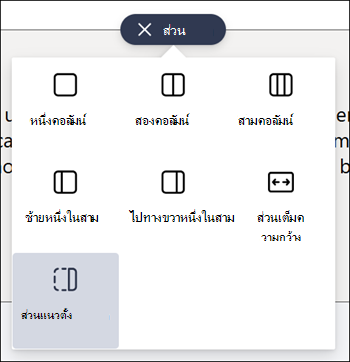
-
ในหน้าต่างเบราว์เซอร์แบบแคบ ส่วนแนวตั้งสามารถย้ายไปยังด้านล่างหรือด้านบนของหน้าได้ เลือกว่าคุณต้องการให้ส่วนแนวตั้งของคุณไปด้านบนหรือด้านล่างของหน้าเมื่อหน้าต่างเบราว์เซอร์ของคุณถูกบีบให้เล็กลงโดยการเลือก แก้ไขคุณสมบัติ ในแถบเครื่องมือของส่วน
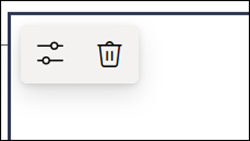
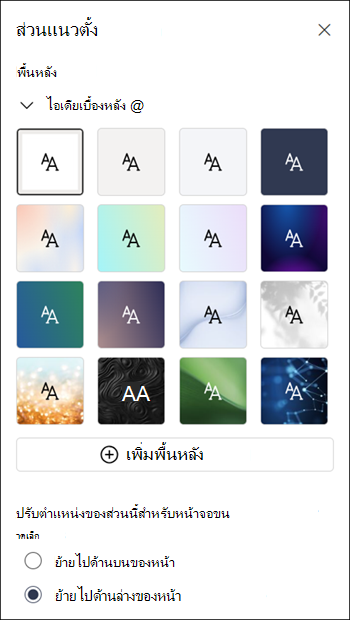
หมายเหตุ:
-
ขณะนี้ส่วนแนวตั้งจะพร้อมใช้งานที่ด้านขวาของหน้าเท่านั้น
-
ความยาวของส่วนแนวตั้งจะถูกปรับตามเนื้อหาบนหน้า การเพิ่มหรือลดความยาวของเนื้อหาในส่วนที่ไม่ใช่แนวตั้ง
-
คุณไม่สามารถมีคอลัมน์แบบเต็มความกว้างและส่วนแนวตั้งบนหน้าเดียวกันได้
-
ในหน้าต่างเบราว์เซอร์แบบแคบ ส่วนแนวตั้งจะถูกย้ายไปยังด้านล่างของหน้า ส่วนแนวตั้งจะย้อนกลับไปยังด้านขวาของหน้าเมื่อคุณขยายหน้าต่างให้กว้างขึ้น ปัญหานี้อาจเกิดขึ้นได้หากความกว้างของหน้าจอน้อยกว่า 1024 px ลองปรับการตั้งค่าจอแสดงผลของคุณภายใต้ มาตราส่วนและเค้าโครง ตัวอย่างเช่น ในรายการดรอปดาวน์ภายใต้ เปลี่ยนขนาดของข้อความ แอป และรายการอื่นๆ ให้เลือกค่า 125% หรือต่ํากว่า
เปลี่ยนส่วนที่มีอยู่
หมายเหตุ: เมื่อคุณมีเนื้อหาในคอลัมน์อย่างน้อยสองคอลัมน์ แล้วลดจํานวนคอลัมน์ เนื้อหาในคอลัมน์ด้านขวาสุดจะย้ายไปยังคอลัมน์ถัดไปทางด้านซ้าย เนื้อหาในคอลัมน์ที่สองหรือคอลัมน์ที่สามจะย้ายไปยังด้านล่างของคอลัมน์แรก
-
ไปยังหน้าที่คุณต้องการเปลี่ยนส่วน
-
ถ้าคุณไม่ได้อยู่ในโหมดแก้ไข ให้เลือก แก้ไข ที่ด้านบนขวาของหน้า
-
เลือกส่วนที่คุณต้องการแก้ไข จากนั้นเลือก แก้ไขคุณสมบัติ ในแถบเครื่องมือที่ด้านบนซ้ายของส่วน หรือเลือกไอคอน คุณสมบัติ ทางด้านขวาของหน้า
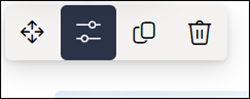
-
ในคุณสมบัติของส่วน ให้แก้ไขส่วนของคุณด้วยการเลือกจํานวนและชนิดของคอลัมน์ที่คุณต้องการ คุณยังสามารถจัดแนวเนื้อหาภายในส่วน และเลือกหรืออัปโหลดพื้นหลังของส่วนได้ สีพื้นหลังสี่สีแรกจะยึดตามธีมของไซต์ของคุณ การซ้อนจะถูกเพิ่มโดยอัตโนมัติเพื่อทําให้ข้อความอ่านง่ายขึ้นเมื่อสีหรือรูปการไล่ระดับสีถูกตั้งค่าเป็นพื้นหลัง
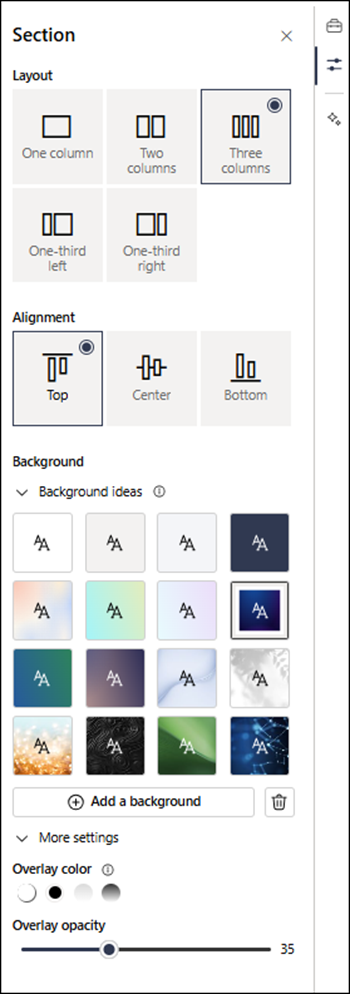
หมายเหตุ:
-
สีพื้นหลังของส่วนจะแสดงผ่าน Web Part ส่วนใหญ่ ตามที่แสดงใน Web Part ข้อความ ที่แสดงด้านล่าง (ทางด้านซ้าย) Web Part อื่นๆ จะรักษาพื้นหลังของหน้าแทนส่วนนั้น เพื่อวัตถุประสงค์ในการช่วยสําหรับการเข้าถึง Web Part รายการ ไลบรารีเอกสาร และแผนภูมิด่วนจะรักษาพื้นหลังของหน้าไว้เสมอ
-
Web Part ที่จะอนุญาตให้พื้นหลังของส่วนสามารถแสดงได้ แต่ไม่ใช่วันนี้ คือ: กิจกรรมของไซต์ การสนทนา Yammer ไฮไลต์ Yammer คุณสมบัติรายการ คุณสมบัติหน้า ปฏิทินกลุ่ม ข่าว Bing และ Microsoft Power Apps เพื่อผลลัพธ์ที่ดีที่สุด เราไม่แนะนําให้ใช้สีพื้นหลังของส่วนสําหรับส่วนที่มี Web Part เหล่านี้
เพิ่มเนื้อหาลงในคอลัมน์
-
ถ้าคุณไม่ได้อยู่ในโหมดแก้ไข ให้เลือก แก้ไข ที่ด้านบนขวาของหน้า
-
เลือก กล่องเครื่องมือ

การยุบส่วน
หมายเหตุ: ทําให้ส่วนยุบได้ในขณะนี้พร้อมใช้งานใน SharePoint ใน Microsoft 365 เท่านั้น ฟีเจอร์นี้ไม่พร้อมใช้งานใน SharePoint Server 2019 และ SharePoint Server เวอร์ชันการสมัครใช้งาน
-
ถ้าคุณไม่ได้อยู่ในโหมดแก้ไข ให้เลือก แก้ไข ที่ด้านบนขวาของหน้า
-
เลือกส่วนที่คุณต้องการยุบได้ แล้วเลือก แก้ไขคุณสมบัติ ในแถบเครื่องมือส่วนหรือ คุณสมบัติ ทางด้านขวาของหน้า
-
ในคุณสมบัติ ส่วน ภายใต้ ทําให้ส่วนนี้ยุบได้ ให้สลับเป็นเปิด
-
ตัดสินใจว่าคุณต้องการให้มี ชื่อ ส่วนโดยการสลับไปยังตัวเลือกที่ต้องการ ถ้าเป็นเช่นนั้น ให้ใส่ชื่อที่ด้านบนของส่วน และปรับ ระดับหัวเรื่องของชื่อเรื่อง
-
เลือกว่าคุณต้องการเปิดใช้งานเส้นแบ่งระหว่างส่วนหรือไม่ โดยการสลับแสดงเส้นแบ่งระหว่างส่วนสลับเปิดหรือปิด
-
เลือกการจัดแนวไอคอนขยาย/ยุบโดยการเลือก ซ้าย หรือ ขวา
-
สําหรับแต่ละส่วน ให้ตัดสินใจว่า จอแสดงผลเริ่มต้น จะถูกขยายหรือยุบโดยการสลับไปยังตัวเลือกที่ต้องการ