สร้างแผนภูมินับจากวันที่เริ่มและวันที่สิ้นสุด
แผนภูมิช่วยให้คุณแสดงภาพข้อมูลของคุณในลักษณะที่สร้างผลกระทบสูงสุดต่อผู้ชมของคุณ เรียนรู้วิธีสร้างแผนภูมิและเพิ่มเส้นแนวโน้ม คุณสามารถเริ่มเอกสารของคุณจากแผนภูมิที่แนะนํา หรือเลือกจากคอลเลกชัน เทมเพลตแผนภูมิที่สร้างไว้ล่วงหน้าของเรา

สร้างแผนภูมิ
-
เลือกข้อมูลสำหรับแผนภูมิ
-
เลือก แทรก > แผนภูมิแนะนำ
-
เลือกแผนภูมิบนแท็บ แผนภูมิแนะนำ เพื่อแสดงตัวอย่างแผนภูมิ
หมายเหตุ: คุณสามารถเลือกข้อมูลที่คุณต้องการในแผนภูมิแล้วกด ALT + F1 เพื่อสร้างแผนภูมิทันที แต่อาจไม่ใช่แผนภูมิที่ดีที่สุดสําหรับข้อมูล ถ้าคุณไม่เห็นแผนภูมิที่คุณชอบ ให้เลือกแท็บ แผนภูมิทั้งหมด เพื่อดูชนิดแผนภูมิทั้งหมด
-
เลือกแผนภูมิ
-
เลือก ตกลง
เพิ่มเส้นแนวโน้ม
-
เลือกแผนภูมิ
-
เลือก ออกแบบแผนภูมิ > เพิ่มองค์ประกอบแผนภูมิ
-
เลือก เส้นแนวโน้ม แล้วเลือกชนิดของเส้นแนวโน้มที่คุณต้องการ เช่น แบบเชิงเส้น เอ็กซ์โพเนนเชียล การพยากรณ์เชิงเส้น หรือ ค่าเฉลี่ยเคลื่อนที่
หมายเหตุ: เนื้อหาบางส่วนในหัวข้อนี้อาจไม่สามารถใช้งานกับบางภาษาได้
แผนภูมิแสดงข้อมูลในรูปแบบกราฟิกที่สามารถช่วยให้คุณและผู้ชมของคุณแสดงภาพความสัมพันธ์ระหว่างข้อมูลได้ เมื่อคุณสร้างแผนภูมิ คุณสามารถเลือกแผนภูมิได้หลายชนิด (ตัวอย่างเช่น แผนภูมิคอลัมน์แบบเรียงซ้อน หรือแผนภูมิวงกลมแบบแยกตัวสามมิติ) หลังจากที่คุณสร้างแผนภูมิ คุณสามารถกําหนดแผนภูมิเองได้โดยการนําเค้าโครงหรือสไตล์ด่วนของแผนภูมิไปใช้
แผนภูมิประกอบด้วยองค์ประกอบหลายอย่าง เช่น ชื่อเรื่อง ป้ายชื่อแกน คําอธิบายแผนภูมิ และเส้นตาราง คุณสามารถซ่อนหรือแสดงองค์ประกอบเหล่านี้ และคุณยังสามารถเปลี่ยนตําแหน่งที่ตั้งและการจัดรูปแบบได้
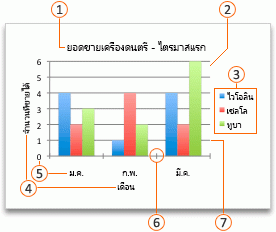







คุณสามารถสร้างแผนภูมิใน Excel, Word และ PowerPoint ได้ อย่างไรก็ตาม ข้อมูลแผนภูมิจะถูกใส่และบันทึกในเวิร์กชีต Excel ถ้าคุณแทรกแผนภูมิใน Word หรือ PowerPoint แผ่นงานใหม่จะเปิดขึ้นใน Excel เมื่อคุณบันทึกเอกสาร Word หรืองานนําเสนอ PowerPoint ที่มีแผนภูมิ ข้อมูล Excel พื้นฐานของแผนภูมิจะถูกบันทึกโดยอัตโนมัติภายในเอกสาร Word หรืองานนําเสนอ PowerPoint
หมายเหตุ: แกลเลอรีเวิร์กบุ๊ก Excel จะแทนที่ตัวช่วยสร้างแผนภูมิเดิม ตามค่าเริ่มต้น แกลเลอรีเวิร์กบุ๊ก Excel จะเปิดขึ้นเมื่อคุณเปิด Excel จากแกลเลอรี คุณสามารถเรียกดูเทมเพลตและสร้างเวิร์กบุ๊กใหม่โดยยึดตามเทมเพลตใดเวิร์กบุ๊กหนึ่งได้ ถ้าคุณไม่เห็น แกลเลอรีเวิร์กบุ๊ก Excel บนเมนู ไฟล์ ให้คลิก ใหม่จากเทมเพลต
-
บนเมนู มุมมอง ให้คลิก เค้าโครงเหมือนพิมพ์
-
คลิกแท็บ แทรก เลือกชนิดแผนภูมิ แล้วดับเบิลคลิกแผนภูมิที่คุณต้องการเพิ่ม

-
เมื่อคุณแทรกแผนภูมิลงใน Word หรือ PowerPoint เวิร์กชีต Excel ที่เปิดจะประกอบด้วยตารางของข้อมูลตัวอย่าง
-
ใน Excel ให้แทนที่ข้อมูลตัวอย่างด้วยข้อมูลที่คุณต้องการลงจุดในแผนภูมิ ถ้าคุณมีข้อมูลของคุณในตารางอื่นอยู่แล้ว คุณสามารถคัดลอกข้อมูลจากตารางนั้น แล้ววางบนข้อมูลตัวอย่างได้ ดูตารางต่อไปนี้สําหรับคําแนะนําเกี่ยวกับวิธีการจัดเรียงข้อมูลให้พอดีกับชนิดแผนภูมิของคุณ
สำหรับชนิดแผนภูมินี้
จัดเรียงข้อมูล
พื้นที่ แถบ คอลัมน์ แผนภูมิโดนัท เส้น แผนภูมิเรดาร์ หรือแผนภูมิพื้นผิว
ในคอลัมน์หรือแถว ตามตัวอย่างต่อไปนี้:
ชุดข้อมูล 1
ชุดข้อมูล 2
ประเภท A
10
1.2
ประเภท B
11
14
ประเภท C
9
15
หรือ
ประเภท A
ประเภท B
ชุดข้อมูล 1
10
11
ชุดข้อมูล 2
1.2
14
แผนภูมิฟอง
ในคอลัมน์ วางค่า x ในคอลัมน์แรกและค่า y ที่สัมพันธ์กัน และค่าขนาดฟองในคอลัมน์ที่อยู่ติดกัน ตามตัวอย่างต่อไปนี้:
ค่า X
ค่า Y คือ 1
ขนาด 1
0.7
2.7
4
1.8
3.2
5
2.6
0.08
6
แผนภูมิวงกลม
ในหนึ่งคอลัมน์หรือแถวของข้อมูล และหนึ่งคอลัมน์หรือแถวของป้ายข้อมูล ตามตัวอย่างต่อไปนี้
ยอดขาย
ไตรมาสแรก
25
ไตรมาส 2
30
ไตรมาส 3
45
หรือ
ไตรมาสแรก
ไตรมาส 2
ไตรมาส 3
ยอดขาย
25
30
45
แผนภูมิหุ้น
ในคอลัมน์หรือแถวตามลำดับต่อไปนี้ ให้ใช้ชื่อหรือวันที่เป็นป้ายชื่อ ตามตัวอย่างต่อไปนี้:
เปิด
สูง
ต่ำ
ปิด
5/1/02
44
55
11
25
6/1/02
25
57
1.2
38
หรือ
5/1/02
6/1/02
เปิด
44
25
สูง
55
57
ต่ำ
11
1.2
ปิด
25
38
แผนภูมิ XY (กระจาย)
ในคอลัมน์ วางค่า x ในคอลัมน์แรกและค่า y ที่สัมพันธ์กันในคอลัมน์ที่อยู่ติดกัน ตามตัวอย่างต่อไปนี้:
ค่า X
ค่า Y คือ 1
0.7
2.7
1.8
3.2
2.6
0.08
หรือ
ค่า X
0.7
1.8
2.6
ค่า Y คือ 1
2.7
3.2
0.08
-
เมื่อต้องการเปลี่ยนจํานวนแถวและคอลัมน์ที่อยู่ในแผนภูมิ ให้วางตัวชี้ที่มุมล่างขวาของข้อมูลที่เลือก แล้วลากเพื่อเลือกข้อมูลเพิ่มเติม ในตัวอย่างต่อไปนี้ ตารางถูกขยายเพื่อรวมประเภทและชุดข้อมูลเพิ่มเติม
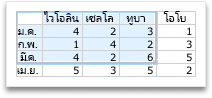
-
เมื่อต้องการดูผลลัพธ์ของการเปลี่ยนแปลงของคุณ ให้สลับกลับไปยัง Word หรือ PowerPoint
หมายเหตุ: เมื่อคุณปิดเอกสาร Word หรืองานนำเสนอ PowerPoint ที่มีแผนภูมิ ตารางข้อมูล Excel ของแผนภูมิจะปิดโดยอัตโนมัติ
หลังจากที่คุณสร้างแผนภูมิ คุณอาจต้องการเปลี่ยนลักษณะการลงจุดแถวและคอลัมน์ของตารางในแผนภูมิ ตัวอย่างเช่น แผนภูมิเวอร์ชันแรกของคุณอาจลงจุดแถวของข้อมูลจากตารางบนแกนตั้ง (ค่า) ของแผนภูมิ และคอลัมน์ของข้อมูลบนแกนนอน (ประเภท) ในตัวอย่างต่อไปนี้ แผนภูมิจะเน้นยอดขายตามเครื่องมือ
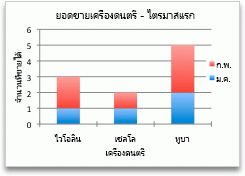
อย่างไรก็ตาม ถ้าคุณต้องการให้แผนภูมิเน้นยอดขายตามเดือน คุณสามารถย้อนกลับการลงจุดในแผนภูมิ
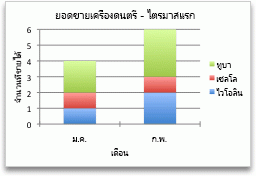
-
บนเมนู มุมมอง ให้คลิก เค้าโครงเหมือนพิมพ์
-
คลิกแผนภูมิ
-
คลิกแท็บ การออกแบบแผนภูมิ แล้วคลิก สลับแถว/คอลัมน์

ถ้า การสลับแถว/คอลัมน์ ไม่พร้อมใช้งาน
สลับแถว/คอลัมน์ จะพร้อมใช้งานเฉพาะเมื่อตารางข้อมูล Excel ของแผนภูมิเปิดอยู่และสําหรับแผนภูมิบางชนิดเท่านั้น คุณยังสามารถแก้ไขข้อมูลได้โดยการคลิกแผนภูมิ แล้วแก้ไขเวิร์กชีตใน Excel
-
บนเมนู มุมมอง ให้คลิก เค้าโครงเหมือนพิมพ์
-
คลิกแผนภูมิ
-
คลิกแท็บ การออกแบบแผนภูมิ แล้วคลิก เค้าโครงด่วน

-
คลิกเค้าโครงที่คุณต้องการใช้
เมื่อต้องการยกเลิกเค้าโครงด่วนที่คุณนำไปใช้ทันที ให้กด 
สไตล์แผนภูมิคือชุดของสีและเอฟเฟ็กต์เพิ่มเติมที่คุณสามารถนําไปใช้กับแผนภูมิของคุณได้ เมื่อคุณเลือกสไตล์แผนภูมิ การเปลี่ยนแปลงของคุณจะมีผลต่อทั้งแผนภูมิ
-
บนเมนู มุมมอง ให้คลิก เค้าโครงเหมือนพิมพ์
-
คลิกแผนภูมิ
-
คลิกแท็บ การออกแบบแผนภูมิ แล้วคลิกสไตล์ที่คุณต้องการ

เมื่อต้องการดูสไตล์เพิ่มเติม ให้ชี้ไปยังสไตล์ แล้วคลิก 
เมื่อต้องการเลิกทำสไตล์ที่คุณนำไปใช้ทันที ให้กด 
-
บนเมนู มุมมอง ให้คลิก เค้าโครงเหมือนพิมพ์
-
คลิกแผนภูมิ แล้วคลิกแท็บ ออกแบบแผนภูมิ
-
คลิก เพิ่มองค์ประกอบแผนภูมิ

-
คลิก ชื่อแผนภูมิ เพื่อเลือกตัวเลือกการจัดรูปแบบชื่อเรื่อง แล้วกลับไปยังแผนภูมิเพื่อพิมพ์ชื่อเรื่องลงในกล่อง ชื่อแผนภูมิ
ดูเพิ่มเติม

1. สร้างแผนภูมิ
เมื่อต้องการเริ่มสร้างแผนภูมิใน Excel ให้ตรวจสอบให้แน่ใจว่าคุณมีข้อมูลของคุณพร้อมแล้วภายในเวิร์กบุ๊ก เมื่อต้องการสร้างแผนภูมิ คุณสามารถใช้แผนภูมิที่แนะนํา เลือก จากคอลเลกชันของเราที่สร้าง หรือเลือกชนิดแผนภูมิที่เหมาะสมที่สุดสําหรับข้อมูลของคุณ เมื่อข้อมูลของคุณเตรียมพร้อมแล้ว ให้ทําตามขั้นตอนเหล่านี้:
-
เลือกช่วงของเซลล์ที่มีข้อมูลที่คุณต้องการแสดงภาพ
-
นําทางไปยังแท็บ 'แทรก' บน Ribbon
-
ไปที่ 'แผนภูมิ' และเลือกชนิดแผนภูมิที่เหมาะสมกับความต้องการของคุณมากที่สุด
เรียนรู้เพิ่มเติมเกี่ยวกับชนิดแผนภูมิ
หมายเหตุ: ลองใช้ แผนภูมิที่แนะนํา เพื่อดูคําแนะนําโดยยึดตามข้อมูลของคุณ เพียงไปที่ 'แผนภูมิ' บน Ribbon แล้วเลือก แผนภูมิที่แนะนําพร้อมใช้งานสําหรับ สมาชิก Microsoft 365 ในภาษาอังกฤษ ฝรั่งเศส สเปน เยอรมัน จีนประยุกต์ และญี่ปุ่น ถ้าคุณเป็นสมาชิก Microsoft 365 ตรวจสอบให้แน่ใจว่าคุณมี Office เวอร์ชันล่าสุด เมื่อต้องการเรียนรู้เพิ่มเติมเกี่ยวกับแชนเนลการอัปเดตต่างๆ สําหรับ Office ให้ดู: ภาพรวมของแชนเนลการอัปเดตสําหรับแอป Microsoft 365
2. แก้ไขข้อมูล
ถ้าคุณต้องการเปลี่ยนการเลือกข้อมูลหรือเพิ่มข้อมูลเพิ่มเติมลงในแผนภูมิของคุณ ให้คลิกขวาบนแผนภูมิแล้วเลือก 'เลือกข้อมูล' เพื่อเปิดบานหน้าต่างงาน
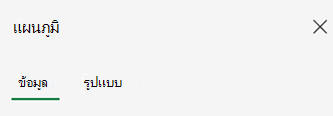
-
จาก ข้อมูล > แหล่งข้อมูล > เลือกช่วงของเซลล์ใหม่ หรือใส่ช่วงของคุณด้วยตนเองใน 'แหล่งข้อมูล' และนําไปใช้
-
เมื่อต้องการเพิ่มชุดข้อมูลใหม่ จาก การตั้งค่า > ข้อมูล > เพิ่มเขตข้อมูล > เลือกช่วงของเซลล์ในแผ่นงานของคุณ แล้วนําไปใช้
-
เมื่อต้องการปรับเปลี่ยนชุดข้อมูลที่มีอยู่ ให้คลิกชุดข้อมูลที่คุณต้องการเปลี่ยนภายใต้ 'ตั้งค่า'
-
เมื่อต้องการปรับเปลี่ยนชื่อชุดข้อมูล ให้คลิก✏️ คุณสามารถพิมพ์ชื่อใหม่หรือเลือกเซลล์เพื่อลิงก์ไปยังเซลล์นั้นได้ คุณยังสามารถเปลี่ยนชื่อภายใต้ จัดรูปแบบ > ชุดข้อมูล > ชื่อชุดข้อมูล
-
เมื่อต้องการเปลี่ยนชนิดแผนภูมิสําหรับชุดข้อมูลหนึ่งชุด ให้ใช้ 'ลงจุดเป็น'
-
เมื่อต้องการจัดเรียงลําดับชุดข้อมูลที่ปรากฏบนแผนภูมิของคุณใหม่ ให้ใช้ลูกศร ⬆️ และ ⬇️
เมื่อคุณมีข้อมูลที่ถูกต้องในแผนภูมิของคุณ ถ้าคุณต้องการสลับแกนที่แสดงข้อมูล:
-
ไปที่ การตั้งค่า >ข้อมูล > แกนนอน > เขตข้อมูลแนวนอน
-
ใส่ชุดข้อมูลหรือช่วงของเซลล์ที่คุณมีอยู่ในแกนตั้งในปัจจุบัน
-
เอาช่วงที่เลือกเดิมออกจากแกนนอน
-
ภายใต้ แกนตั้ง > เพิ่มเขตข้อมูล ให้ ใส่ช่วงดั้งเดิมจากแกนนอนของคุณ
-
เอาชุดข้อมูลต้นฉบับออกจากแกนตั้งของคุณเพื่อให้การสลับเสร็จสมบูรณ์
3. กําหนดแผนภูมิของคุณเอง
เมื่อต้องการเปลี่ยนแปลงแผนภูมิของคุณ ให้ดับเบิลคลิกที่แผนภูมิเพื่อเปิดบานหน้าต่างงาน แผนภูมิ และนําทางไปยังแท็บ รูปแบบ
-
จาก จัดรูปแบบ > ชื่อแผนภูมิ > สลับเปิด/ปิด
-
ขยาย 'ชื่อแผนภูมิ' เพื่อปรับเปลี่ยนชื่อเรื่อง ตําแหน่ง และฟอนต์
-
เลือกแกนตั้งหรือแกนนอนเพื่อดูตัวเลือกที่เกี่ยวข้องในบานหน้าต่างงาน
-
ภายใต้แกนที่เกี่ยวข้อง เลื่อนลงไป ที่ 'ชื่อแกน'
-
สลับเปิด/ปิดเพื่อเพิ่ม/นําออก
-
เปลี่ยนชื่อและฟอนต์ของชื่อแกนของคุณด้วยการขยาย 'ชื่อแกน'
-
เมื่อต้องการเปลี่ยนสีของชุดข้อมูล ให้เลือกชุดข้อมูลที่คุณต้องการปรับเปลี่ยนและดูตัวเลือกที่เกี่ยวข้องในบานหน้าต่างงาน เลือกสีที่ต้องการสําหรับชุดข้อมูลของคุณในบานหน้าต่างงาน
-
เมื่อต้องการเปลี่ยนสีของจุดข้อมูลแต่ละจุด ให้เลือกจุดข้อมูล แล้วคลิกขวาบนจุดข้อมูลในแผนภูมิ เลือกสีที่ต้องการสําหรับจุดข้อมูลของคุณจาก Floatie
-
เลือกชุดข้อมูลที่คุณต้องการปรับเปลี่ยนและดูตัวเลือกที่เกี่ยวข้องในบานหน้าต่างงาน
-
สลับ เปิด/ปิด เพื่อเพิ่ม/เอาป้ายชื่อข้อมูลออก
-
-
เมื่อต้องการแสดง/ซ่อนชื่อชุดข้อมูล ประเภท ค่า คีย์คําอธิบายแผนภูมิ และเปลี่ยนตัวคั่น ให้ทําดังนี้
-
นําทางไปยังบานหน้าต่างงาน แผนภูมิ > จัดรูปแบบ > ชุดข้อมูล > ป้ายชื่อข้อมูล
-
-
ดับเบิลคลิกที่แผนภูมิจนกว่า บานหน้าต่างงานแผนภูมิ จะเปิดขึ้นทางด้านขวาของหน้าจอ
-
เลือก จัดรูปแบบ > คําอธิบายแผนภูมิ
-
สลับ เปิด/ปิดเพื่อเพิ่ม/นําคําอธิบายออก
-
ปรับเปลี่ยนตําแหน่งและฟอนต์ของแผนภูมิของคุณด้วยการขยาย 'คําอธิบายแผนภูมิ'
-
ดับเบิลคลิกที่แผนภูมิจนกว่า บานหน้าต่างงานแผนภูมิ จะเปิดขึ้นทางด้านขวาของหน้าจอ
-
เลือก จัดรูปแบบ > เส้นแนวโน้ม
-
สลับ เปิด/ปิด เพื่อเพิ่ม/เอาเส้นแนวโน้มออก
-
ปรับเปลี่ยนชื่อ ชนิดแนวโน้ม สไตล์ หรือจุดตัดแกนด้วยการขยาย 'คําอธิบายแผนภูมิ'
-
เรียนรู้วิธีเพิ่มเติมเพื่อกําหนดแผนภูมิเองบนเว็บ Excel
ทําการเปลี่ยนแปลงแผนภูมิของคุณผ่านเมนูบริบท
เมื่อต้องการดูตัวเลือกการจัดรูปแบบทั้งหมดที่พร้อมใช้งานสําหรับแผนภูมิของคุณ ให้ไปที่ บานหน้าต่างงานแผนภูมิ > รูปแบบ
คุณยังสามารถทําการเปลี่ยนแปลงบางอย่างในแผนภูมิของคุณได้โดยการคลิกขวาที่ส่วนของแผนภูมิที่คุณต้องการแก้ไข

ชนิดแผนภูมิที่มีอยู่
คุณควรตรวจทานข้อมูลของคุณ และตัดสินใจว่าแผนภูมิชนิดใดจะทํางานได้ดีที่สุด ชนิดที่พร้อมใช้งานจะแสดงอยู่ด้านล่าง
ข้อมูลที่จัดเรียงอยู่ในคอลัมน์หรือแถวในเวิร์กชีดสามารถลงจุดในแผนภูมิคอลัมน์ได้ โดยทั่วไป แผนภูมิคอลัมน์จะแสดงประเภทตามแกนนอนและค่าต่างๆ ตามแกนตั้ง ดังที่แสดงในแผนภูมินี้:
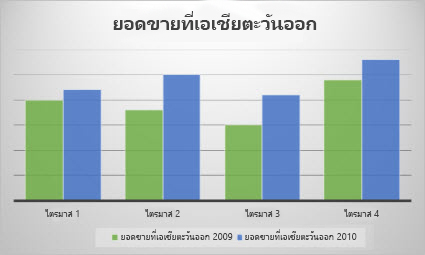
ชนิดของแผนภูมิคอลัมน์
-
แผนภูมิคอลัมน์แบบกลุ่มแผนภูมิกลุ่มคอลัมน์แสดงค่าในคอลัมน์ 2 มิติ ใช้แผนภูมินี้เมื่อคุณมีประเภทที่แสดงถึง:
-
ช่วงของค่า (ตัวอย่างเช่น จำนวนรายการ เป็นต้น)
-
การจัดเรียงมาตราส่วนเฉพาะ (ตัวอย่างเช่น มาตราส่วน Likert กับรายการต่างๆ เช่น เห็นด้วยอย่างยิ่ง เห็นด้วย ปานกลาง ไม่เห็นด้วย ไม่เห็นด้วยอย่างยิ่ง)
-
ชื่อที่ไม่ได้อยู่ในลำดับเฉพาะใดๆ (ตัวอย่างเช่น ชื่อของรายการ ชื่อทางภูมิศาสตร์ หรือชื่อของบุคคล)
-
-
คอลัมน์แบบเรียงซ้อน แผนภูมิคอลัมน์แบบเรียงซ้อนแสดงค่าในคอลัมน์แบบเรียงซ้อน 2 มิติ ใช้แผนภูมินี้เมื่อคุณมีหลาย ชุดข้อมูล และคุณต้องการเน้นผลรวม
-
คอลัมน์แบบเรียงซ้อน 100%แผนภูมิคอลัมน์แบบเรียงซ้อน 100% แสดงค่าในคอลัมน์ 2 มิติที่เรียงซ้อนกันเพื่อแสดง 100% ใช้แผนภูมินี้เมื่อคุณมีชุดข้อมูลสองชุดหรือมากกว่า และคุณต้องการเน้นผลกระทบกับข้อมูลทั้งหมด โดยเฉพาะถ้าผลรวมในแต่ละประเภทเท่ากัน
ข้อมูลที่จัดเรียงอยู่ในคอลัมน์หรือแถวในเวิร์กชีตสามารถลงจุดในแผนภูมิเส้นได้ ในแผนภูมิเส้น ข้อมูลประเภทจะถูกกระจายบนแกนนอนเท่าๆ กัน และข้อมูลค่าทั้งหมดจะถูกกระจายบนแกนตั้งเท่าๆ กัน แผนภูมิเส้นสามารถแสดงข้อมูลแบบต่อเนื่องตามช่วงเวลาบนแกนที่ปรับมาตราส่วนเท่าๆ กัน ดังนั้นจึงเหมาะสําหรับการแสดงข้อมูลในช่วงเวลาที่เท่ากัน เช่น เดือน ไตรมาส หรือปีงบประมาณ
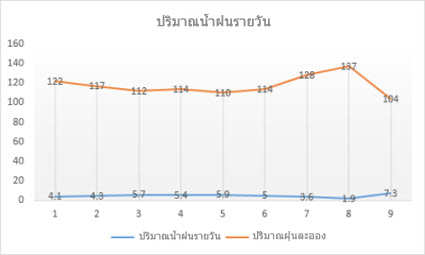
ชนิดของแผนภูมิเส้น
-
แผนภูมิเส้นและแผนภูมิเส้นพร้อมเครื่องหมายแผนภูมิเส้นสามารถแสดงแนวโน้มตามช่วงเวลา หรือประเภทที่มีระยะห่างเท่ากัน ซึ่งแสดงโดยมีหรือไม่มีตัวทำเครื่องหมายเพื่อระบุค่าข้อมูลของแต่ละตัว โดยเฉพาะอย่างยิ่งในกรณีที่คุณมีจุดข้อมูลจำนวนมาก และการจัดเรียงลำดับที่นำเสนอนั้นมีความสำคัญ ถ้ามีหลายประเภทหรือค่าเป็นแบบโดยประมาณ ใช้แผนภูมิเส้นโดยไม่มีตัวทำเครื่องหมาย
-
แผนภูมิเส้นแบบเรียงซ้อน และแผนภูมิเส้นแบบเรียงซ้อนพร้อมเครื่องหมายแผนภูมิเส้นแบบเรียงซ้อนสามารถแสดงแนวโน้มของผลกระทบจากแต่ละค่าตามช่วงเวลา หรือประเภทที่มีระยะห่างเท่ากัน ซึ่งแสดงโดยมีหรือไม่มีเครื่องหมายเพื่อระบุค่าข้อมูลของแต่ละตัว
-
แผนภูมิเส้นแบบเรียงซ้อน 100% และแผนภูมิเส้นแบบเรียงซ้อน 100% พร้อมเครื่องหมายแผนภูมิเส้นแบบเรียงซ้อน 100% สามารถแสดงแนวโน้มของเปอร์เซ็นต์ที่แต่ละค่าส่งผลกระทบตามช่วงเวลา หรือประเภทที่มีระยะห่างเท่ากัน ซึ่งแสดงโดยมีหรือไม่มีตัวทำเครื่องหมายเพื่อระบุค่าข้อมูลของแต่ละตัว ถ้ามีหลายประเภทหรือค่าเป็นแบบโดยประมาณ ใช้แผนภูมิเส้นแบบเรียงซ้อน 100% โดยไม่มีตัวทำเครื่องหมาย
หมายเหตุ:
-
แผนภูมิเส้นจะทำงานได้ดีเมื่อคุณมีชุดข้อมูลหลายชุดในแผนภูมิของคุณ ถ้าคุณมีเพียงชุดข้อมูลชุดเดียว ให้พิจารณาใช้งานแผนภูมิกระจายแทน
-
แผนภูมิเส้นแบบเรียงซ้อนจะเพิ่มข้อมูล ซึ่งอาจไม่ใช่ผลลัพธ์ที่คุณต้องการ อาจไม่ใช่เรื่องง่ายในการดูว่าเส้นนั้นเรียงซ้อนกันอยู่ ดังนั้นให้พิจารณาใช้แผนภูมิเส้นชนิดอื่น หรือใช้แผนภูมิพื้นที่แบบเรียงซ้อนแทน
-
ข้อมูลที่จัดเรียงอยู่ในหนึ่งคอลัมน์หรือแถวในเวิร์กชีตสามารถลงจุดในแผนภูมิวงกลมได้ แผนภูมิวงกลมแสดงขนาดของรายการในหนึ่ง ชุดข้อมูล ตามสัดส่วนของผลรวมของรายการ จุดข้อมูล ในแผนภูมิวงกลมจะแสดงเป็นเปอร์เซ็นต์ของวงกลมทั้งหมด
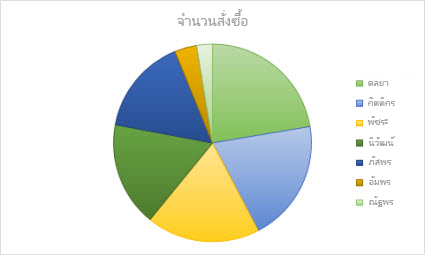
ให้พิจารณาใช้แผนภูมิวงกลมในกรณีดังนี้
-
คุณมีชุดข้อมูลเพียงหนึ่งชุด
-
ไม่มีค่าใดในข้อมูลของคุณเป็นค่าลบ
-
แทบไม่มีค่าใดในข้อมูลของคุณเป็นค่าศูนย์
-
คุณมีประเภทต่างๆ ไม่เกินเจ็ดประเภท ซึ่งทั้งหมดนี้จะบ่งบอกถึงส่วนต่างๆ ของแผนภูมิวงกลมทั้งหมด
ข้อมูลที่จัดเรียงอยู่ในคอลัมน์หรือแถวเฉพาะในเวิร์กชีตสามารถลงจุดในแผนภูมิโดนัทได้ เช่นเดียวกับแผนภูมิวงกลม แผนภูมิโดนัทแสดงความสัมพันธ์ของส่วนต่างๆ ต่อส่วนทั้งหมด แต่สามารถมีได้มากกว่าหนึ่ง ชุดข้อมูล
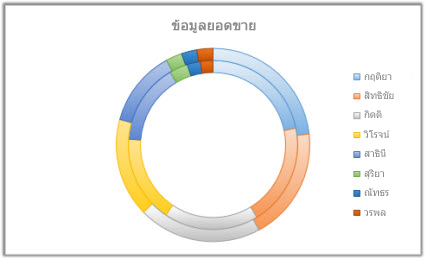
เคล็ดลับ: แผนภูมิโดนัทอ่านได้ไม่ง่าย คุณอาจต้องการใช้แผนภูมิคอลัมน์แบบเรียงซ้อนหรือแผนภูมิแท่งแบบเรียงซ้อนแทน
ข้อมูลที่จัดเรียงอยู่ในคอลัมน์หรือแถวในเวิร์กชีตสามารถลงจุดในแผนภูมิแท่งได้ แผนภูมิแท่งแสดงการเปรียบเทียบระหว่างรายการแต่ละรายการ ในแผนภูมิแท่ง ปกติแล้วประเภทต่างๆ จะถูกจัดระเบียบตามแกนตั้ง และค่าต่างๆ จัดตามแกนนอน
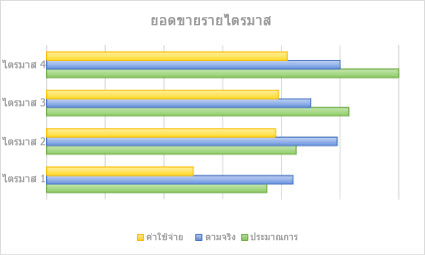
พิจารณาใช้แผนภูมิแท่งในกรณีดังนี้
-
ป้ายชื่อแกนมีความยาว
-
ค่าที่แสดงนั้นเป็นระยะเวลา
ชนิดของแผนภูมิแท่ง
-
คลัส เตอร์แผนภูมิแท่งแบบกลุ่มจะแสดงแท่งเป็นแบบสองมิติ
-
แผนภูมิแท่งแบบเรียงซ้อนแผนภูมิแท่งแบบเรียงซ้อนจะแสดงความสัมพันธ์ของรายการแต่ละรายการต่อข้อมูลทั้งหมดในรูปแบบแท่งสองมิติ
-
เรียงซ้อน 100%แผนภูมิแท่งแบบเรียงซ้อน 100% จะแสดงแท่งในรูปแบบสองมิติที่เปรียบเทียบเปอร์เซ็นต์ที่แต่ละค่ามีผลกระทบต่อผลรวมทั้งหมดระหว่างประเภทต่างๆ
ข้อมูลที่จัดเรียงอยู่ในคอลัมน์หรือแถวในเวิร์กชีตสามารถลงจุดในแผนภูมิพื้นที่ได้ แผนภูมิพื้นที่สามารถใช้ในการลงจุดการเปลี่ยนแปลงตามช่วงเวลา และดึงความสนใจไปยังค่ารวมในแนวโน้มทั้งหมด โดยการแสดงผลรวมของค่าที่ลงจุด แผนภูมิพื้นที่ยังแสดงความสัมพันธ์ของส่วนต่างๆ กับส่วนทั้งหมด
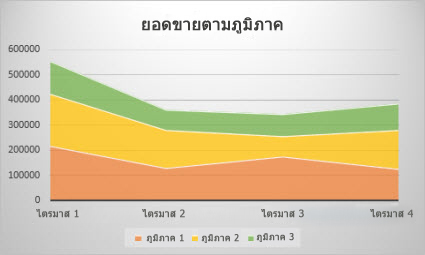
ชนิดของแผนภูมิพื้นที่
-
บริเวณแผนภูมิพื้นที่จะแสดงแนวโน้มของค่าตามช่วงเวลา หรือข้อมูลประเภทอื่นๆ ที่แสดงในรูปแบบ 2 มิติ ตามกฎแล้ว ให้ใช้แผนภูมิเส้นแทนแผนภูมิพื้นที่แบบไม่เรียงซ้อน เพราะว่าข้อมูลจากชุดข้อมูลหนึ่งอาจซ่อนอยู่ด้านหลังข้อมูลจากอีกชุดได้
-
แผนภูมิพื้นที่แบบเรียงซ้อนแผนภูมิพื้นที่แบบเรียงซ้อนจะแสดงแนวโน้มผลกระทบของแต่ละค่าบนแกนเวลา หรือแกนข้อมูลประเภทอื่นๆ ในรูปแบบสองมิติ
-
แผนภูมิพื้นที่แบบเรียงซ้อน 100% แบบเรียงซ้อน 100% จะแสดงแนวโน้มของเปอร์เซ็นต์ที่แต่ละค่ามีผลกระทบตามช่วงเวลาหรือข้อมูลประเภทอื่นๆ
ข้อมูลที่จัดเรียงอยู่ในคอลัมน์และแถวในเวิร์กชีตสามารถลงจุดในแผนภูมิกระจายได้ างค่า x ในหนึ่งแถวหรือคอลัมน์ แล้วใส่ค่า y ที่สอดคล้องกันในแถวหรือคอลัมน์ที่อยู่ติดกัน
แผนภูมิกระจายมีแกนค่าสองแกน: แกนค่าแนวนอน (x) และแกนค่าแนวตั้ง (y) แผนภูมิจะรวมค่า x และ y ลงในจุดข้อมูลเดียว และแสดงในช่วงที่ไม่สม่ำเสมอ หรือแสดงเป็นกลุ่ม แผนภูมิกระจายจะใช้สำหรับการแสดงและเปรียบเทียบค่าตัวเลข เช่น ข้อมูลเชิงวิทยาศาสตร์ สถิติ และวิศวกรรม
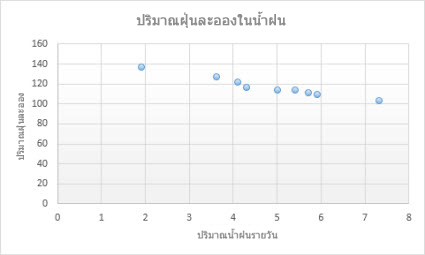
พิจารณาการใช้แผนภูมิกระจายในกรณีดังนี้
-
คุณต้องการเปลี่ยนมาตราส่วนของแกนนอน
-
คุณต้องการใช้แกนนั้นเป็นมาตราส่วนลอการิทึม
-
ค่าในแกนนอนมีระยะห่างระหว่างค่าที่ไม่สม่ำเสมอ
-
จุดข้อมูลในแกนนอนมีจำนวนมาก
-
คุณต้องการปรับมาตราส่วนแกนอิสระของแผนภูมิกระจายเพื่อแสดงรายละเอียดที่เกี่ยวกับข้อมูลมากยิ่งขึ้น รวมถึงคู่หรือชุดกลุ่มของค่าต่างๆ
-
คุณต้องการแสดงความคล้ายคลึงกันระหว่างชุดของข้อมูลชุดใหญ่ แทนที่จะแสดงความแตกต่างระหว่างจุดข้อมูล
-
คุณต้องการเปรียบเทียบจุดข้อมูลจำนวนมากโดยไม่คำนึงถึงเวลา ยิ่งข้อมูลที่คุณรวมไว้ในแผนภูมิกระจายมีมากเท่าใด คุณจะสามารถทำการเปรียบเทียบได้ดียิ่งขึ้นเท่านั้น
ชนิดของแผนภูมิกระจาย
-
กระจายแผนภูมินี้จะแสดงจุดข้อมูลโดยไม่มีการเชื่อมโยงเส้นเพื่อเปรียบเทียบคู่ของค่าต่างๆ
-
แผนภูมิกระจายที่มีเส้นเรียบและเครื่องหมาย และแผนภูมิกระจายที่มีเส้นเรียบแผนภูมินี้แสดงเส้นโค้งเรียบที่เชื่อมโยงจุดข้อมูล เส้นโค้งเรียบสามารถแสดงโดยมีหรือไม่มีตัวทำเครื่องหมายได้ ใช้เส้นโค้งเรียบที่ไม่มีตัวทำเครื่องหมาย หากมีจุดข้อมูลหลายจุด
-
แผนภูมิกระจายที่มีเส้นตรงและเครื่องหมาย และแผนภูมิกระจายที่มีเส้นตรงแผนภูมินี้แสดงเส้นตรงเชื่อมโยงระหว่างจุดข้อมูล เส้นตรงสามารถแสดงโดยมีหรือไม่มีตัวทำเครื่องหมายได้
ข้อมูลที่จัดเรียงอยู่ในคอลัมน์หรือแถวในเวิร์กชีตสามารถลงจุดในแผนภูมิเรดาร์ได้ แผนภูมิเรดาร์เปรียบเทียบค่ารวมของ ชุดข้อมูล หลายค่า
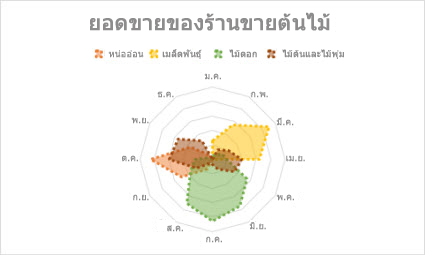
ชนิดของแผนภูมิเรดาร์
-
แผนภูมิเรดาร์ และแผนภูมิเรดาร์ที่มีเครื่องหมาย แผนภูมิเรดาร์แสดงการเปลี่ยนแปลงของค่าที่สัมพันธ์กับจุดกึ่งกลาง โดยมีหรือไม่มีเครื่องหมายสําหรับจุดข้อมูลแต่ละจุด
-
แผนภูมิเรดาร์แบบเติมสีในแผนภูมิเรดาร์แบบเติมสี พื้นที่ซึ่งครอบคลุมโดยชุดข้อมูลชุดหนึ่งจะถูกเติมด้วยสีเดียวกันสีหนึ่ง
ทําการเปลี่ยนแปลงเพิ่มเติมในแผนภูมิของคุณ
การสลับ "แถวตามคอลัมน์" จะพลิกเค้าโครงข้อมูลของคุณ: ขณะนี้มีอะไรในแถวบ้างในคอลัมน์ และในทางกลับกัน
-
จาก ข้อมูล > แหล่งข้อมูล > เขตข้อมูลแยกตาม
-
จาก แกนตั้ง หรือ แกนนอน > 'Values ในลําดับย้อนกลับ'
-
เลือกชุดข้อมูลที่คุณต้องการปรับเปลี่ยนและดูตัวเลือกที่เกี่ยวข้องในบานหน้าต่างงาน
-
ใส่ชื่อใหม่สําหรับชุดข้อมูลของคุณภายใต้ 'ชื่อชุดข้อมูล'
-
จาก แกนนอน > ปรับแถบเลื่อน ความกว้างช่องว่าง ตามความต้องการของคุณ
เลือกชุดข้อมูลที่คุณต้องการปรับเปลี่ยนเพื่อดูตัวเลือกที่เกี่ยวข้องในบานหน้าต่างงาน
-
เลือก 'ขอบเขต'
-
ใส่ค่า 'ต่ําสุด' และ 'สูงสุด'
หน่วยบนแผนภูมิระบุมาตราส่วนที่ใช้แสดงข้อมูลตามแกน
-
เลือกชุดข้อมูลที่คุณต้องการปรับเปลี่ยนและดูตัวเลือกที่เกี่ยวข้องในบานหน้าต่างงาน
-
เลือก 'หน่วย'
-
ป้อน 'หน่วยหลัก' และ 'หน่วยรอง'
-
เลือกชุดข้อมูลที่คุณต้องการปรับเปลี่ยนและดูตัวเลือกที่เกี่ยวข้องในบานหน้าต่างงาน
-
เลือก 'Tick Marks'
-
เลือก "ประเภทหลัก" และ "ประเภทรอง"
-
เลือกชุดข้อมูลที่คุณต้องการปรับเปลี่ยนและดูตัวเลือกที่เกี่ยวข้องในบานหน้าต่างงาน
-
เลือก ตัวเลือกตัวทําเครื่องหมาย > ปรับขนาดตัวทําเครื่องหมายชนิดตัวทําเครื่องหมาย และสีตามความต้องการของคุณ
-
ดับเบิลคลิกที่แผนภูมิจนกว่า บานหน้าต่างงานแผนภูมิ จะเปิดขึ้นทางด้านขวาของหน้าจอ
-
เลือก จัดรูปแบบ > แถบความคเคลื่อน > สลับ เป็น เปิด/ปิด
-
ขยาย แถบค่าควมเคลื่อน เพื่อปรับสไตล์ ทิศทาง และจํานวนข้อผิดพลาด
หมายเหตุ: ในขณะนี้ แถบค่าคณาคมแบบกําหนดเองไม่ได้รับการสนับสนุนบนเว็บของ Excel และมีให้ใช้งานบนเดสก์ท็อปเท่านั้น
-
ดับเบิลคลิกที่แผนภูมิจนกว่า บานหน้าต่างงานแผนภูมิ จะเปิดขึ้นทางด้านขวาของหน้าจอ
-
เลือก จัดรูปแบบ > ชุดข้อมูล
-
เลือกเส้นตาราง 'หลัก' หรือ 'รอง'
ต้องการความช่วยเหลือเพิ่มเติมไหม
คุณสามารถสอบถามผู้เชี่ยวชาญใน Excel Tech Community หรือรับการสนับสนุนใน ชุมชน










