|
สำคัญ กำลังลบ Access Services 2010 และ Access Services 2013 ออกจาก SharePoint รุ่นถัดไป เราขอแนะนำให้คุณอย่าสร้างเว็บแอปใหม่ และโยกย้ายแอปที่มีอยู่ของคุณไปยังแพลตฟอร์มอื่น เช่น Microsoft Power Apps คุณสามารถแชร์ข้อมูล Access กับ Dataverse ซึ่งเป็นฐานข้อมูลบนระบบคลาวด์ที่คุณสามารถสร้างแอป Power Platform เวิร์กโฟลว์อัตโนมัติ ตัวแทนเสมือน และอื่นๆ สำหรับเว็บ โทรศัพท์ หรือแท็บเล็ตได้ สำหรับข้อมูลเพิ่มเติม ให้ดูเริ่มต้นใช้งาน: โยกย้ายข้อมูล Access ไปยัง Dataverse |
เมื่อต้องการดูข้อมูลจากแอป Access ในเค้าโครงฟอร์ม ให้ใช้มุมมองรายการ (หรือที่เรียกว่ามุมมองรายละเอียดรายการ) เมื่อคุณเพิ่มตารางใหม่ลงในแอปของคุณหรือนําเข้าข้อมูลลงในแอป Access จะสร้างมุมมองรายการของแต่ละตารางโดยอัตโนมัติ แต่คุณสามารถสร้างมุมมองรายการเพิ่มเติมให้กับตารางของคุณ มุมมองรายการจะมีกล่องค้นหาที่มีอยู่แล้วภายใน เพื่อให้มีประโยชน์เมื่อคุณต้องการค้นหาหรือกรองข้อมูลที่เฉพาะเจาะจง มุมมองรายการยังมีประโยชน์ในการดูรายละเอียดของระเบียน และเพิ่ม แก้ไข หรือลบระเบียนจากตาราง คุณเลือกระเบียนเพื่อดูหรือแก้ไขในตัวควบคุมรายการทางด้านซ้ายของมุมมองรายการ For more about adding tables to Access apps, see create an Access app.
หมายเหตุ: บทความนี้ใช้ไม่ได้กับฐานข้อมูล Access บนเดสก์ท็อป For more information about creating forms in desktop databases, see create an Access form.
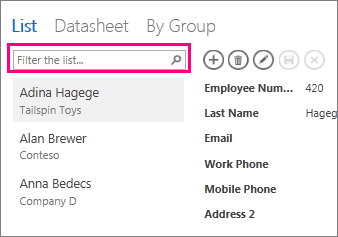
เมื่อ Access สร้างมุมมองรายการใหม่ Access จะสร้างตัวควบคุมบนมุมมองของแต่ละเขตข้อมูลในตารางโดยอัตโนมัติ เมื่อคุณเพิ่มเขตข้อมูลใหม่ลงในตาราง Access จะเพิ่มตัวควบคุมใหม่ให้กับเขตข้อมูลนั้นลงในมุมมองรายการเช่นกัน ถ้าคุณเปลี่ยนแปลงการออกแบบใดๆ ในมุมมองรายการ เช่น การย้ายหรือการปรับขนาดตัวควบคุม และบันทึกการเปลี่ยนแปลงการออกแบบของคุณ Access จะไม่เพิ่มตัวควบคุมใหม่ลงในมุมมองรายการอีกต่อไปเมื่อคุณเพิ่มเขตข้อมูลใหม่ลงในตาราง ในกรณีนี้ คุณจะต้องเพิ่มตัวควบคุมใหม่ลงในมุมมองรายการเมื่อคุณเพิ่มเขตข้อมูลใหม่ลงในตาราง เรียนรู้เพ ิ่มเติมเกี่ยวกับการเพิ่มตัวควบคุมลงในมุมมอง
การเพิ่มมุมมองรายการใหม่
เมื่อต้องการเพิ่มมุมมองรายการใหม่ลงในตาราง ให้ปฏิบัติตามขั้นตอนต่อไปนี้ให้เสร็จสมบูรณ์
-
เปิดโปรแกรมประยุกต์ใน Access
-
คลิกชื่อคำบรรยายตารางในตัวเลือกตารางในบานหน้าต่างด้านซ้าย จากนั้น คลิกปุ่ม เพิ่มมุมมองใหม่ (เครื่องหมายบวก)
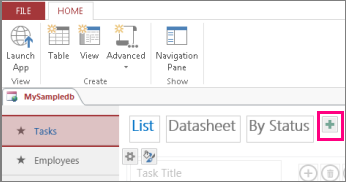
-
ในกล่องโต้ตอบเพิ่มมุมมองใหม่ ให้ใส่ชื่อมุมมองในกล่อง ชื่อมุมมอง ตั้งค่าชนิดมุมมองเป็นรายละเอียดรายการแล้วเลือกชื่อตารางในกล่อง แหล่งระเบียน
-
คลิก >หน้าแรกเปิดใช้แอป เพื่อเปิดมุมมองรายการในเบราว์เซอร์
-
คลิกชื่อ>ที่คุณต้องการเพิ่ม ปรับเปลี่ยนหรือลบข้อมูลในมุมมองนี้
การใช้ปุ่มการแอคชันในมุมมองรายการ
-
เมื่อต้องการเพิ่มระเบียนใหม่ ให้คลิกที่ปุ่ม


-
เมื่อต้องการแก้ไขระเบียน: คลิกระเบียนจากรายการ แล้วคลิกปุ่มแก้ไข

-
เมื่อต้องการลบระเบียน ให้คลิกระเบียนจากรายการ แล้วคลิกปุ่ม

-
เมื่อต้องการยกเลิกการปรับเปลี่ยนข้อมูลที่ไม่ได้บันทึกไปยังระเบียน ให้คลิกที่ปุ่ม

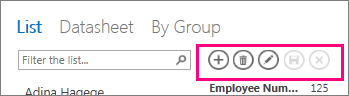
ต่อไปนี้เป็นข้อมูลเพิ่มเติมเกี่ยวกับวิธีใช้งานปุ่มการปฏิบัติการในแอป Access
การกรองข้อมูลในมุมมองรายการ
คุณสามารถใช้กล่องค้นหาเพื่อกรองรายการ ตัวอย่างเช่น เมื่อต้องการค้นหารายการที่มีอักขระ "an" ให้พิมพ์อักขระ ในกล่องกรอง รายการ แล้วกด Enter เข้าถึงตัวกรองในหลายเขตข้อมูล ในตัวอย่างนี้ ผลลัพธ์คือ "Alan" และ "Anna"
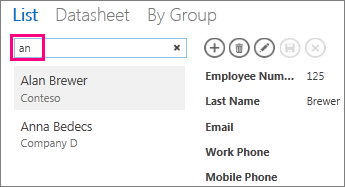
เมื่อต้องการกลับไปยังมุมมองที่ไม่ได้กรอง ให้คลิก "x" ในกล่องค้นหา
ต่อไปนี้เป็นข้อมูลเพิ่มเติม เกี่ยวกับการค้นหาข้อมูลในมุมมองรายการ
เคล็ดลับ: เมื่อคุณดูระเบียนในมุมมองรายการ ให้พิมพ์อักขระเครื่องหมายทับ / เป็นแป้นพิมพ์ลัดเพื่อย้ายโฟกัสไปยังกล่องค้นหา
ลบมุมมองรายการ
เมื่อต้องการลบมุมมองรายการที่มีอยู่ ให้ปฏิบัติตามขั้นตอนต่อไปนี้
-
เปิดโปรแกรมประยุกต์ใน Access
-
คลิกชื่อป้ายอธิบายตารางในตัวเลือกตารางในบานหน้าต่างด้านซ้าย แล้วคลิกมุมมองรายการ
-
คลิกปุ่มคุณสมบัติ แล้วคลิกลบ
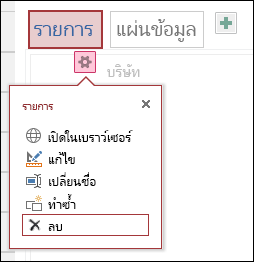
-
คลิกใช่ เพื่อลบมุมมองรายการ หรือคลิก ไม่เพื่อยกเลิกการลบ
หมายเหตุ: การลบมุมมองรายการจะเอามุมมองนั้นออกจากรายการของมุมมองที่แนบมากับตารางและจากบานหน้าต่างนําทาง คุณไม่สามารถเลิกทําการลบมุมมองรายการได้
เปลี่ยนชื่อป้ายอธิบายภาพมุมมองรายการ
เมื่อคุณสร้างตารางใหม่ในแอป Access Access จะใช้รายการเป็นป้ายมุมมอง ป้ายอธิบายภาพนี้ไม่ใช่ชื่อจริงของวัตถุมุมมองรายการที่แสดงในบานหน้าต่างนําทาง คุณสามารถเปลี่ยนป้ายอธิบายภาพของมุมมองรายการเป็นอย่างอื่นได้ตามต้องการ การเปลี่ยนป้ายอธิบายภาพของมุมมองรายการจะไม่เปลี่ยนชื่อของวัตถุมุมมองรายการที่แสดงในบานหน้าต่างนําทาง
เมื่อต้องการเปลี่ยนชื่อป้ายอธิบายภาพมุมมองรายการ ให้ปฏิบัติตามขั้นตอนต่อไปนี้:
-
เปิดโปรแกรมประยุกต์ใน Access
-
คลิกชื่อป้ายอธิบายตารางในตัวเลือกตารางในบานหน้าต่างด้านซ้าย แล้วคลิกมุมมองรายการ
-
คลิกปุ่มคุณสมบัติ แล้วคลิกเปลี่ยนชื่อ
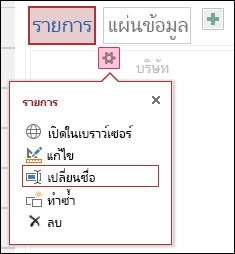
-
พิมพ์ชื่อป้ายอธิบายภาพมุมมองรายการใหม่ แล้วกด Enter
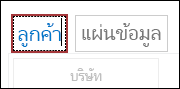
-
คลิก บันทึก บนแถบเครื่องมือด่วน เพื่อบันทึกการเปลี่ยนแปลงของป้ายอธิบายภาพของคุณ
เคล็ดลับ: เมื่อต้องการเปลี่ยนตําแหน่งของมุมมองรายการที่ด้านบนของหน้าจอ ให้คลิกที่ป้ายอธิบายภาพค้างไว้ แล้วลากไปยังตําแหน่งใหม่ไปทางขวาหรือซ้าย
การสร้างสําเนาของมุมมองรายการ
ถ้าคุณต้องการสร้างสําเนาของมุมมองรายการที่เหมือนกัน คุณสามารถใช้ฟีเจอร์การสําเนาในแอป Access ได้
เมื่อต้องการสร้างสําเนาของมุมมองรายการ ให้ปฏิบัติตามขั้นตอนต่อไปนี้ให้เสร็จสมบูรณ์
-
เปิดโปรแกรมประยุกต์ใน Access
-
คลิกชื่อป้ายอธิบายตารางในตัวเลือกตารางในบานหน้าต่างด้านซ้าย แล้วคลิกมุมมองรายการ
-
คลิกปุ่มคุณสมบัติ แล้วคลิก คัดลอก
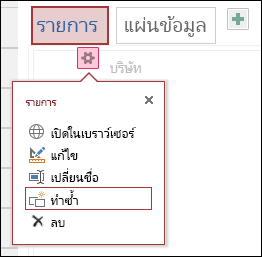
-
พิมพ์ชื่อของสําเนาใหม่ของมุมมองรายการ ในกล่องชื่อของรายการที่ คัดลอกมา โปรดสังเกตว่าแต่ละวัตถุในมุมมองในบานหน้าต่างนําทางจะต้องไม่เฉพาะ
-
เลือกตารางเพื่อกําหนดสิ่งนี้ในกล่อง สถานที่ ที่จะ คัดลอก เมื่อคุณกําหนดสําเนาของมุมมองให้กับตาราง Access จะแสดงชื่อแสดงป้ายอธิบายภาพเมื่อคุณคลิกชื่อป้ายอธิบายตารางในบานหน้าต่างด้านซ้าย

เคล็ดลับ: ถ้าคุณไม่ต้องการกําหนดสําเนาของมุมมองให้กับตารางที่ระบุ คุณสามารถเลือก [ป็อปอัพแบบสแตนด์อโลน/ป็อปอัพ] ในกล่อง ที่ตั้งสําเนา เมื่อคุณสร้างสําเนาของมุมมองเป็นมุมมองแบบสแตนด์อโลน Access จะแสดงวัตถุในบานหน้าต่างนําทาง แต่จะไม่แสดงในรายการมุมมองที่มอบหมายให้กับตาราง เมื่อต้องการเปิดมุมมองแบบสแตนด์อโลนในเบราว์เซอร์ของคุณ คุณต้องใช้แมโครแอคชัน OpenPopup
-
คลิกตกลง เพื่อสร้างสําเนาใหม่ของมุมมองรายการ หรือคลิกยกเลิก เพื่อยกเลิกการสร้างสําเนาของมุมมองรายการ
-
คลิกบันทึก บนแถบเครื่องมือด่วน เพื่อบันทึกการเปลี่ยนแปลงของคุณไปยังรายการมุมมอง
ขั้นตอนถัดไป
-
เรียนรู้วิธีการ เพิ่มตัวควบคุมลงในมุมมอง
-
เรียนรู้วิธีใช้งาน ปุ่มการปฏิบัติการ
-
เรียนรู้วิธีการเพิ่มการ แอคชันแบบเองลงในแถบแอคชัน
-
เรียนรู้วิธีการ ปรับแต่งมุมมองโดยการสร้างแมโครส่วนติดต่อผู้ใช้










