|
สำคัญ กำลังลบ Access Services 2010 และ Access Services 2013 ออกจาก SharePoint รุ่นถัดไป เราขอแนะนำให้คุณอย่าสร้างเว็บแอปใหม่ และโยกย้ายแอปที่มีอยู่ของคุณไปยังแพลตฟอร์มอื่น เช่น Microsoft Power Apps คุณสามารถแชร์ข้อมูล Access กับ Dataverse ซึ่งเป็นฐานข้อมูลบนระบบคลาวด์ที่คุณสามารถสร้างแอป Power Platform เวิร์กโฟลว์อัตโนมัติ ตัวแทนเสมือน และอื่นๆ สำหรับเว็บ โทรศัพท์ หรือแท็บเล็ตได้ สำหรับข้อมูลเพิ่มเติม ให้ดูเริ่มต้นใช้งาน: โยกย้ายข้อมูล Access ไปยัง Dataverse |
ข้อมูลจะใช้งานไม่ได้ถ้าคุณไม่พบข้อมูลเมื่อคุณต้องการ ดังนั้นแอป Access จึงมีหลายวิธีในการย่อ/ขยายข้อมูลที่คุณต้องการ เครื่องมือการค้นหาและการกรองเหล่านี้จะรวมอยู่โดยอัตโนมัติเมื่อคุณสร้างแอป Access
หมายเหตุ: บทความนี้ใช้ไม่ได้กับฐานข้อมูล Access บนเดสก์ท็อป For more information about creating forms in desktop databases, see create an Access form.
การค้นหาข้อมูลในมุมมองรายการ
มุมมองรายการจะถูกสร้างขึ้นโดยอัตโนมัติเมื่อคุณเพิ่มตารางลงในแอป เมื่อต้องการเปิดมุมมองนี้ ให้นําทางไปยังแอปของคุณด้วยเบราว์เซอร์ของคุณแล้วคลิกรายการในตัวเลือกมุมมอง (เว้นแต่ว่าคุณได้เปลี่ยนชื่อป้ายอธิบายภาพมุมมอง) For more about adding tables to apps, see create an Access app. For more about working with List views, see using a list view in an Access app.
มุมมองรายการที่แสดงระเบียนจํานวนมาก การค้นหาระเบียนที่เฉพาะเจาะจงอาจเป็นเรื่องยาก ดังนั้นฟีเจอร์กล่องค้นหาจะช่วยให้งานนี้ง่ายขึ้น มุมมองรายการแต่ละรายการจะมีกล่องค้นหาตามค่าเริ่มต้น ตามที่แสดงไว้ที่นี่:
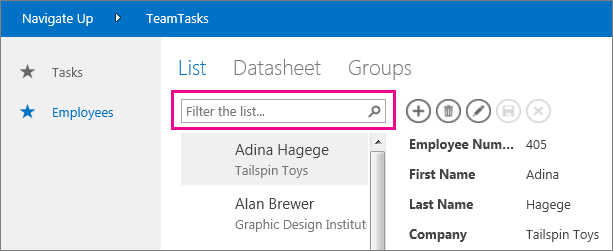
ใส่อักขระสองสามตัวในกล่องนี้ กด Enter และแอปจะกรองรายการลงไปยังรายการที่มีอักขระค้นหาเหล่านั้นทันที
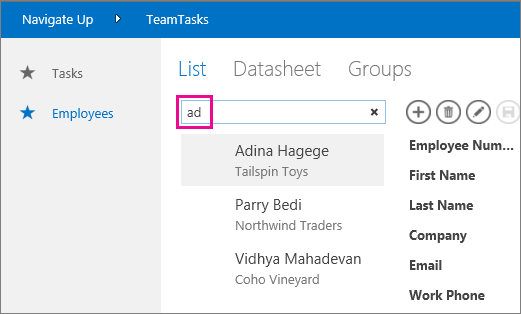
ในตัวอย่างนี้ การใส่อักขระ "ad" จะค้นหา "Adina", Traders" และ "Mahadevan" Access จะค้นหาในหลายเขตข้อมูล ในตัวอย่างนี้ Access พบค่าการค้นหาในเขตข้อมูลชื่อ บริษัท และนามสกุลที่มี 3 รายการที่แตกต่างกัน
เมื่อต้องการกลับไปยังมุมมองที่ไม่ได้กรอง ให้คลิก "x" ในกล่องค้นหา เมื่อคุณดูระเบียนในมุมมองรายการ ให้พิมพ์อักขระเครื่องหมายทับ / เป็นแป้นพิมพ์ลัดเพื่อย้ายโฟกัสไปยังกล่องค้นหา
หมายเหตุ: ถ้าคุณมีเขตข้อมูลการค้นหาในมุมมองรายการของคุณที่ค้นหาค่าในตารางอื่น Access จะค้นหาตามค่าที่แสดงของเขตข้อมูลการค้นหาแทนค่า ID ที่เกี่ยวข้องที่จัดเก็บไว้เมื่อคุณใช้กล่องค้นหา
เคล็ดลับ: ถ้าคุณมีตัวควบคุมที่ผูกกับเขตข้อมูลบนมุมมองรายการที่ตั้งค่าคุณสมบัติตัวควบคุมที่มองเห็นได้เป็นซ่อน Access จะไม่ใช้ค่าภายในตัวควบคุมเหล่านั้นระหว่างการค้นหา Access จะค้นหาเฉพาะค่าที่แสดงในตัวควบคุมรายการและตัวควบคุมที่มองเห็นได้ภายในมุมมอง ถ้าคุณต้องการแยกเขตข้อมูลที่ไม่ต้องการให้อยู่ในการค้นหา ให้ซ่อนตัวควบคุมเหล่านั้นโดยใช้คุณสมบัติ มองเห็นได้
ตามค่าเริ่มต้น Access จะค้นหาทุกเขตข้อมูลที่มองเห็นได้ในมุมมองรายการ เมื่อคุณใส่เกณฑ์การค้นหาลงในกล่องค้นหา คุณสามารถปรับปรุงการค้นหาของคุณในกล่องค้นหาเพื่อค้นหาเพียงหนึ่งเขตข้อมูลแทนเขตข้อมูลที่มองเห็นได้ทั้งหมดโดยการใส่ชื่อเขตข้อมูลตามด้วยเครื่องหมายจุดคู่ แล้วใส่เกณฑ์การค้นหาของคุณ ตัวอย่างเช่น ในตัวอย่างก่อนหน้า ถ้าคุณต้องการค้นหาเฉพาะอักขระ "ad" ในเขตข้อมูลบริษัท ให้ใส่ Company:ad ลงในกล่องค้นหา แล้วกด Enter ในกรณีนี้ Access จะค้นหาในข้อมูลในเขตข้อมูล Company เท่านั้น และส่งกลับหนึ่งระเบียนที่มีชื่อบริษัทตรงกับการค้นหา ซึ่งคือระเบียน Northwind Traders
เคล็ดลับ: ถ้าชื่อเขตข้อมูลของคุณมีช่องว่าง ให้ใส่ชื่อเขตข้อมูลในเครื่องหมายอัญประกาศในกล่องค้นหา ตัวอย่างเช่น ถ้าชื่อเขตข้อมูลของคุณคือ ชื่อบริษัท ให้ใส่ "ชื่อบริษัท":northwind ลงในกล่องค้นหาเพื่อค้นหาในเขตข้อมูลนั้น
Access จะไม่แสดงกล่องค้นหาบนเส้นตารางออกแบบเมื่อคุณออกแบบมุมมองรายการของคุณ คุณจะเห็นกล่องค้นหาเฉพาะขณะใช้งานในเว็บเบราว์เซอร์ของคุณเท่านั้น คุณไม่สามารถลบหรือซ่อนกล่องค้นหาได้ ซึ่งเป็นส่วนหนึ่งของตัวควบคุมรายการในมุมมองรายการและมุมมองสรุป กล่องค้นหาจะรักษาความกว้างเดียวกันกับตัวควบคุมรายการ ดังนั้น ถ้าคุณลดหรือเพิ่มความกว้างของตัวควบคุมรายการในมุมมอง Access จะลดหรือเพิ่มความกว้างของกล่องค้นหาเพื่อจับคู่
การค้นหาข้อมูลในมุมมองสรุป
มุมมองสรุปจะจัดกลุ่มรายการตามค่า เช่น สถานะงาน:
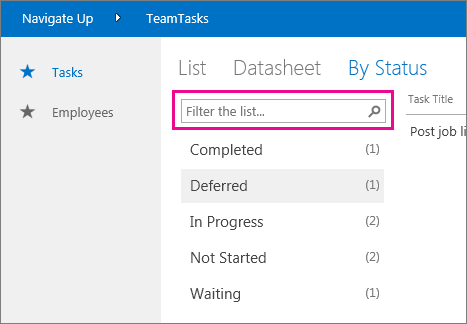
มุมมองสรุปจะมีกล่องค้นหาชนิดเดียวกันกับมุมมองรายการ แต่ประสิทธิภาพการกรองจะถูกจํากัดไว้เพียงรายการที่อยู่ด้านล่าง และจะไม่ขยายไปยังข้อมูลรายละเอียดทางด้านขวา แต่วิธีที่ยอดเยี่ยมในการค้นหากลุ่มที่คุณต้องการถ้าคุณมีกลุ่มหลายกลุ่มแสดงอยู่ในมุมมองสรุปของคุณ
การค้นหาข้อมูลในมุมมองแผ่นข้อมูล
เช่นเดียวกับมุมมองรายการ มุมมองแผ่นข้อมูลจะถูกสร้างขึ้นโดยอัตโนมัติให้กับตารางที่คุณเพิ่มลงในแอป และพร้อมใช้งานโดยการคลิก แผ่น ข้อมูลในตัวเลือกมุมมอง (เว้นแต่ว่าคุณได้เปลี่ยนชื่อป้ายอธิบายมุมมอง) ภายในเบราว์เซอร์ของคุณ มุมมองแผ่นข้อมูลไม่มีกล่องค้นหาเหมือนกับกล่องค้นหาในมุมมองด้านบน แต่มีฟีเจอร์การกรองเหมือนกับที่คุณจะพบในโปรแกรมสเปรดชีตหรือฟอร์มแผ่นข้อมูลฐานข้อมูล Access บนเดสก์ท็อป หากต้องการข้อมูลเพิ่มเติมเกี่ยวกับมุมมองแผ่นข้อมูลในแอป Accessให้ดูการใช้มุมมองแผ่นข้อมูลบนเว็บในแอป Access
โฮเวอร์เหนือส่วนหัวของคอลัมน์ คลิกลูกศรดรอปดาวน์ แล้วคลิกตัวเลือกเพื่อเรียงล>กแบบหรือกรองรายการ
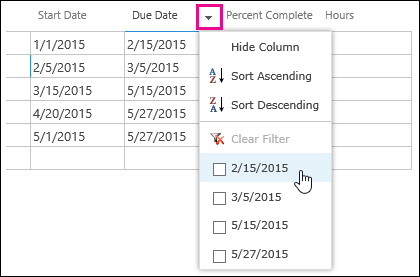
เลือกตัวเลือกเพิ่มเติมจากรายการเพื่อเพิ่มค่าเพิ่มเติมลงในตัวกรองของคอลัมน์ เครื่องหมายถูกจะปรากฏขึ้นถัดจากค่าที่คุณเลือก
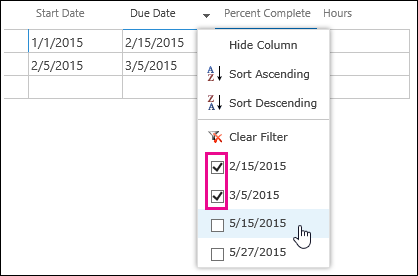
เมื่อต้องการเอาตัวกรองบนคอลัมน์ออก ให้คลิก ล้าง ตัวกรอง จากรายการตัวเลือก
เคล็ดลับ: ใช้ฟีเจอร์ "ค้นหาบนหน้า" ของเบราว์เซอร์เพื่อค้นหาข้อมูลอย่างรวดเร็วในมุมมองแผ่นข้อมูล ตัวอย่างเช่น ใน Internet Explorer ให้กด Ctrl+F ใส่ข้อความหรือตัวเลขที่คุณมองหา แล้วคลิก ก่อนหน้า หรือถัดไปเพื่อเลื่อนผ่านค่าที่พบ










