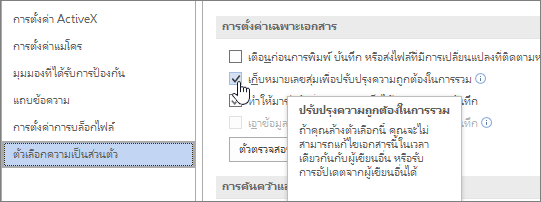การเขียนร่วมด้วย SharePointOneDrive และ Office จะเปิดอยู่ตามค่าเริ่มต้น แต่มีสถานการณ์ที่สามารถบล็อกหรือป้องกันไม่ให้คุณเขียนร่วมกับผู้อื่นได้
แก้ไขปัญหาการเขียนร่วม
ต่อไปนี้เป็นบางสิ่งที่อาจทําให้เกิดปัญหาเมื่อพยายามเขียนร่วมไฟล์และเอกสาร
-
ไฟล์กําลังใช้การจัดการสิทธิ์ในข้อมูล (IRM) หรือระบบจัดการลิขสิทธิ์ดิจิทัล (DRM) ซึ่งไม่ได้ถูกนําไปใช้โดยใช้ป้ายชื่อระดับความลับ เมื่อต้องการเขียนร่วมบนเอกสารที่มีการนําการจัดการสิทธิ์ในข้อมูลไปใช้โดยใช้ป้ายชื่อระดับความลับการป้องกันข้อมูลของ Microsoft Purview คุณจะต้องติดต่อผู้ดูแลระบบของคุณเพื่อ เปิดใช้งานการเขียนร่วมสําหรับเอกสารที่เข้ารหัสลับ ดู Microsoft Purview (การปฏิบัติตามข้อบังคับ) (docs.com)
-
แฟ้มถูกเช็คเอาท์ การกําหนดให้เช็คเอาท์อาจทําให้เกิดปัญหานี้ได้
สําหรับข้อมูลเพิ่มเติมเกี่ยวกับการตั้งค่านี้ ให้ดู ตั้งค่าไลบรารีให้จําเป็นต้องเช็คเอาท์ไฟล์
-
ไฟล์จะถูกเข้ารหัสลับโดยใช้การป้องกันด้วยรหัสผ่าน
-
รูปแบบไฟล์ไม่ได้รับการสนับสนุน สนับสนุนเฉพาะรูปแบบที่ทันสมัยรวมถึงรูปแบบไฟล์ .docx, .pptx, .xlsx และ .xlsb เท่านั้น คุณไม่สามารถเขียนร่วมด้วย Office 2007 หรือรูปแบบก่อนหน้า .rtf หรือรูปแบบอื่นๆ ได้ ในกรณีส่วนใหญ่ คุณสามารถบันทึกรูปแบบไฟล์ที่ไม่ได้รับการสนับสนุนในรูปแบบที่ได้รับการสนับสนุนจากภายใน Word หรือ PowerPoint เวอร์ชันปัจจุบัน
-
ไฟล์จะถูกกําหนดให้เป็นขั้นสุดท้าย เจ้าของไฟล์ได้ตัดสินใจที่จะหยุดกระบวนการแก้ไขหรือการเขียนร่วมไฟล์ และในตอนนี้ไฟล์จะเป็นแบบอ่านอย่างเดียว
-
การตั้งค่านโยบายกลุ่มของ Office บางอย่างจะป้องกันไม่ให้มีการเขียนร่วมรวมถึงนโยบายต่อไปนี้: ปิดใช้งานนโยบายไคลเอ็นต์การผสานอัตโนมัติ ปิดใช้งานนโยบาย Co-Authoring เซิร์ฟเวอร์ และ ปิดใช้งาน Co-Authoring นโยบายไคลเอ็นต์ ดู ปิดใช้งานการเขียนร่วมใน SharePoint หรือพูดคุยกับผู้ดูแลระบบ SharePoint ของคุณ
-
ไฟล์เป็นไฟล์ Word หรือไฟล์ Excel ที่มีตัวควบคุม ActiveX
-
คุณกําลังพยายามเขียนร่วมเวิร์กบุ๊ก Excel ที่ใช้รูปแบบไฟล์เวิร์กบุ๊ก Excel (.xlsx) เวอร์ชันที่เข้มงวดของ ISO
-
คุณกําลังพยายามเขียนเวิร์กบุ๊ก Excel ร่วมกันโดย Excel เวอร์ชันที่ไม่สนับสนุนการเขียนร่วม สําหรับข้อมูลเพิ่มเติมเกี่ยวกับเวอร์ชันที่สนับสนุน ให้ดูที่ ทํางานร่วมกันบนเวิร์กบุ๊ก Excel พร้อมกันด้วยการเขียนร่วม
-
คุณกําลังพยายามเขียนร่วมเวิร์กบุ๊ก Excel บนไซต์ SharePoint ภายในองค์กร ถ้าคุณไม่แน่ใจว่าไซต์ของคุณเป็นไซต์ภายในองค์กรหรือไม่ ให้ถามบุคคลที่รับผิดชอบไซต์ของคุณ หรือแผนก IT ของคุณ สําหรับข้อมูลเพิ่มเติมเกี่ยวกับ Excel การเขียนร่วม ให้ดูที่ ทํางานร่วมกันบนเวิร์กบุ๊ก Excel พร้อมกันด้วยการเขียนร่วม
-
ไฟล์ Excel หรือ Word มีวัตถุที่ไม่ได้รับการสนับสนุน เช่น วัตถุ Ole, กราฟิก SmartArt, แผนภูมิ หรือวัตถุหมึก ลองเปิดเวอร์ชันด้วยวัตถุเพื่อดูว่าเป็นการบล็อกการเขียนร่วมหรือไม่
-
เอกสาร Word ใช้เอกสารหลักกับเอกสารย่อย มีเฟรมเซต HTML หรือกําลังถูกประกาศเป็นบล็อก
-
เอกสาร Word ถูกเปิดทิ้งไว้เป็นเวลานานโดยไม่ถูกปิด
-
เอกสาร Word ไม่ได้เลือกกล่องกาเครื่องหมาย เก็บหมายเลขแบบสุ่มเพื่อปรับปรุงความถูกต้องในการรวมWord เพิ่มตัวเลขสุ่มลงในเอกสารที่บันทึกไว้เพื่อติดตามเวอร์ชันที่เกี่ยวข้อง เมื่อต้องการตรวจสอบ ให้ทำดังนี้:
เปิดเก็บตัวเลขสุ่มเพื่อปรับปรุงความถูกต้องในการรวม
-
คลิกแท็บ ไฟล์ บน Ribbon คลิก ตัวเลือก เพื่อแสดงกล่องโต้ตอบ ตัวเลือก Word
-
คลิก ศูนย์ความเชื่อถือ คลิก การตั้งค่าศูนย์ความเชื่อถือ เพื่อแสดงกล่องโต้ตอบ ศูนย์ความเชื่อถือ
-
คลิก ตัวเลือกความเป็นส่วนตัว จากนั้นภายใต้ส่วน การตั้งค่าเฉพาะเอกสาร
-
ตรวจสอบให้แน่ใจว่าได้เลือกกล่องกาเครื่องหมาย เก็บตัวเลขสุ่มเพื่อปรับปรุงความถูกต้องในการรวม ไว้แล้ว
-