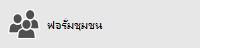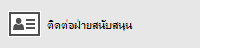ขออภัยคุณกำลังมีปัญหากับแอปจดหมายและปฏิทินสำหรับ สำหรับ Windows 10 ให้ทำดังนี้ เมื่อต้องการแก้ไขปัญหาโปรดลองใช้วิธีแก้ไขปัญหาแต่ละวิธีต่อไปนี้ตามลำดับ
ก่อนที่คุณจะเริ่มต้น
ก่อนที่คุณจะเริ่มตรวจสอบให้แน่ใจว่าอุปกรณ์ของคุณมีระบบปฏิบัติการล่าสุดและการอัปเดตแอป ลองใช้โซลูชันการแก้ไขปัญหาทั่วไปในการแก้ไขปัญหาแอปจดหมายและปฏิทินสำหรับ Windows 10 ถ้ายังไม่สามารถแก้ไขปัญหาของคุณได้ให้ลองใช้วิธีแก้ไขปัญหาด้านล่าง
ตรวจสอบการเชื่อมต่อกับเซิร์ฟเวอร์อีเมลของคุณ
ถ้าคุณกำลังประสบปัญหาเมื่อส่งหรือรับอีเมลตรวจสอบให้แน่ใจว่าคุณสามารถเข้าถึงเซิร์ฟเวอร์อีเมลของคุณได้
-
ตรวจสอบว่าอุปกรณ์ของคุณเชื่อมต่อกับอินเทอร์เน็ต: เมื่อต้องการส่งหรือรับอีเมลคุณจำเป็นต้องมีการเข้าถึงอินเทอร์เน็ต ตรวจสอบให้แน่ใจว่าอุปกรณ์ของคุณเชื่อมต่อกับอินเทอร์เน็ตแล้ว
-
ลองส่งอีเมลผ่านทางเว็บ: ผู้ให้บริการอีเมลหลายรายจะช่วยให้คุณสามารถเข้าถึงอีเมลของคุณผ่านทางเว็บไซต์ได้ ลงชื่อเข้าใช้บัญชีผู้ใช้อีเมลของคุณผ่านทางเว็บไซต์และยืนยันว่าคุณสามารถส่งและรับอีเมลได้ ถ้าคุณไม่สามารถทำได้อาจมีปัญหาเกิดขึ้นกับเซิร์ฟเวอร์อีเมลของคุณ ติดต่อผู้ให้บริการอีเมลของคุณเพื่อขอรับการสนับสนุน
-
ลองส่งอีเมลจากแอปหรืออุปกรณ์อื่น: ถ้าคุณมีแอปอีเมลอื่นหรือคอมพิวเตอร์เครื่องอื่นหรืออุปกรณ์เคลื่อนที่ให้ลองส่งและรับอีเมลจากแอปหรืออุปกรณ์นั้น ถ้าคุณไม่สามารถทำได้อาจมีปัญหาเกิดขึ้นกับเซิร์ฟเวอร์อีเมลของคุณ ติดต่อผู้ให้บริการอีเมลของคุณเพื่อขอรับการสนับสนุน
-
ตรวจสอบกับผู้ให้บริการอีเมลของคุณเกี่ยวกับสถานะของเซิร์ฟเวอร์อีเมลของคุณ: ถ้าผู้ให้บริการอีเมลของคุณไม่มีเว็บไซต์และคุณไม่สามารถตั้งค่าอีเมลของคุณบนแอปหรืออุปกรณ์อื่นได้ให้ติดต่อผู้ให้บริการอีเมลของคุณเพื่อดูว่าเซิร์ฟเวอร์อีเมลของคุณสามารถเข้าถึงได้หรือไม่
ตรวจสอบซอฟต์แวร์รักษาความปลอดภัยของคุณ
ไฟร์วอลล์และซอฟต์แวร์ป้องกันไวรัสอาจทำให้คุณไม่สามารถซิงค์อีเมลและเหตุการณ์ในปฏิทินของคุณได้ แม้ว่าเราไม่แนะนำให้ปิดซอฟต์แวร์การรักษาความปลอดภัยชั่วคราวการปิดซอฟต์แวร์ชั่วคราวจะช่วยให้คุณทราบว่าจะป้องกันไม่ให้คุณซิงค์อีเมลหรือเหตุการณ์ในปฏิทินของคุณหรือไม่
หมายเหตุ: ถ้าอุปกรณ์ของคุณเชื่อมต่อกับเครือข่ายการตั้งค่านโยบายเครือข่ายของคุณอาจทำให้คุณไม่สามารถทำขั้นตอนเหล่านี้ให้เสร็จสมบูรณ์ได้ สำหรับข้อมูลเพิ่มเติมให้ติดต่อผู้ดูแลระบบของคุณ
ปิดศูนย์การรักษาความปลอดภัยของ Windows Defender
ศูนย์การรักษาความปลอดภัยของ Windows Defender เป็นซอฟต์แวร์รักษาความปลอดภัยฟรีที่รวมอยู่ใน สำหรับ Windows 10 ให้ทำดังนี้ ถ้าคุณยังไม่ได้ติดตั้งซอฟต์แวร์ความปลอดภัยอื่นคุณควรปิดศูนย์การรักษาความปลอดภัยของ Windows Defender ชั่วคราว
-
ไปที่เริ่ม

-
เลือกการป้องกันไฟและเครือข่าย
-
เลือกโปรไฟล์เครือข่ายและปิดไฟร์วอลล์ Windows สำหรับโปรไฟล์นั้น ทำซ้ำขั้นตอนนี้สำหรับแต่ละโปรไฟล์
-
ถ้าตอนนี้คุณสามารถซิงค์อีเมลของคุณได้คุณจะต้องอนุญาตแอปจดหมายและปฏิทินผ่านไฟร์วอลล์ ทำตามขั้นตอนด้านล่างนี้
สำคัญ ตรวจสอบให้แน่ใจว่าได้ทำซ้ำขั้นตอนด้านบนงานไฟร์วอลล์สำหรับโปรไฟล์เครือข่ายแต่ละรายการ
อนุญาตแอปจดหมายและปฏิทินผ่านไฟร์วอลล์ Windows
ถ้าคุณสามารถซิงค์อีเมลของคุณได้เมื่อไฟร์วอลล์ถูกปิดใช้งานคุณจะต้องอนุญาตแอปจดหมายและปฏิทินผ่านไฟร์วอลล์
-
ไปที่เริ่ม

-
เลือกการป้องกันไฟและเครือข่าย>อนุญาตให้แอปผ่านไฟร์วอลล์>เปลี่ยนการตั้งค่า
-
ในรายการแอปและฟีเจอร์ที่ได้รับอนุญาตให้เลือกกล่องกาเครื่องหมายที่อยู่ถัดจากจดหมายและปฏิทินและเลือกกล่องกาเครื่องหมายในคอลัมน์ส่วนตัวและคอลัมน์สาธารณะ
-
เลือก ตกลง
ปิดซอฟต์แวร์การรักษาความปลอดภัยของบริษัทอื่น
ไฟร์วอลล์หรือซอฟต์แวร์ป้องกันไวรัสของบริษัทอื่นอาจทำให้คุณสามารถซิงค์อีเมลและเหตุการณ์ในปฏิทินของคุณได้ แม้ว่าเราไม่แนะนำให้ปิดซอฟต์แวร์การรักษาความปลอดภัยชั่วคราวการปิดซอฟต์แวร์ชั่วคราวจะช่วยให้คุณทราบว่าจะป้องกันไม่ให้คุณซิงค์อีเมลหรือเหตุการณ์ในปฏิทินของคุณหรือไม่ ตรวจสอบเอกสารประกอบของซอฟต์แวร์เพื่อเรียนรู้วิธีการปิดใช้งานการชั่วคราว
เตือน ถ้าคุณปิดใช้งานซอฟต์แวร์ป้องกันไวรัสของคุณอย่าเปิดสิ่งที่แนบมากับอีเมลใดๆหรือคลิกลิงก์ใดก็ได้ในข้อความจากบุคคลที่คุณไม่รู้จัก
เอาบัญชีผู้ใช้ของคุณออกและเพิ่มอีกครั้ง
ในบางกรณีคุณสามารถแก้ไขปัญหาการซิงค์ได้โดยการเอาบัญชีผู้ใช้ของคุณออกจากแอปจดหมายและปฏิทินและเพิ่มอีกครั้ง
-
ไปที่เริ่ม

-
ที่ด้านล่างของบานหน้าต่างนำทางด้านซ้ายให้เลือก


-
เลือกจัดการบัญชีผู้ใช้
-
เลือกบัญชีผู้ใช้ที่คุณต้องการนำออกแล้วเลือกลบบัญชีผู้ใช้จากอุปกรณ์นี้
-
เพิ่มบัญชีอีกครั้ง สำหรับข้อมูลเพิ่มเติมให้ดูที่ตั้งค่าอีเมลในจดหมายสำหรับ Windows 10
หมายเหตุ: มีคำแนะนำพิเศษสำหรับ Yahoo! จดหมาย, iCloud และบัญชีผู้ใช้ QQ ถ้าคุณกำลังมีปัญหากับหนึ่งในบัญชีผู้ใช้เหล่านี้ให้ดูที่คำแนะนำพิเศษสำหรับบัญชีผู้ใช้อื่น
เอาบัญชีผู้ใช้ของคุณออกและเพิ่มอีกครั้งโดยใช้การตั้งค่าขั้นสูง
ถ้าคุณยังคงไม่สามารถซิงค์อีเมลของคุณหลังจากที่คุณเอาบัญชีผู้ใช้ของคุณออกแล้วเพิ่มบัญชีผู้ใช้ของคุณอีกครั้งคุณอาจจำเป็นต้องเพิ่มบัญชีโดยใช้การตั้งค่าขั้นสูง สำหรับข้อมูลเพิ่มเติมให้ดูที่เพิ่มบัญชีผู้ใช้โดยใช้การตั้งค่าขั้นสูง
ตรวจสอบการตั้งค่ากล่องจดหมายขั้นสูงของคุณ
ถ้าคุณมี Google, Yahoo! บัญชีผู้ใช้จดหมาย, iCloud, IMAP หรือ POP3 ให้ตรวจสอบการตั้งค่าในการตั้งค่ากล่องจดหมายขั้นสูงเพื่อให้แน่ใจว่ามีการกำหนดค่าให้กับข้อมูลจำเพาะของผู้ให้บริการอีเมลของคุณ ถ้าคุณกำลังใช้บัญชีผู้ใช้ Outlook.comMicrosoft 365 หรือ Exchange คุณจะไม่มีการตั้งค่ากล่องจดหมายขั้นสูงยกเว้นว่าบัญชีผู้ใช้ถูกตั้งค่าโดยใช้การตั้งค่าขั้นสูง
หมายเหตุ: มีคำแนะนำพิเศษสำหรับ Yahoo! จดหมาย, iCloud และบัญชีผู้ใช้ QQ ถ้าคุณกำลังมีปัญหากับหนึ่งในบัญชีผู้ใช้เหล่านี้ให้ดูที่คำแนะนำพิเศษสำหรับบัญชีผู้ใช้อื่น
รวบรวมข้อมูลที่จำเป็นจากผู้ให้บริการอีเมลของคุณ
ก่อนที่จะตรวจสอบการตั้งค่าขั้นสูงของคุณคุณจะต้องค้นหาบนเว็บไซต์ของผู้ให้บริการอีเมลของคุณหรือติดต่อผู้ให้บริการอีเมลของคุณเพื่อตรวจสอบการตั้งค่าเซิร์ฟเวอร์ที่ถูกต้อง คุณจำเป็นต้องมีข้อมูลต่อไปนี้:
-
ที่อยู่เซิร์ฟเวอร์อีเมลขาเข้าและขาออก
-
พอร์ตเซิร์ฟเวอร์อีเมลขาเข้าและขาออก
-
เซิร์ฟเวอร์ขาออกจำเป็นต้องมีการรับรองความถูกต้องหรือไม่
-
ชื่อผู้ใช้และรหัสผ่านเดียวกันที่ใช้สำหรับการส่งอีเมลหรือไม่
ถ้าชื่อผู้ใช้และรหัสผ่านแตกต่างกันให้ตรวจสอบให้แน่ใจว่าคุณมีชื่อผู้ใช้และรหัสผ่านที่ถูกต้อง
-
เซิร์ฟเวอร์ขาเข้าจำเป็นต้องใช้ SSL หรือไม่
-
เซิร์ฟเวอร์ขาออกจำเป็นต้องใช้ SSL หรือไม่
-
เซิร์ฟเวอร์ที่ติดต่อ (ถ้ามี)
-
เซิร์ฟเวอร์ปฏิทิน (ถ้ามี)
ตรวจสอบการตั้งค่ากล่องจดหมายขั้นสูง
-
ไปที่เริ่ม

-
ที่ด้านล่างของบานหน้าต่างนำทางด้านซ้ายให้เลือก


-
เลือกจัดการบัญชีผู้ใช้แล้วเลือกบัญชีผู้ใช้อีเมลของคุณ
-
เลือกเปลี่ยนการตั้งค่าการซิงค์กล่องจดหมาย>การตั้งค่ากล่องจดหมายขั้นสูง
-
ยืนยันว่าที่อยู่และพอร์ตของเซิร์ฟเวอร์อีเมลขาเข้าและขาออกของคุณถูกต้อง
-
ยกเลิกการเลือกกล่องกาเครื่องหมายที่อยู่ถัดจากเซิร์ฟเวอร์ขาออกจำเป็นต้องมีการรับรองความถูกต้องถ้าผู้ให้บริการของคุณไม่ต้อง
-
ยกเลิกการเลือกกล่องกาเครื่องหมายที่อยู่ถัดจากใช้ชื่อและรหัสผ่านเดียวกันสำหรับการส่งอีเมลถ้าผู้ให้บริการของคุณจำเป็นต้องมีการรับรองความถูกต้องแยกกันสำหรับการส่งอีเมลและใส่ชื่อผู้ใช้และรหัสผ่านของเซิร์ฟเวอร์ขาออก
หมายเหตุ: ถ้าสามารถทำได้ให้เปลี่ยนการตั้งค่าต่อไปนี้ด้วย:
-
เลือกกล่องกาเครื่องหมายที่อยู่ถัดจากจำเป็นต้องใช้ ssl สำหรับอีเมลขาเข้าถ้าผู้ให้บริการของคุณจำเป็นต้องใช้ ssl สำหรับอีเมลขาเข้า
-
เลือกกล่องกาเครื่องหมายที่อยู่ถัดจากจำเป็นต้องใช้ ssl สำหรับอีเมลขาออกถ้าผู้ให้บริการของคุณจำเป็นต้องใช้ ssl สำหรับอีเมลขาออก
-
ยืนยันว่าเซิร์ฟเวอร์ที่ติดต่อของคุณและที่อยู่เซิร์ฟเวอร์ปฏิทินของคุณถูกต้อง
-
ถ้าคุณกำลังใช้บัญชีผู้ใช้ Exchange ที่จำเป็นต้องมีการตั้งค่าขั้นสูงคุณจำเป็นต้องเอาบัญชีผู้ใช้นั้นออกและเพิ่มบัญชีอีกครั้งโดยใช้การตั้งค่าขั้นสูง เมื่อต้องการเพิ่มบัญชีโดยใช้การตั้งค่าขั้นสูงให้ดูที่เพิ่มบัญชีผู้ใช้โดยใช้การตั้งค่าขั้นสูง
ตรวจสอบการตั้งค่าความเป็นส่วนตัวของคุณ
-
ไปที่เริ่ม

-
ตรวจสอบให้แน่ใจว่าอนุญาตให้แอป access และส่งอีเมลถูกตั้งค่าเป็นเปิด
-
เลือกปฏิทิน
-
ตรวจสอบให้แน่ใจว่าได้ตั้งค่าให้แอปเข้าถึงปฏิทินของฉันเป็นเปิดแล้ว
ตรวจสอบว่ามีการเปิดใช้งานการรับรองความถูกต้องแบบสองปัจจัยสำหรับบัญชีผู้ใช้ของคุณหรือไม่
การรับรองความถูกต้องแบบสองปัจจัยช่วยปกป้องบัญชีผู้ใช้ของคุณโดยการทำให้ผู้อื่นลงชื่อเข้าใช้ได้ยากขึ้น การตรวจสอบข้อมูลประจำตัวของคุณโดยใช้รหัสผ่านของคุณและวิธีที่ติดต่อ (หรือที่เรียกว่าข้อมูลความปลอดภัย)
แอปจดหมายและปฏิทินสำหรับ สำหรับ Windows 10 ให้ทำดังนี้ ไม่สนับสนุนการรับรองความถูกต้องด้วยสองปัจจัย ถ้ามีการเปิดใช้งานการรับรองความถูกต้องแบบสองปัจจัยสำหรับบัญชีผู้ใช้ของคุณคุณจะต้องสร้างรหัสผ่านแอปสำหรับบัญชีผู้ใช้นั้น รหัสผ่านแอปจะถูกใช้แทนรหัสผ่านบัญชีผู้ใช้ปกติของคุณสำหรับแอปที่ไม่สนับสนุนการรับรองความถูกต้องด้วยสองปัจจัย
ตรวจสอบกับผู้ให้บริการอีเมลของคุณเพื่อดูคำแนะนำเกี่ยวกับวิธีการสร้างรหัสผ่านแอปสำหรับบัญชีผู้ใช้อีเมลของคุณ
คุณได้รับข้อความแสดงข้อผิดพลาดเมื่อซิงค์อีเมล
ในบางครั้งข้อผิดพลาดจะปรากฏขึ้นในแอปจดหมายและปฏิทินเมื่อแอปจะพยายามซิงค์อีเมลใหม่หรือเหตุการณ์ในปฏิทิน ต่อไปนี้เป็นโซลูชันบางอย่างสำหรับข้อผิดพลาดทั่วไปที่พบมากที่สุด
การตั้งค่าบัญชีผู้ใช้ของคุณไม่อยู่ในวันที่
สาเหตุทั่วไปของบัญชีผู้ใช้ที่ล้าสมัยคือรหัสผ่านที่ไม่ถูกต้อง ในแถบการแจ้งเตือนที่ด้านบนสุดของแอปให้เลือกแก้ไขบัญชีผู้ใช้ ถ้ารหัสผ่านของคุณไม่ถูกต้องคุณจะเห็นข้อความขอให้คุณอัปเดตรหัสผ่านของคุณ ใส่รหัสผ่านใหม่แล้วเลือกเสร็จสิ้น
เคล็ดลับ: ถ้าคุณต้องการเปลี่ยนรหัสผ่านสำหรับบัญชีผู้ใช้ของคุณกับผู้ให้บริการอีเมลของคุณเช่น Gmail หรือ iCloud คุณจำเป็นต้องไปที่เว็บไซต์สำหรับผู้ให้บริการอีเมลของคุณ ให้ดูที่เปลี่ยนรหัสผ่านของคุณในจดหมายสำหรับ Windows 10สำหรับข้อมูลเพิ่มเติม
ถ้ารหัสผ่านของคุณไม่มีปัญหาคุณอาจมีข้อผิดพลาดเกี่ยวกับใบรับรอง ถ้าเป็นเช่นนั้นคุณจะเห็นข้อความที่ระบุว่า "มีปัญหาเกี่ยวกับใบรับรองความปลอดภัยของเซิร์ฟเวอร์ ใบรับรองความปลอดภัยไม่ได้มาจากผู้มีสิทธิ์ออกใบรับรองที่เชื่อถือได้ "
ข้อผิดพลาดนี้มักจะเกิดขึ้นเมื่อคุณไม่ได้ใช้ SSL เพื่อรักษาความปลอดภัยบัญชีผู้ใช้อีเมลของคุณ เมื่อต้องการแก้ไขข้อผิดพลาดนี้ให้ทำตามขั้นตอนด้านล่างนี้
-
ที่ด้านล่างของบานหน้าต่างนำทางด้านซ้ายให้เลือก


-
เลือกจัดการบัญชีผู้ใช้แล้วเลือกบัญชีผู้ใช้อีเมลของคุณ
-
เลือกเปลี่ยนการตั้งค่าการซิงค์กล่องจดหมาย>การตั้งค่ากล่องจดหมายขั้นสูง
-
ยืนยันว่าที่อยู่และพอร์ตของเซิร์ฟเวอร์อีเมลขาเข้าและขาออกของคุณถูกต้อง
-
เลือกกล่องกาเครื่องหมายสำหรับจำเป็นต้องใช้ ssl สำหรับอีเมลขาเข้าและจำเป็นต้องใช้ ssl สำหรับอีเมลขาออกแล้วเลือกเสร็จสิ้น>บันทึก
อุปกรณ์นี้ไม่ตรงตามข้อกำหนดด้านความปลอดภัยที่ตั้งค่าโดยผู้ดูแลระบบอีเมลของคุณ
ถ้าคุณได้รับข้อผิดพลาดนี้ให้ดูบทความเกี่ยวกับข้อกำหนดด้านความปลอดภัยของอุปกรณ์สำหรับขั้นตอนการแก้ไขปัญหา
0x80072726
ข้อผิดพลาด0x80072726 อาจเกิดจากไฟร์วอลล์หรือซอฟต์แวร์ป้องกันไวรัสของบริษัทอื่น แม้ว่าเราไม่แนะนำให้ปิดซอฟต์แวร์การรักษาความปลอดภัยอย่างถาวรคุณสามารถไปที่เว็บไซต์ของผู้ผลิตซอฟต์แวร์เพื่อดูว่ามีขั้นตอนการแก้ไขปัญหาหรือไม่หรือคุณสามารถปิดซอฟต์แวร์ชั่วคราวเพื่อดูว่าสามารถแก้ไขปัญหาได้หรือไม่ ถ้าเป็นเช่นนั้นให้ติดต่อฝ่ายสนับสนุนด้านเทคนิคของผู้ผลิตเพื่อค้นหาวิธีการเข้าถึงอีเมลของคุณโดยไม่ต้องปิดใช้งานซอฟต์แวร์ของพวกเขา
คำเตือน: ถ้าคุณปิดใช้งานซอฟต์แวร์ป้องกันไวรัสของคุณอย่าเปิดสิ่งที่แนบมากับอีเมลใดๆหรือคลิกลิงก์ใดก็ได้ในข้อความจากบุคคลที่คุณไม่รู้จัก
ยังต้องการความช่วยเหลือหรือไม่
ส่งคำติชมของคุณถึงเรา
เราให้ความสำคัญกับความคิดเห็นของคุณ ถ้ามีฟีเจอร์ที่คุณคิดว่าหายไปจากแอปจดหมายและปฏิทินหรือถ้าฟีเจอร์ในการทำงานไม่ถูกต้องคุณสามารถให้คำติชมไปยังทีมจดหมายและปฏิทินได้โดยตรง