หมายเหตุ: เราต้องการมอบเนื้อหาวิธีใช้ปัจจุบันในภาษาของคุณให้กับคุณโดยเร็วที่สุดเท่าที่เราจะทำได้ หน้านี้ได้รับการแปลด้วยระบบอัตโนมัติ และอาจมีข้อผิดพลาดทางไวยากรณ์หรือความไม่ถูกต้อง จุดประสงค์ของเราคือเพื่อให้เนื้อหานี้มีประโยชน์กับคุณ คุณแจ้งให้เราทราบว่าข้อมูลดังกล่าวมีประโยชน์ต่อคุณที่ด้านล่างของหน้านี้ได้หรือไม่ นี่คือบทความภาษาอังกฤษเพื่อให้ง่ายต่อการอ้างอิง
ถ้าคุณกำลังมีปัญหากับจดหมายและปฏิทินแอปสำหรับสำหรับ Windows 10 ให้ทำดังนี้ เริ่มต้น ด้วยโซลูชันเหล่านี้เพื่อแก้ไขปัญหา
ดาวน์โหลดเวอร์ชันล่าสุดสำหรับ Windows 10 ให้ทำดังนี้
ถ้าสำหรับ Windows 10 ให้ทำดังนี้ รุ่นของคุณเป็นล้าสมัย แอจดหมายและปฏิทินอาจไม่ทำงานอย่างถูกต้อง ทำตามขั้นตอนด้านล่างนี้เพื่อค้นหาถ้าคุณกำลังใช้เวอร์ชันล่าสุดWindows และดาวน์โหลดโปรแกรมอัปเดจำเป็นใด ๆ
ขั้นตอนที่ 1: ตรวจสอบว่าWindows ล้าสมัย
-
ไปที่การเริ่มต้น

หมายเหตุตัวเลขอยู่ถัดจากเวอร์ชัน และสร้าง
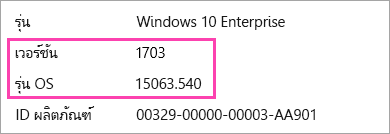
-
เวอร์ชันที่แนะนำและสร้างจะถูกเน้น และแสดง "Microsoft แนะนำ" อยู่ด้านข้าง
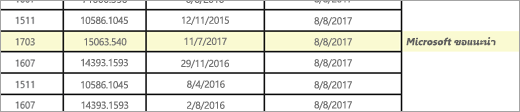
-
ถ้าเวอร์ชันหรือสร้างที่แนะนำ Microsoft เป็นสูงกว่าเวอร์ชันปัจจุบันของคุณหรือสร้าง ทำตามขั้นตอนด้านล่างนี้เพื่อปรับปรุงให้เป็นเวอร์ชันล่าสุด
ขั้นตอนที่ 2: ดาวน์โหลดเวอร์ชันล่าสุด (ถ้าจำเป็น)
ใช้Windows Update Windows update
-
ไปที่การเริ่มต้น

-
ติดตั้งอัปเดตใด ๆ และเริ่มอุปกรณ์ของคุณถ้าจำเป็น
-
ตรวจสอบว่า คุณมีเวอร์ชันล่าสุดสำหรับ Windows 10 ให้ทำดังนี้ ติดตั้งเดี๋ยวนี้
ถ้าคุณยังไม่มีเวอร์ชันล่าสุดWindows ทำตามขั้นตอนด้านล่างนี้
อัปเดต Windows โดยใช้ตัวสำหรับ Windows 10 ให้ทำดังนี้ ช่วยปรับปรุง
-
ไปยังดาวน์โหลด Windows 10และเลือกการปรับปรุงเดี๋ยวนี้
-
ที่ด้านล่างของหน้า เลือกเรียกใช้ เมื่อคุณถูกถามสิ่งที่คุณต้องการทำอะไรกับไฟล์

-
ทำตามขั้นตอนให้ไว้ในตัวช่วยปรับปรุง และเริ่มอุปกรณ์ของคุณถ้าจำเป็น
ถ้าคุณยัง ไม่มีเวอร์ชันล่าสุดสำหรับ Windows 10 ให้ทำดังนี้ หลังจากทดลองใช้การอัปเดผ่านทางการสำหรับ Windows 10 ให้ทำดังนี้ อัปเดช่วยติดต่อฝ่ายสนับสนุนเพื่อขอความช่วยเหลือ
ติดตั้งโปรแกรมอัปเดตล่าสุดโดยใช้Windows Update
แม้ว่าคุณได้ดาวน์โหลดเวอร์ชันล่าสุดโดยใช้ขั้นตอนด้านบนของสำหรับ Windows 10 ให้ทำดังนี้ คุณอาจต้องดาวน์โหลดโปรแกรมอัปเดเพิ่มเติม
-
ไปที่การเริ่มต้น

-
ติดตั้งอัปเดตใด ๆ และเริ่มอุปกรณ์ของคุณถ้าจำเป็น
ติดตั้งโปรแกรมอัปเด app ล่าสุดจาก Store app
-
ในแอปMicrosoft Store เลือก

-
เลือกรับการปรับปรุง
-
ติดตั้งอัปเดตใด ๆ และเริ่มอุปกรณ์ของคุณ
เรียกใช้ตัวแก้ไขปัญหาของแอป
-
เลือกเปิด เมื่อคุณถูกถามสิ่งที่คุณต้องการทำอะไรกับไฟล์

-
ทำตามคำแนะนำ
ตั้งค่าแอป (พีซีเท่านั้น)
-
ไปที่การเริ่มต้น

-
เลือกตัวเลือกขั้นสูง >ตั้งค่าใหม่










