คุณสามารถแสดงเนื้อหาในพื้นที่เก็บข้อมูลSharePointของคุณจากเว็บไซต์ที่อนุญาตการฝัง (เช่น YouTube Bingแผนที่ เป็นต้น) You caner use the site's web address for the content or embed code that the site provides.
หมายเหตุ:
-
ฟังก์ชันการใช้บางอย่างจะค่อยๆ ถูกใช้งานในองค์กรที่เข้าร่วมใน โปรแกรมการเผยแพร่ที่เป้าหมาย ซึ่งหมายความว่าคุณจะยังไม่เห็นฟีเจอร์นี้ หรืออาจดูแตกต่างจากที่อธิบายไว้ในบทความวิธีใช้
-
ในช่องว่าง เนื้อหาที่ฝังจะแสดงในตอนแรกเป็นรูปขนาดย่อที่โหลดเนื้อหาฝังตัว HTML แบบเต็มเมื่ออยู่ในโหมดการตรวจสอบ ผู้ใช้ที่ใช้ชุดหูฟัง VR จะสามารถดูรูปขนาดย่อเท่านั้น
-
ถ้าคุณยังไม่ได้อยู่ในโหมดแก้ไข ให้เลือก แก้ไข ที่ด้านบนขวาของพื้นที่ว่างของคุณ
-
บนพื้นที่วาดรูป ให้เลือกไอคอน + วงกลม
-
เลือกฝัง
-
คลิกเพื่อวาง Web Part ที่ใดก็ได้บนโครงสร้าง (ชั้น)
-
ในแผงคุณสมบัติ ให้ใส่แท็ก URL หรือ HTML iframe For more information on how to do this, see the section Use a web site address or embed codein this article.
-
ถ้าคุณต้องการระบุรูปขนาดย่อเฉพาะเพื่อใช้ในช่องว่าง 3 มิติหรือรูปขนาดย่อที่เลือกโดยอัตโนมัติไม่พร้อมใช้งาน ให้เลือก รูปภาพ แบบเอง จากนั้นเลือกรูปภาพ เลือก ใช้ความโปร่งใสในรูป เพื่อแสดงรูปภาพแบบปรับแต่งเองโดยไม่ต้องมีเครื่องหมายย้อนกลับและเปิดใช้งานความโปร่งใส


-
(ใส่หรือไม่ก็ได้) เลือกว่าจะ ปรับขนาดให้พอดีกับหน้าหรือไม่ ซึ่งควบคุมว่า iframe จะใช้พื้นที่ว่างที่พร้อมใช้งานทั้งหมดบนหน้าจอหรือจับคู่อัตราส่วนกว้างยาวของรูปขนาดย่อ
หมายเหตุ: ถ้าเนื้อหาที่ฝังของคุณแสดงพร้อมกับเส้นขอบสีดาอยู่ ให้ตรวจสอบให้แน่ใจว่าได้เปิดใช้งานการตั้งค่านี้แล้ว
-
(ใส่หรือไม่ก็ได้) เลือกการลักษณะของรูป: -ความลึก ของแผงด้านหลังรูปภาพ -รัศมีมุม
-
เลือกและใส่ ข้อความแสดง แทนรูปขนาดย่อที่แสดงในช่องว่าง
-
(ใส่หรือไม่ก็ได้) หากคุณต้องการให้โพเดียมปรากฏอยู่ใต้รูปภาพ ให้เลือก แสดงโพเดียม เมื่อต้องการตั้งค่าระยะห่างระหว่างรูปภาพและโพเดียม ให้ใช้แถบเลื่อน ความสูงจากโพเดีย ม
-
บันทึกเป็นแบบ ร่าง หรือ เผยแพร่ แล้วตรวจสอบ Web Part เพื่อยืนยันการโหลดเนื้อหา HTML ที่ฝังตัวตามต้องการ
หมายเหตุ:
-
ถ้าคุณไม่เห็นบานหน้าต่างคุณสมบัติ ให้คลิก แก้ไข web part

-
ลิงก์ไปยังเนื้อหาจะได้ผลเฉพาะกับเว็บไซต์ที่มีบริการเฉพาะการฝังเนื้อหาโดยใช้ลิงก์เท่านั้น ถ้าลิงก์ไม่พร้อมให้ใช้งานกับเนื้อหาที่คุณต้องการฝัง ให้ลองใช้โค้ดฝังตัวแทน
การใช้ที่อยู่เว็บไซต์หรือโค้ดฝังตัวที่มีSharePoint Web Part ฝัง
Web Part ที่ฝังสนับสนุนอาร์เรย์ของเนื้อหามากมายที่สามารถระบุได้โดยใช้โค้ดฝังตัวหรือที่อยู่เว็บไซต์ เนื้อหาสามารถรวมถึงวิดีโอ YouTube, Bingแผนที่, Office เช่นPowerPoint,Microsoft Forms Microsoft PowerApps
หมายเหตุ: เนื้อหาบางอย่างจะไม่พร้อมใช้งานรูปขนาดย่อที่สร้างขึ้นโดยอัตโนมัติ ถ้า Web Part โหลดพร้อมตัวบ่งชี้คําเตือนตามที่แสดงไว้ที่นี่ ให้เลือกตัวเลือก รูปภาพ แบบปรับแต่งเอง แล้วเลือกรูป 
การแสดงเนื้อหาโดยใช้ที่อยู่เว็บไซต์
คุณสามารถฝังเนื้อหาจากเว็บไซต์บางเว็บได้โดยการคัดลอกและวางที่อยู่เว็บของไซต์ของเนื้อหาลงใน Web Part ฝัง
-
คัดลอกลิงก์ของเนื้อหาที่ฝังได้ที่คุณต้องการใช้ เมื่อต้องการลบ ให้ไปที่ไซต์ที่มีเนื้อหาที่คุณต้องการฝัง ที่อยู่ใกล้กับเนื้อหา โดยทั่วไปแล้วคุณจะเห็นปุ่มแชร์หรือลิงก์ คลิกที่ลิงก์และคัดลอกที่อยู่ลิงก์ที่ให้ไว้

ในบานหน้าต่างคุณสมบัติของ Web Part ฝัง ให้วางที่อยู่เว็บไซต์ที่คุณคัดลอกไว้ก่อนหน้าลงใน กล่อง ที่อยู่เว็บไซต์ หรือ โค้ด ฝังตัว
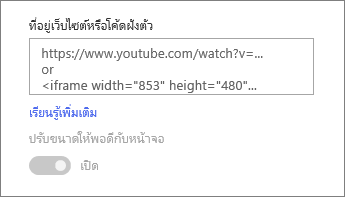
แสดงเนื้อหาโดยใช้โค้ดฝังตัว
โค้ดฝังตัวคือรายการของคําแนะนําที่เฉพาะเจาะจงจากเว็บไซต์ที่อธิบายวิธีแสดงเนื้อหานั้นบนหน้าอื่น ไซต์มากมายมีโค้ดฝังตัวบนหน้าของไซต์เหล่านั้นเพื่อให้คุณสามารถคัดลอกและวางได้ โดยทั่วไปคุณจะเห็นปุ่มที่มีป้ายชื่อ โค้ดฝังตัวหรือ /</> ซึ่งจะเปิดกล่องข้อความที่มีรหัสบางอย่างอยู่
ตัวอย่างเช่น คลิกปุ่ม แชร์ ของ วิดีโอบน Vimeo เพื่อดูโค้ดฝังตัวในกล่องโต้ตอบการแชร์
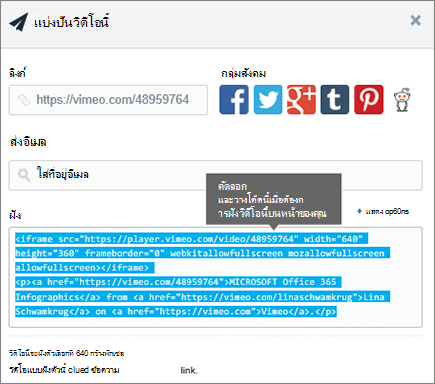
เมื่อต้องการใช้โค้ดฝังตัว ให้ต่อไปนี้
-
คัดลอกโค้ดฝังตัว (ถ้ามี) ของเนื้อหาที่คุณต้องการใช้ เมื่อต้องการลบ ให้ไปที่ไซต์ที่มีเนื้อหาที่คุณต้องการฝัง ที่ใดที่หนึ่งใกล้เนื้อหา โดยทั่วไปแล้วคุณจะเห็นปุ่มแชร์หรือลิงก์ หรือปุ่มที่มีป้ายชื่อโค้ดฝังตัว</> ซึ่งจะเปิดกล่องข้อความที่มีโค้ดบางอย่างในนั้น ซึ่งคล้ายกับรูปจากไซต์ Vimeo ด้านบน
-
ในบานหน้าต่างคุณสมบัติของ Web Part ฝัง ให้วางโค้ดฝังตัวลงในกล่อง ที่อยู่เว็บไซต์หรือโค้ด ฝังตัว
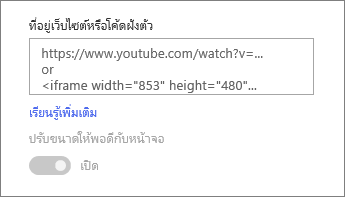
การแก้ไขปัญหา
ต่อไปนี้คือสาเหตุทั่วไปที่การฝังอาจไม่ได้ผล:
-
โค้ดฝังตัวต้องเป็น iframe (ซึ่งก็คือ การเริ่มต้นและสิ้นสุดด้วยแท็ก <iframe>) โค้ดฝังตัวที่ใช้<และ>อื่นๆ ไม่ได้รับการสนับสนุน
-
สามารถฝังเว็บไซต์ที่ปลอดภัยได้เท่านั้น ตรวจสอบให้แน่ใจว่า URL ของเว็บไซต์เริ่มต้นด้วย HTTPS
-
บางเว็บไซต์ไม่ได้อนุญาตให้ฝังหน้าของเว็บไซต์เหล่านั้นได้ คุณจึงอาจไม่สามารถฝังหน้าเหล่านั้นได้ แม้เมื่อเว็บไซต์ปลอดภัยและใช้งานโค้ดฝังตัวบน iFrame ถ้าคุณมีปัญหา ให้ตรวจสอบกับเว็บไซต์เพื่อดูว่าอนุญาตการฝังหรือไม่
-
ผู้ดูแลไซต์คอลเลกชันสามารถควบคุมได้ว่าผู้ใช้สามารถฝังเนื้อหาจากเว็บไซต์ภายนอกหรือไม่ ถ้าพวกเขาไม่อนุญาตให้ผู้สนับสนุนฝังเนื้อหา คุณอาจเห็นข้อความแสดงข้อผิดพลาดที่ระบุว่า "ไม่อนุญาตให้ฝังเนื้อหาจากเว็บไซต์นี้" ดูผู้ดูแลระบบของคุณและ/หรือบทความวิธีใช้ที่บทความวิธีใช้ อนุญาตหรือจํากัดความสามารถในการฝังSharePointบนหน้าของคุณ










