เมื่อคุณต้องการแชร์งานนำเสนอหรือการนำเสนอสไลด์รูปภาพกับเพื่อนครอบครัวหรือเพื่อนร่วมงานของคุณให้บันทึกไปยัง OneDrive จากนั้นคุณสามารถฝังลงในเว็บเพจหรือบล็อกได้
โค้ดฝังตัวที่คุณต้องการจะต้องมีอากาศจากPowerPoint สำหรับเว็บ การดำเนินการนี้จะไม่พร้อมใช้งานจากพีซีหรือ Mac เวอร์ชันของ PowerPoint
รับโค้ดฝังตัว
-
บันทึกงานนำเสนอของคุณไปยัง OneDrive.com (การจัดเก็บงานนำเสนอไปยังโฟลเดอร์สาธารณะแบบออนไลน์คือสิ่งที่ช่วยให้คุณสามารถฝังบนเว็บเพจ)
-
เปิดงานนำเสนอของคุณในPowerPoint สำหรับเว็บ บนแท็บไฟล์ของ Ribbon ให้คลิกแชร์แล้วคลิกฝัง
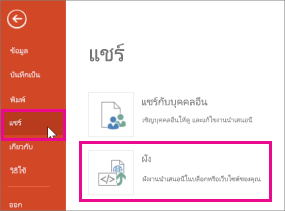
-
เมื่อต้องการสร้างโค้ด HTML เพื่อฝังไฟล์ของคุณในเว็บเพจให้คลิกสร้าง

-
ในกล่องฝังภายใต้ขนาดให้เลือกขนาดที่ถูกต้องสำหรับบล็อกหรือเว็บเพจ
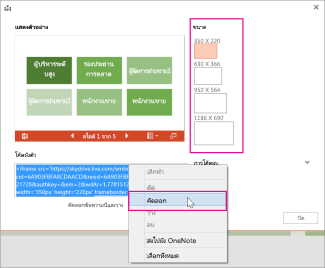
-
ภายใต้โค้ดฝังตัวให้คลิกขวาที่โค้ดแล้วคลิกคัดลอกจากนั้นคลิกปิด
คุณจะใช้โค้ดฝังตัวนี้ในขั้นตอนถัดไป คุณอาจต้องการวางข้อมูลที่มีประโยชน์เช่น Notepad เพื่อที่คุณจะได้ไม่สูญเสีย
HTML ที่คุณคัดลอกมาจากหน้า OneDrive คือแท็ก iframe ซึ่งได้รับการสนับสนุนในระบบการเขียนแก้บนเว็บและบริการบล็อกจำนวนมาก ขั้นตอนที่ให้ไว้ที่นี่ทำงานในบางบริการบล็อกที่ได้รับความนิยมมากที่สุดเช่น WordPress บล็อกเกอร์และ TypePad
-
แม้ว่า WordPress จะไม่อนุญาตให้ใช้ iframe ในโพสต์ข้อยกเว้นจะถูกสร้างขึ้นสำหรับ iframes ที่โฮสต์ Office สำหรับเว็บ เมื่อต้องการใช้การแก้ไข HTML อย่าใช้คำสั่งโพสต์ใหม่ที่ด้านบนของหน้า ไปที่แดชบอร์ดของบล็อกของคุณแล้วคลิกโพสต์>เพิ่มใหม่
ใน TypePad อย่าใช้ตัวแก้ไขการเขียนอย่างรวดเร็ว ไปที่บล็อกคลิกชื่อของบล็อกของคุณแล้วคลิกเขียนที่ซึ่งคุณสามารถสลับจาก Rich TEXT เป็นการแก้ไข HTML ได้
-
ในบล็อกเกอร์ให้เปลี่ยนหน้าต่างการเขียนเพื่อแก้ไข HTML คุณสามารถสลับกลับไปยังโหมดเขียนหลังจากที่คุณทำขั้นตอนถัดไปเสร็จแล้ว
-
ในตัวแก้ไขบล็อกของคุณหรือตัวแก้ไขเว็บเพจให้เขียนเนื้อหาของคุณแล้วสลับไปยังการแก้ไข HTML
ถ้าคุณใช้บริการบล็อกที่ไม่สนับสนุน iframes ในโพสต์ให้ดูที่ผู้ให้บริการบล็อกของคุณเพื่อขอความช่วยเหลือ
-
ด้วยแท็ก HTML ที่คุณคัดลอกจากหน้า OneDrive เป็นรายการล่าสุดในคลิปบอร์ดของคุณให้กด⌘ + V
-
เสร็จสิ้นการเขียนโพสต์ของคุณ แสดงตัวอย่างและเผยแพร่ตามที่คุณทำตามปกติ
การอัปเดตของงานนำเสนอบน OneDrive จะปรากฏบนหน้าที่มีการฝังงานนำเสนอโดยอัตโนมัติ
เมื่อคุณมีโค้ดฝังตัวตามที่อธิบายไว้ด้านบนแล้วคุณยังสามารถฝังงานนำเสนอใน wiki SharePoint ได้อีกด้วย ในกรณีนี้คุณจะวางเฉพาะส่วนsrcของแท็ก iframe ที่คัดลอกลงใน Web Part สำหรับตัวแสดงหน้าเท่านั้น
-
บนหน้า wiki ให้คลิกแก้ไข
-
ด้วยแท็ก HTML ที่คุณคัดลอกจากหน้า OneDrive เป็นรายการล่าสุดในคลิปบอร์ดของคุณให้กด Ctrl + V เพื่อวางแท็กบนหน้า wiki การทำเช่นนี้จะทำให้คุณสามารถคัดลอกส่วนของแท็กลงใน Web Part ได้อย่างง่ายดาย คุณจะลบแท็กออกจากหน้า wiki ก่อนที่คุณจะทำเสร็จแล้ว
-
คัดลอกส่วนของแท็กระหว่างเครื่องหมายอัญประกาศที่เริ่มต้นด้วยhttp ไม่มีเครื่องหมายอัญประกาศ
-
บนแท็บเครื่องมือการแก้ไขให้คลิกแทรกแล้วคลิกWeb Part
-
ในรายการของประเภทให้คลิกสื่อและเนื้อหา
-
ในรายการของWeb partให้คลิกตัวแสดงหน้าแล้วคลิกเพิ่ม
-
เมื่อต้องการวางที่อยู่ที่คุณคัดลอกไว้ในขั้นตอนที่3ให้คลิกเปิดบานหน้าต่างเครื่องมือจากนั้นในกล่องลิงก์ให้กด⌘ + V
-
คลิกนำไปใช้กับการแสดงตัวอย่างหน้า
-
ทำการปรับปรุง Web Part ตามที่ต้องการ ตัวอย่างเช่นในตัวแก้ไขตัวแสดงหน้าให้ขยายลักษณะที่ปรากฏและระบุความสูงของ๓๓๒พิกเซลและความกว้างของ๔๐๗พิกเซลเพื่อให้พอดีกับงานนำเสนอในเฟรมที่ไม่มีแถบเลื่อน
-
เมื่อคุณดำเนินการเสร็จสิ้นแล้วให้คลิกตกลงในตัวแก้ไขตัวแสดงหน้าและลบแท็ก iframe ออกจากหน้า wiki
การอัปเดตของงานนำเสนอบน OneDrive จะปรากฏบนหน้าที่มีการฝังงานนำเสนอโดยอัตโนมัติ










