ไฟล์ข้อมูล Outlook (.pst) หรือไฟล์ตารางที่เก็บส่วนบุคคล จะมีข้อความผู้ใช้ Outlook และรายการ Outlook อื่นๆ เช่น ที่ติดต่อ การนัดหมาย งาน บันทึกย่อ และรายการบันทึกประจําวัน นอกจากนี้ คุณอาจใช้ไฟล์ข้อมูล Outlook เพื่อสํารองข้อมูลข้อความหรือจัดเก็บรายการที่เก่ากว่าไว้ภายในคอมพิวเตอร์ของคุณเพื่อให้กล่องจดหมายของคุณมีขนาดเล็ก
ขณะนี้เราให้การสนับสนุนไฟล์ข้อมูล Outlook ในระดับที่แตกต่างกัน ขึ้นอยู่กับเวอร์ชันของ Outlook ที่คุณใช้อยู่ เมื่อต้องการกําหนดว่าคุณกําลังใช้ Outlook เวอร์ชันใด ให้ค้นหา ไฟล์ บน Ribbon ถ้าไม่มีตัวเลือก ไฟล์ แสดงว่าคุณกําลังใช้Outlook ใหม่ ถ้าตัวเลือก ไฟล์ อยู่ที่นั่น แสดงว่าคุณกําลังใช้ Outlook แบบคลาสสิก
การสนับสนุนไฟล์ข้อมูล Outlook (.pst) ในOutlook ใหม่
ด้วยระยะแรกของการสนับสนุนไฟล์ .pst ใน Outlook for Windows ใหม่ คุณจะสามารถเข้าถึงรายการจดหมายในไฟล์ .pst แบบอ่านอย่างเดียวได้ ซึ่งหมายความว่าคุณสามารถเปิดไฟล์ .pst อ่านอีเมลของคุณ และค้นหาอีเมลภายในไฟล์เหล่านี้ได้
หมายเหตุ: ข้อมูลปฏิทิน ที่ติดต่อ และงานที่บันทึกไว้ในไฟล์ .pst จะไม่สามารถเข้าถึงได้ในเวอร์ชันนี้ Outlook ใหม่ ที่วางจําหน่ายในอนาคตจะขยายการสนับสนุนความสามารถของไฟล์ .pst
เปิดไฟล์ข้อมูล Outlook (.pst) ในOutlook ใหม่
คุณสามารถเปิดไฟล์ .pst อ่านอีเมลในไฟล์ .pst และค้นหาไฟล์ .pst สําหรับอีเมลได้
-
เมื่อต้องการเปิดไฟล์ข้อมูล Outlook (.pst) ให้ไปที่ การตั้งค่า > ทั่วไป > ไฟล์ข้อมูล Outlook
-
เลือก เพิ่มไฟล์
-
เลือก ดําเนินการต่อ เพื่อเปิด
-
เลือกไฟล์ .pst แล้วเลือก เปิด
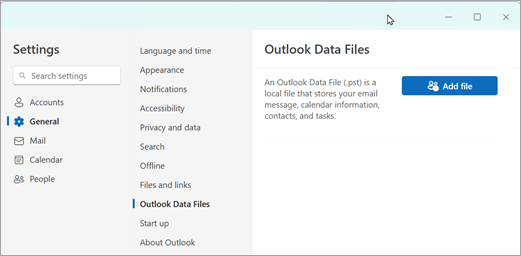
ความต้องการ
-
การสนับสนุนไฟล์ข้อมูล Outlook (.pst) จําเป็นต้อง Microsoft 365 ติดตั้ง
-
การสนับสนุนไฟล์ข้อมูล Outlook (.pst) จําเป็นต้องติดตั้ง Outlook แบบคลาสสิก
-
การสนับสนุนไฟล์ข้อมูล Outlook (.pst) จําเป็นต้องมีการสมัครใช้งาน Microsoft 365
-
การสนับสนุนไฟล์ข้อมูล Outlook (.pst) ไม่พร้อมใช้งานกับ Outlook for Windows เวอร์ชัน ARM ใหม่
เปิดไฟล์ข้อมูล Outlook (.pst) ใน Outlook แบบคลาสสิก
ถ้าคุณใช้บัญชี POP หรือ IMAP ข้อมูล Outlook ทั้งหมดของคุณจะถูกจัดเก็บในไฟล์ข้อมูล Outlook หรือที่เรียกว่าไฟล์ตารางที่เก็บข้อมูลส่วนบุคคล (.pst)
ตามค่าเริ่มต้น เมื่อคุณใช้เครื่องมือค้นหาของ Outlook แบบคลาสสิก Outlook จะค้นหาเฉพาะกล่องจดหมายปัจจุบันเท่านั้น ไฟล์ข้อมูล Outlook เพิ่มเติมใดๆ ที่จัดเก็บไว้บนคอมพิวเตอร์ของคุณจะไม่ถูกค้นหา เว้นแต่คุณจะเปลี่ยนขอบเขตการค้นหาของคุณเป็น กล่องจดหมายทั้งหมด
คุณอาจมีไฟล์ข้อมูล Outlook ถ้าคุณใช้ เก็บถาวรอัตโนมัติ กับบัญชีผู้ใช้อีเมลเซิร์ฟเวอร์ Exchange ของคุณ นี่คือฟีเจอร์ที่แตกต่างจากปุ่มเก็บถาวรใน Outlook 2016 สําหรับข้อมูลเพิ่มเติม ให้ดูที่ เก็บถาวรใน Outlook 2016 เมื่อต้องการดูการตั้งค่าการเก็บถาวรอัตโนมัติและตําแหน่งที่ตั้งของคุณ และสําหรับคําแนะนําในการปิดการเก็บถาวรอัตโนมัติ ให้ดู ย้ายหรือลบรายการเก่าโดยอัตโนมัติด้วยการเก็บถาวรอัตโนมัติ
เปิดไฟล์ข้อมูล Outlook ใน Outlook แบบคลาสสิก
เมื่อต้องการให้ Outlook ค้นหาไฟล์โฟลเดอร์ส่วนบุคคลด้วยคำ วลี หรือผู้ส่ง ไฟล์ต้องเปิดใน Outlook
-
ใน Outlook แบบคลาสสิก ให้เลือก ไฟล์ > เปิด & ส่งออก > เปิดไฟล์ข้อมูล Outlook
-
เลือกไฟล์ข้อมูล Outlook ที่คุณต้องการเปิด
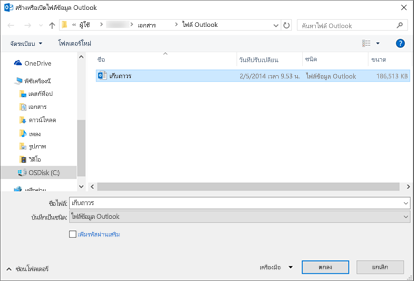
-
ขยายไฟล์ข้อมูล Outlook ระดับบนสุดในบานหน้าต่างนําทาง Outlook เพื่อดูโฟลเดอร์ย่อยในไฟล์ คลิกแต่ละโฟลเดอร์ย่อยเพื่อดูเนื้อหา

-
เมื่อต้องการค้นหาอีเมลเฉพาะ ให้ใช้เครื่องมือการค้นหาที่มีอยู่ภายใน Outlook
-
ถ้าคุณต้องการนำเข้ารายการที่เก็บถาวรของคุณกลับลงในกล่องจดหมายเข้าของคุณ ให้ทำตามคำแนะนำสำหรับการนำเข้าไฟล์ .pst
ค้นหาไฟล์ .pst ของคุณ
ในเวอร์ชัน Outlook 2016 และเวอร์ชันที่ใหม่กว่า ตามค่าเริ่มต้น ไฟล์ข้อมูล Outlook ใหม่จะถูกบันทึกไว้ในตําแหน่งที่ตั้งต่อไปนี้:
-
ไดรฟ์ Windows 10 :\Users\user\Documents\Outlook Files\archive.pst
ใน Outlook เวอร์ชันก่อนหน้า ไฟล์เก็บถาวรจะถูกบันทึกในตำแหน่งที่ตั้งต่อไปนี้:
-
Windows 10 ไดรฟ์:\Users\user\AppData\Local\Microsoft\Outlook\archive.pst
หัวข้อที่เกี่ยวข้อง
สลับไปยังโปรไฟล์อีเมล Outlook อื่น










