ใน Outlook คุณสามารถแปลคํา วลี และข้อความทั้งหมดได้เมื่อคุณต้องการ คุณยังสามารถตั้งค่า Outlook เพื่อแปลข้อความที่คุณได้รับเป็นภาษาอื่นโดยอัตโนมัติได้
เลือกตัวเลือกแท็บด้านล่างสำหรับเวอร์ชันของ Outlook ที่คุณใช้อยู่ ฉันใช้ Outlook เวอร์ชันใด
หมายเหตุ: ถ้าขั้นตอนภายใต้แท็บ Outlook ใหม่ นี้ยังไม่ทํางาน คุณอาจยังไม่ได้ใช้ Outlook ใหม่สําหรับ Windows เลือก Outlook แบบคลาสสิกและทําตามขั้นตอนเหล่านั้นแทน
ใน Outlook คุณมีตัวเลือกในการ:
แปลข้อความอีเมล | แปลข้อความอีเมล เปลี่ยนการตั้งค่าการแปล | เปลี่ยนการตั้งค่าการแปล การแก้ไขปัญหาตัวแปลที่หายไป | แก้ไขปัญหาตัวแปลภาษา ความเป็นส่วนตัวของ & ข้อมูล
แปลข้อความอีเมล
-
เมื่อคุณได้รับข้อความอีเมลที่เขียนในภาษาอื่น พร้อมท์จะปรากฏขึ้นที่ด้านบนของข้อความเพื่อถามว่าคุณต้องการ Outlook แปลเป็นภาษาเริ่มต้นของคุณหรือไม่
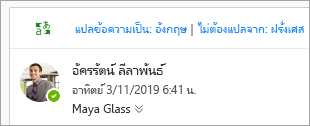
สิ่งสำคัญ: ถ้าคุณไม่มีตัวเลือกในการแปลข้อความจากด้านบนของอีเมล คุณอาจต้องเปิดใช้งานประสบการณ์ที่เชื่อมต่อ โปรดไปที่ แก้ไขปัญหาตัวแปลที่หายไป สําหรับข้อมูลเพิ่มเติม
-
ถ้าคุณเลือก แปลข้อความOutlook จะแทนที่ข้อความด้วยข้อความที่แปล
-
จากนั้นคุณสามารถเลือก แสดงข้อความต้นฉบับ เพื่อดูข้อความในภาษาเดิมได้
เปลี่ยนการตั้งค่าการแปล
เมื่อต้องการเปลี่ยนการกําหนดลักษณะการแปลและเลือกภาษาการแปลของคุณ:
-
บนแท็บ มุมมอง ให้เลือก

-
เลือก จดหมาย แล้วเลือก การจัดการข้อความ
-
ภายใต้ การแปล ให้เลือกตัวเลือกที่คุณต้องการ
สิ่งสำคัญ: ถ้าคุณไม่มีการแปลภายใต้ การจัดการข้อความ คุณอาจต้องเปิดใช้งานประสบการณ์ที่เชื่อมต่อ โปรดไปที่ แก้ไขปัญหาตัวแปลที่หายไป สําหรับข้อมูลเพิ่มเติม
การแก้ไขปัญหาตัวแปลที่หายไป
ตัวแปลต้องเปิดใช้งานประสบการณ์ที่เชื่อมต่อใน Outlook หากไม่มี คุณจะไม่มีตัวเลือกในการแปลข้อความหรือเปลี่ยนการตั้งค่าการแปล
เมื่อต้องการเปิดใช้งานประสบการณ์ใช้งานที่เชื่อมต่อสําหรับตัวแปลภาษา:
-
บนแท็บ มุมมอง ให้เลือก

-
เลือก ทั่วไป แล้วเลือก ความเป็นส่วนตัวและข้อมูล
-
เลื่อนลงไปที่ การตั้งค่าความเป็นส่วนตัว และเลือกปุ่ม การตั้งค่าความเป็นส่วนตัว
-
ภายใต้ ประสบการณ์ที่เชื่อมต่อให้สลับเปิดสําหรับประสบการณ์ที่วิเคราะห์เนื้อหาของคุณ
การใช้ข้อมูลและความเป็นส่วนตัว
การแปลทางอีเมลที่ให้บริการโดยตัวแปลภาษาสําหรับ Outlook ขับเคลื่อนโดยบริการ Microsoft Translator ออนไลน์ การส่งข้อมูลทั้งหมดจะได้รับการรักษาความปลอดภัยผ่าน SSL และจะไม่ถูกจัดเก็บ สุ่มตัวอย่าง หรือแชร์กับเอนทิตีของบุคคลแรกหรือบริษัทภายนอกใดๆ ซึ่งหมายความว่าการแปลและการประมวลผลทั้งหมดจะเกิดขึ้นบนเซิร์ฟเวอร์ในหน่วยความจําเท่านั้น (เรียกอีกอย่างหนึ่งว่าตัวเลือก "ไม่มีการติดตาม" จาก Microsoft Translator)
ใน Outlook คุณมีตัวเลือกในการ:
แปลข้อความอีเมล | แปลข้อความอีเมล แปลส่วนของข้อความ | แปลส่วนหนึ่งของข้อความ เปลี่ยนการตั้งค่าการแปล | เปลี่ยนการตั้งค่าการแปล ความเป็นส่วนตัวของ & ข้อมูล
แปลข้อความอีเมล
เมื่อคุณได้รับข้อความในภาษาอื่น คุณจะเห็นพร้อมท์ที่ด้านบนของข้อความเพื่อถามว่าคุณต้องการ Outlook แปลเป็นภาษาที่คุณต้องการหรือไม่
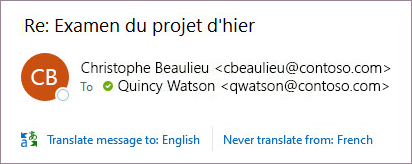
เมื่อคุณได้รับอีเมลเป็นภาษาอื่น คุณสามารถตอบกลับได้สองวิธีดังนี้
-
ในข้อความ ให้เลือก แปลข้อความ Outlook แทนที่ข้อความด้วยข้อความที่แปลแล้ว และการแปลนี้จะถูกแคชไว้เป็นเวลา 15 วัน ซึ่งหมายความว่าคุณไม่จําเป็นต้องแปลข้อความเดียวกันสองครั้ง
หลังจากที่คุณแปลข้อความแล้ว คุณสามารถเลือก แสดงต้นฉบับ เพื่อดูข้อความในภาษาต้นฉบับ หรือ เปิดการแปลอัตโนมัติ เพื่อแปลข้อความเป็นภาษาที่คุณต้องการเสมอ
-
ในข้อความ ให้เลือก ไม่แปล Outlook จะไม่ถามว่าคุณต้องการแปลข้อความเป็นภาษานั้นในอนาคตหรือไม่
ถ้าด้วยเหตุผลบางอย่าง Outlook ไม่มีตัวเลือกเหล่านี้ ให้เลือกปุ่ม แปล จาก Ribbon หรือคลิกขวาที่ข้อความแล้วเลือก แปล จากนั้น แปลข้อความ
-
บนแท็บ หน้าแรก ให้เลือก แปล > แปลข้อความ
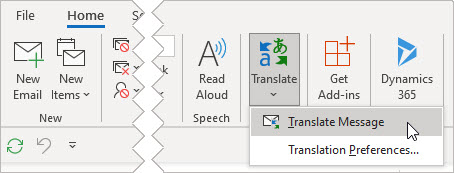
แปลบางส่วนของข้อความอีเมล
เมื่อต้องการแปลข้อความเพียงเล็กน้อยจากข้อความ ให้เลือกข้อความนั้นแล้วคลิกขวา Outlook จะแสดงการแปลในเมนูบริบทที่ปรากฏขึ้น
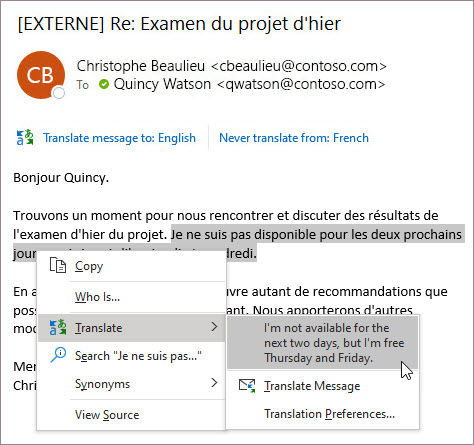
คุณยังสามารถเลือกข้อความและคลิกขวาเพื่อแปลเป็นภาษาที่คุณต้องการเมื่อคุณเขียนอีเมล เมื่อคุณคลิกข้อความที่แปลแล้ว คุณสามารถแทรกลงในข้อความที่คุณกําลังเขียนได้
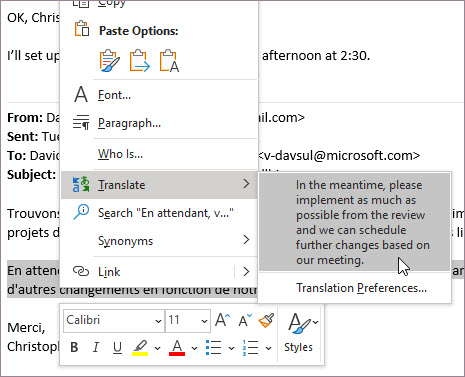
เมื่อต้องการเรียนรู้เพิ่มเติม ให้ดู การประกาศฟีเจอร์การแปลใหม่ใน Outlook
หมายเหตุ: คําแนะนําการแปลอัตโนมัติและการแปลอัจฉริยะจะพร้อมใช้งานสําหรับกล่องจดหมาย Exchange Online เท่านั้น
เปลี่ยนการตั้งค่าการแปล
เมื่อต้องการเปลี่ยนการกําหนดลักษณะการแปลของคุณ:
-
บนแท็บ หน้าแรก ให้เลือก แปล แล้วเลือก การกําหนดลักษณะการแปล
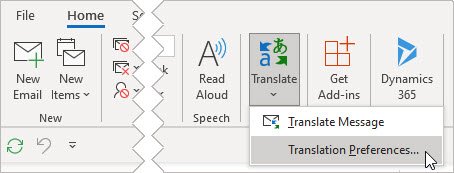
-
เลือกตัวเลือกที่คุณต้องการ
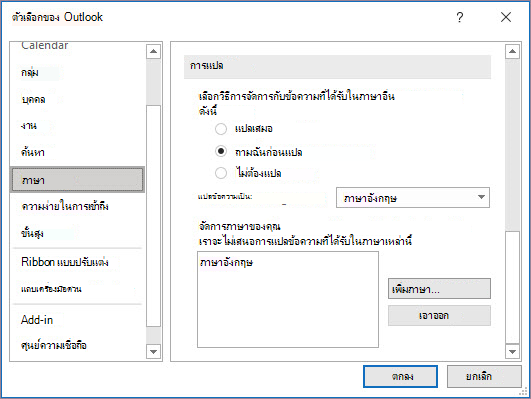
การใช้ข้อมูลและความเป็นส่วนตัว
การแปลทางอีเมลที่ให้บริการโดยตัวแปลภาษาสําหรับ Outlook ขับเคลื่อนโดยบริการ Microsoft Translator ออนไลน์ การส่งข้อมูลทั้งหมดจะได้รับการรักษาความปลอดภัยผ่าน SSL และจะไม่ถูกจัดเก็บ สุ่มตัวอย่าง หรือแชร์กับเอนทิตีของบุคคลแรกหรือบริษัทภายนอกใดๆ ซึ่งหมายความว่าการแปลและการประมวลผลทั้งหมดจะเกิดขึ้นบนเซิร์ฟเวอร์ในหน่วยความจําเท่านั้น (เรียกอีกอย่างหนึ่งว่าตัวเลือก "ไม่มีการติดตาม" จาก Microsoft Translator)
ใน Outlook คุณมีตัวเลือกในการ:
แปลข้อความอีเมล | แปลข้อความอีเมล เปลี่ยนการตั้งค่าการแปล | เปลี่ยนการตั้งค่าการแปล ความเป็นส่วนตัวของ & ข้อมูล
แปลข้อความอีเมล
-
เมื่อคุณได้รับข้อความอีเมลที่เขียนในภาษาอื่น พร้อมท์จะปรากฏขึ้นที่ด้านบนของข้อความเพื่อถามว่าคุณต้องการ Outlook แปลเป็นภาษาเริ่มต้นของคุณหรือไม่
หมายเหตุ: Outlook จะไม่แปลข้อความที่มีอักขระน้อยกว่า 40 ตัว
-
ถ้าคุณเลือก แปลข้อความOutlook จะแทนที่ข้อความด้วยข้อความที่แปล
-
จากนั้นคุณสามารถเลือก แสดงข้อความต้นฉบับ เพื่อดูข้อความในภาษาเดิมได้
เปลี่ยนการตั้งค่าการแปล
เมื่อต้องการเปลี่ยนการกําหนดลักษณะการแปลและเลือกภาษาการแปลของคุณ:
-
บนแท็บ มุมมอง ให้เลือก

-
เลือก จดหมาย แล้วเลือก การจัดการข้อความ
-
ภายใต้ การแปล ให้เลือกตัวเลือกที่คุณต้องการ
การใช้ข้อมูลและความเป็นส่วนตัว
การแปลทางอีเมลที่ให้บริการโดยตัวแปลภาษาสําหรับ Outlook ขับเคลื่อนโดยบริการ Microsoft Translator ออนไลน์ การส่งข้อมูลทั้งหมดจะได้รับการรักษาความปลอดภัยผ่าน SSL และจะไม่ถูกจัดเก็บ สุ่มตัวอย่าง หรือแชร์กับเอนทิตีของบุคคลแรกหรือบริษัทภายนอกใดๆ ซึ่งหมายความว่าการแปลและการประมวลผลทั้งหมดจะเกิดขึ้นบนเซิร์ฟเวอร์ในหน่วยความจําเท่านั้น (เรียกอีกอย่างหนึ่งว่าตัวเลือก "ไม่มีการติดตาม" จาก Microsoft Translator)
บทความที่เกี่ยวข้อง
เปลี่ยนการตั้งค่าการแปลของคุณใน Outlook.com และ Outlook บนเว็บ










