เมื่อคุณ เพิ่มหน้าที่ทันสมัยลงในไซต์ คุณจะเพิ่มและกําหนด Web Part เอง ซึ่งเป็นแบบเอกสารสําเร็จรูปของหน้าของคุณ คุณสามารถเชื่อมต่อ Web Part บางอย่างเข้าด้วยกันเพื่อสร้างประสบการณ์การใช้งานแบบโต้ตอบและไดนามิกสําหรับผู้ชมเพจของคุณ ตัวอย่างเช่น คุณสามารถเชื่อมต่อ Web Part ไลบรารีเอกสารกับ Web Part ไฟล์และสื่อ ได้ เมื่อผู้ใช้คลิกชื่อไฟล์ในรายการไลบรารีเอกสาร ตัวแสดงไฟล์จะแสดงเนื้อหาของไฟล์ที่ระบุ หรือเชื่อมต่อ Web Part รายการกับ Web Part ฝังตัว และเพิ่มโค้ดแบบกําหนดเองสําหรับประสบการณ์การใช้งานแบบไดนามิกต่างๆ
หมายเหตุ:
-
ฟังก์ชันการทํางานบางอย่างจะค่อยๆ ถูกนํามาใช้กับองค์กรที่เข้าร่วมในโปรแกรมการเผยแพร่แบบกําหนดเป้าหมาย ซึ่งหมายความว่าคุณจะยังไม่เห็นฟีเจอร์นี้ หรืออาจดูแตกต่างจากที่อธิบายไว้ในบทความวิธีใช้
-
Web Part ในบทความนี้ไม่พร้อมใช้งานบนหน้าคลาสสิก
Web Part ที่คุณสามารถเชื่อมต่อได้ ได้แก่ Web Part คุณสมบัติรายการ, Web Part ไฟล์และสื่อ และ Web Part ฝังตัว ต่อไปนี้เป็นตัวอย่างของวิธีที่คุณสามารถใช้ Web Part ที่เชื่อมต่อเหล่านี้
แสดงไฟล์โดยยึดตามสิ่งที่ผู้ใช้เลือกในไลบรารีเอกสาร (เชื่อมต่อ Web Part ไฟล์และสื่อ กับ Web Part ไลบรารีเอกสาร)
ในตัวอย่างนี้ ผู้ใช้สามารถเรียกดูไลบรารีของเอกสารการส่งเสริมการขาย และดูเนื้อหาในไฟล์ที่เลือกโดยไม่ต้องออกจากหน้า และโดยไม่ต้องเปิดแต่ละไฟล์
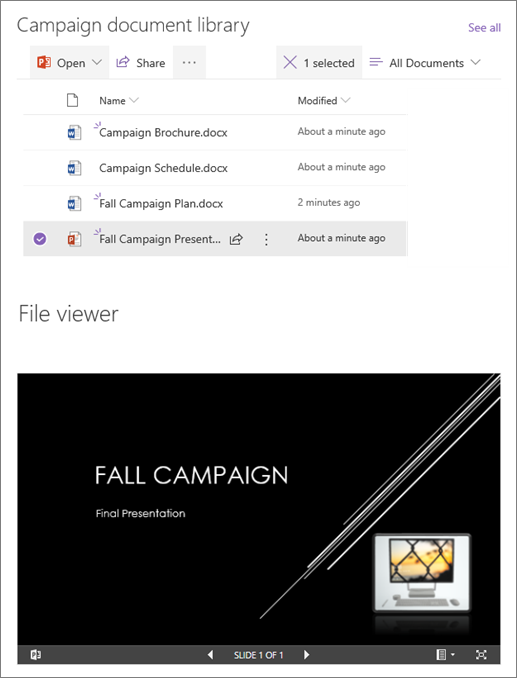
เมื่อต้องการทำเช่นนี้:
-
บนหน้าของคุณ ให้เพิ่ม Web Part ไลบรารีเอกสาร ที่มีไลบรารีที่คุณต้องการใช้ และเพิ่ม Web Part ไฟล์และสื่อ
-
ถ้าคุณกําลังเพิ่ม Web Part ไฟล์และสื่อ เป็นครั้งแรก บานหน้าต่าง เอกสารล่าสุด จะเปิดขึ้น เลือก ยกเลิก ที่ด้านล่างขวาของบานหน้าต่างนี้
-
เลือก แก้ไข Web Part

-
เลือกจุดไข่ปลา (...) ที่ด้านบนขวาของบานหน้าต่างคุณสมบัติ แล้วเลือกเชื่อมต่อกับแหล่งข้อมูล
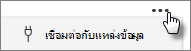
-
ภายใต้ เชื่อมต่อกับแหล่งข้อมูล ให้เลือกไลบรารีเอกสารที่คุณต้องการใช้จากรายการดรอปดาวน์
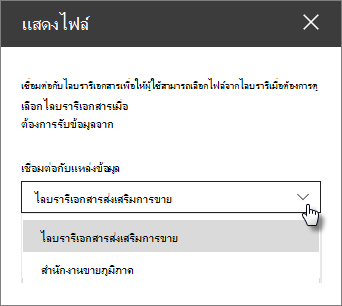
-
เลือก X ที่ด้านบนของบานหน้าต่างเพื่อปิด
-
เลือก บันทึกเป็นแบบร่าง ที่ด้านบนของหน้า
-
ทดสอบการเชื่อมต่อของคุณด้วยการเลือกเอกสารจากไลบรารีเอกสารที่คุณเลือก คุณควรเห็นเอกสารที่แสดงใน Web Part ไฟล์และสื่อ
-
เมื่อคุณพร้อมให้ผู้ชมดูหน้าให้เลือกเผยแพร่ ที่ด้านบนขวาของหน้า
แสดงรายการในรายการโดยยึดตามสิ่งที่ผู้ใช้เลือกใน Web Part รายการ (เชื่อมต่อ Web Part คุณสมบัติรายการ กับ Web Part รายการ)
เมื่อคุณมีรายการขนาดใหญ่ที่มีหลายคอลัมน์ ผู้ใช้อาจค้นหาข้อมูลเฉพาะที่ต้องการได้ยาก ด้วย Web Part คุณสมบัติรายการ ผู้ใช้สามารถเลือกข้อมูลจาก Web Part รายการ และดูเฉพาะค่าที่คุณระบุได้ ในตัวอย่างต่อไปนี้ Web Part รายการจะมีรายการของสํานักงานส่วนภูมิภาค เมื่อผู้ใช้เลือกข้อมูลจากรายการ Web Part คุณสมบัติรายการจะแสดงเฉพาะชื่อ Office และข้อมูลยอดขายเท่านั้น
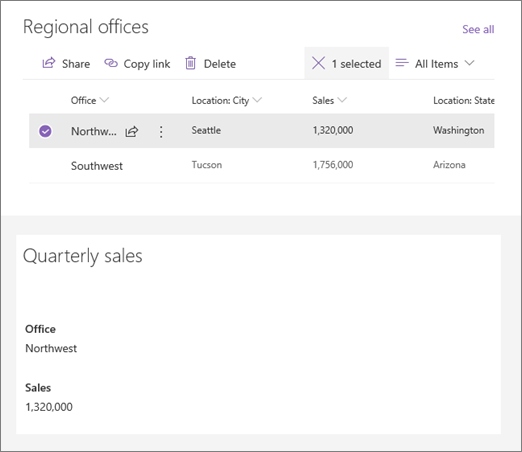
เมื่อต้องการทำเช่นนี้:
-
บนหน้าของคุณ ให้เพิ่ม Web Part รายการ ที่มีรายการที่คุณต้องการใช้ แล้วเพิ่ม Web Part คุณสมบัติรายการ
-
เลือก แก้ไข web part

-
เลือกจุดไข่ปลา (...) ที่ด้านบนขวาของบานหน้าต่างคุณสมบัติ แล้วเลือก เชื่อมต่อกับแหล่งข้อมูล
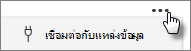
-
ภายใต้ เชื่อมต่อกับแหล่งข้อมูล ให้เลือกรายการที่คุณต้องการใช้จากรายการดรอปดาวน์
-
ภายใต้ แสดง ให้เลือกสิ่งที่คุณต้องการให้ผู้ใช้เห็นบนหน้าของคุณ
-
ภายใต้ เขตข้อมูลที่จะแสดง ให้เลือกกล่องกาเครื่องหมายที่อยู่ถัดจากคอลัมน์ที่คุณต้องการแสดงค่า
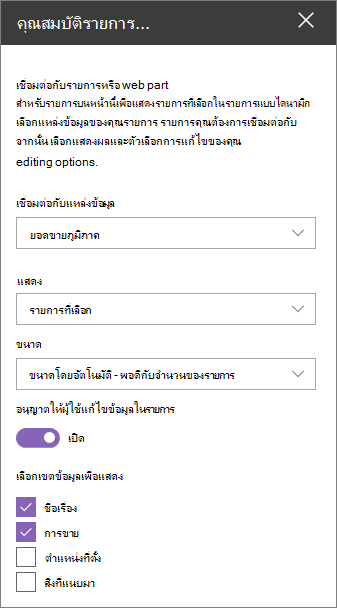
-
เลือก บันทึกเป็นแบบร่าง ที่ด้านบนของหน้า
-
ทดสอบการเชื่อมต่อของคุณด้วยการเลือกรายการจากรายการที่คุณเลือก คุณควรเห็นค่าที่คุณระบุใน Web Part คุณสมบัติรายการ
-
เมื่อคุณพร้อมให้ผู้ชมดูหน้าให้เลือกเผยแพร่ ที่ด้านบนขวาของหน้า
แสดงวิดีโอ รูป หรือตําแหน่งที่ตั้งโดยยึดตามสิ่งที่ผู้ใช้เลือกใน Web Part รายการ (เชื่อมต่อ Web Part ฝังตัวกับ Web Part รายการ)
ด้วย Web Part ฝัง คุณสามารถใส่ลิงก์หรือโค้ดฝังตัวที่ใช้ตัวแปร ได้ ทําให้คุณสามารถแสดงรายการได้หลากหลายโดยขึ้นอยู่กับสิ่งที่ตัวแสดงหน้าของคุณเลือกไว้ ต่อไปนี้เป็นตัวอย่างสามวิธีที่คุณสามารถแสดงรูปภาพ วิดีโอ และตําแหน่งที่ตั้งที่เลือก
แสดงวิดีโอ YouTube ที่เลือก
ในตัวอย่างนี้ Web Part รายการจะมีรายการที่มีชื่อวิดีโอและรหัสสําหรับวิดีโอ YouTube หลายรายการ เมื่อผู้ใช้เลือกวิดีโอจากรายการ Web Part ฝังจะแสดงวิดีโอนั้น ลิงก์ใน Web Part ฝังจะใช้ตัวแปรเพื่อแสดงรหัสวิดีโอของวิดีโอที่เลือกโดยผู้ใช้จากรายการ
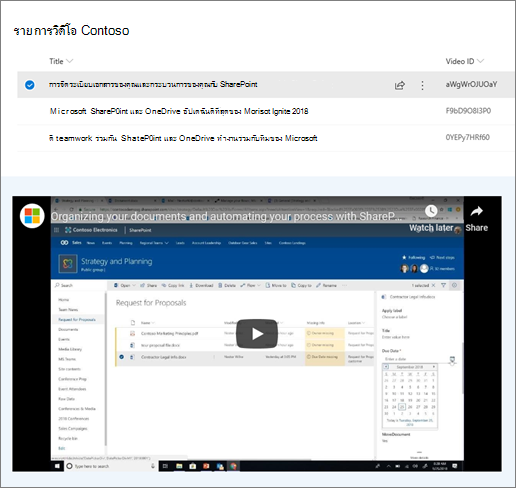
เมื่อต้องการทำเช่นนี้:
-
สร้างรายการ ที่มีคอลัมน์ชื่อเรื่องและคอลัมน์สําหรับรหัสวิดีโอของคุณ (ดังตัวอย่างด้านบน) ID เป็นส่วนหนึ่งของลิงก์ YouTube ที่ระบุวิดีโอ และพบได้หลังส่วน "v=" ของลิงก์ ตัวอย่างเช่น ในลิงก์ต่อไปนี้ ส่วนที่เป็นตัวเอียงคือรหัสวิดีโอ:
https://www.youtube.com/watch?v=0YEPy7HRf60
-
บนหน้าของคุณ ให้เพิ่ม Web Part รายการ แล้วเลือกรายการที่มีรหัสวิดีโอ
-
เพิ่ม Web Part ฝัง
-
เลือก แก้ไข web part

-
เลือกจุดไข่ปลา (...) ที่ด้านบนขวาของบานหน้าต่างคุณสมบัติ แล้วเลือก เชื่อมต่อกับแหล่งข้อมูล
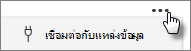
-
ภายใต้ เชื่อมต่อกับแหล่งข้อมูล ให้เลือกรายการจากรายการดรอปดาวน์
-
ภายใต้ ที่อยู่เว็บไซต์หรือโค้ดฝังตัว ให้เพิ่มลิงก์ YouTube แทนที่จะใช้รหัสวิดีโอแต่ละรหัส ให้ใช้ชื่อของคอลัมน์รายการที่มี ID เป็นตัวแปร ตัวแปรจะแสดงด้วยวงเล็บเปิด$ และวงเล็บปิดหลังชื่อ ต่อไปนี้คือตัวอย่างที่รหัสวิดีโอคือชื่อคอลัมน์:
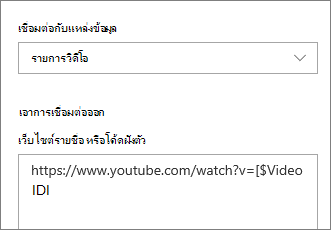
-
เลือก บันทึกเป็นแบบร่าง ที่ด้านบนของหน้า
-
ทดสอบการเชื่อมต่อของคุณด้วยการเลือกรายการจากรายการที่คุณเลือก คุณควรเห็นวิดีโอที่แสดงใน Web Part ฝัง
-
เมื่อคุณพร้อมให้ผู้ชมดูหน้าให้เลือกเผยแพร่ ที่ด้านบนขวาของหน้า
แสดงรูปภาพที่เลือก
ในตัวอย่างนี้ Web Part รายการจะมีชื่อรูปและ URL สําหรับรูปที่จัดเก็บไว้บนไซต์ SharePoint เมื่อผู้ใช้เลือกรูปจากรายการ Web Part ฝังตัวจะแสดงรูปนั้น ในตัวอย่างนี้ โค้ด IFrame จะถูกใช้ใน Web Part ฝังตัว และตัวแปรแสดงถึงลิงก์รูป
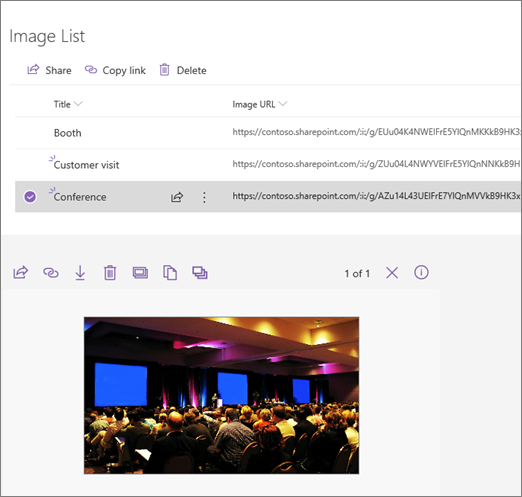
เมื่อต้องการทำเช่นนี้:
-
สร้างรายการ ที่มีคอลัมน์ชื่อเรื่องและคอลัมน์สําหรับ URL รูปของคุณ
เคล็ดลับ: เมื่อต้องการรับ URL สําหรับรูปภาพของคุณ ให้ไปที่ไลบรารีที่เก็บรูปภาพ คลิกขวาที่รูปภาพ แล้วคลิก คัดลอกลิงก์ จากนั้นคลิก คัดลอก ตอนนี้คุณสามารถวางลิงก์ลงในรายการของคุณได้แล้ว
-
บนหน้าของคุณ ให้เพิ่ม Web Part รายการ แล้วเลือกรายการที่มี URL รูปของคุณ
-
เพิ่ม Web Part ฝัง
-
เลือก แก้ไข web part

-
เลือกจุดไข่ปลา (...) ที่ด้านบนขวาของบานหน้าต่างคุณสมบัติ แล้วเลือกเชื่อมต่อกับแหล่งข้อมูล
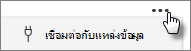
-
ภายใต้ เชื่อมต่อกับแหล่งข้อมูล ให้เลือกรายการจากรายการดรอปดาวน์
-
ภายใต้ ที่อยู่เว็บไซต์หรือโค้ดฝังตัว ให้เพิ่มโค้ดฝังตัวของคุณ ในตัวอย่างนี้ โค้ดฝังตัวคือ:
<iframe width="693" height="390" src="[$Image URL]" frameborder="0" allowfullscreen="" allow="accelerometer; เล่นอัตโนมัติ; สื่อที่เข้ารหัสลับ; ไจโรสโคป; picture-in-picture"></iframe>
โดยที่ [$Image URL] คือตัวแปรที่แสดงชื่อคอลัมน์สําหรับ URL รูป
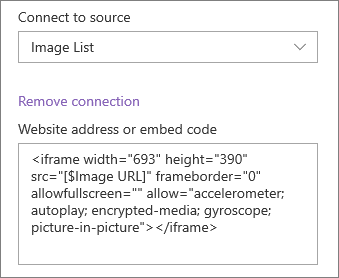
-
เลือก บันทึกเป็นแบบร่าง ที่ด้านบนของหน้า
-
ทดสอบการเชื่อมต่อของคุณด้วยการเลือกรายการจากรายการที่คุณเลือก คุณควรเห็นรูปที่แสดงใน Web Part ฝัง
-
เมื่อคุณพร้อมให้ผู้ชมดูหน้าให้เลือกเผยแพร่ ที่ด้านบนขวาของหน้า
แสดงตําแหน่งที่ตั้งที่เลือก
ในตัวอย่างนี้ Web Part รายการจะมีตําแหน่งที่ตั้งและพิกัดของที่ตั้ง เมื่อผู้ใช้เลือกตําแหน่งที่ตั้งจากรายการ Web Part ฝังตัวจะแสดงตําแหน่งที่ตั้งนั้นบน Bing Map ในตัวอย่างนี้ รหัส IFrame ถูกใช้ใน Web Part ฝังตัว และตัวแปรแสดงพิกัด
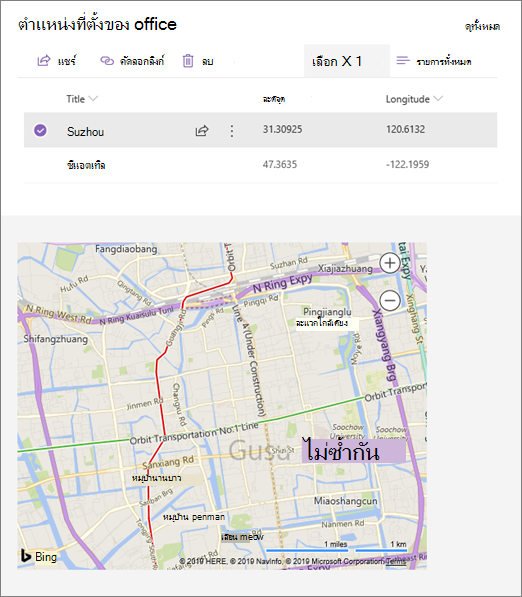
เมื่อต้องการทำเช่นนี้:
-
สร้างรายการ ที่มีคอลัมน์ชื่อเรื่องและคอลัมน์สําหรับลองจิจูดและละติจูด
-
บนหน้าของคุณ ให้เพิ่ม Web Part รายการ แล้วเลือกรายการที่มีข้อมูลตําแหน่งที่ตั้ง
-
เพิ่ม Web Part ฝัง
-
เลือก แก้ไข web part

-
เลือกจุดไข่ปลา (...) ที่ด้านบนขวาของบานหน้าต่างคุณสมบัติ แล้วเลือก เชื่อมต่อกับแหล่งข้อมูล
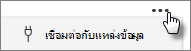
-
ภายใต้ เชื่อมต่อกับแหล่งข้อมูล ให้เลือกรายการจากรายการดรอปดาวน์
-
ภายใต้ ที่อยู่เว็บไซต์หรือโค้ดฝังตัว ให้เพิ่มโค้ดฝังตัวของคุณ ในตัวอย่างนี้ โค้ดฝังตัวคือ:
<iframe width="500" height="400" src="https://www.bing.com/maps/embed?h=400& w=500& cp=[$Latitude]~[$Longitude]& lvl =13& typ=d& sty=r& src=SHELL& FORM=MBEDV8" frameborder="0" scrolling="no"> </iframe>
โดยที่ [$Latitude] และ [$Longitude] คือตัวแปรที่แสดงชื่อคอลัมน์สําหรับแต่ละจุดเหล่านั้น
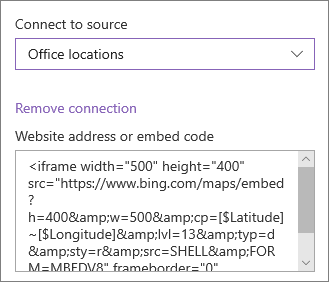
-
เลือก บันทึกเป็นแบบร่าง ที่ด้านบนของหน้า
-
ทดสอบการเชื่อมต่อของคุณด้วยการเลือกรายการจากรายการที่คุณเลือก คุณควรเห็น Bing Map ที่แสดงตําแหน่งที่ตั้งที่แสดงใน Web Part ฝัง
-
เมื่อคุณพร้อมให้ผู้ชมดูหน้าให้เลือกเผยแพร่ ที่ด้านบนขวาของหน้า
หมายเหตุ:
-
โค้ดฝังตัวต้องเป็นโค้ดที่ยึดตาม iframe (ซึ่งขึ้นต้นและลงท้ายด้วย <iframe> แท็ก) โค้ดฝังตัวที่ใช้สคริปต์ <แท็ก> ไม่ได้รับการสนับสนุน
-
เว็บไซต์ที่ปลอดภัยเท่านั้นที่สามารถฝังได้ ตรวจสอบให้แน่ใจว่า URL ของเว็บไซต์เริ่มต้นด้วย HTTPS
กรองรายการตามสิ่งที่เลือกในรายการหรือไลบรารีอื่น
ด้วยการกรองแบบไดนามิก คุณสามารถกรองรายการหนึ่งโดยยึดตามรายการที่เลือกในรายการอื่นได้ ในตัวอย่างต่อไปนี้ ไลบรารีเอกสารการวางแผนจะถูกกรองตามการเลือกในรายการ ข้อมูลโครงการ ค่า "การตลาด" ในคอลัมน์ทีมโครงการจะถูกเลือก ดังนั้นเฉพาะเอกสารที่ทีมการตลาดเป็นเจ้าของเท่านั้นที่จะแสดงในไลบรารีเอกสารการวางแผน
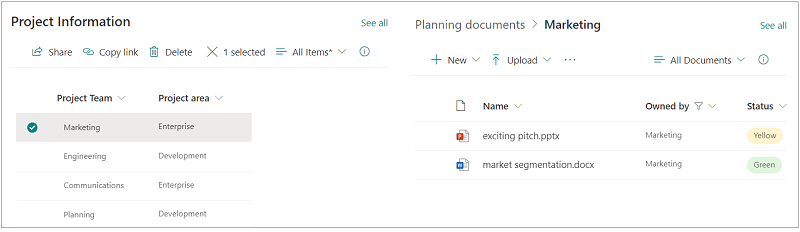
เมื่อต้องการทำเช่นนี้:
-
บนหน้าของคุณ ให้เพิ่ม Web Part รายการ หรือ Web Part ไลบรารี แล้วเลือกรายการหรือไลบรารีที่มีค่าที่คุณต้องการกรอง
-
เพิ่ม Web Part รายการ หรือ Web Part ไลบรารี แล้วเลือกรายการหรือไลบรารีที่มีข้อมูลที่คุณต้องการกรอง
-
เลือก Web Part รายการหรือไลบรารีที่คุณต้องการกรอง แล้วเลือก แก้ไข Web Part

-
ภายใต้ การกรองแบบไดนามิก ให้เลื่อนแป้นสลับไปที่ตําแหน่ง เปิด
-
เลือกคอลัมน์ที่คุณต้องการกรองในเขตข้อมูล คอลัมน์ใน [ชื่อรายการของคุณ] เพื่อกรอง
-
ภายใต้ รายการ หรือ ไลบรารี ที่มีค่าตัวกรอง ให้เลือกรายการหรือไลบรารีที่คุณเพิ่มลงในหน้าของคุณในขั้นตอนที่ 1
-
ภายใต้ คอลัมน์ ที่มีค่าตัวกรอง ให้เลือกคอลัมน์ที่มีค่าที่คุณต้องการกรองตาม
-
เลือก นำไปใช้
เมื่อใช้รูปตัวอย่างที่จุดเริ่มต้นของส่วน ตัวเลือกการกรองแบบไดนามิกสําหรับไลบรารี เอกสารการวางแผน จะมีลักษณะดังนี้:
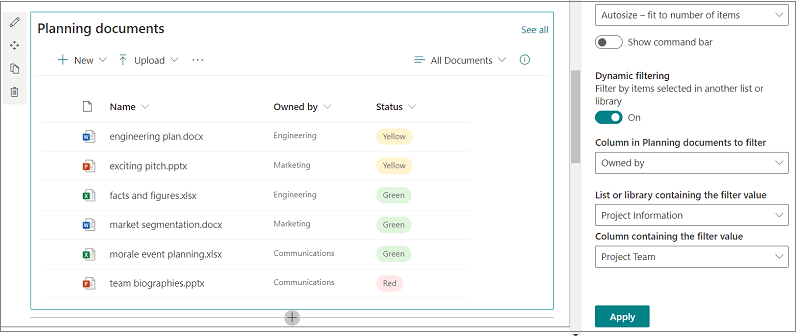
-
เมื่อคุณทําเสร็จแล้ว ให้เลือก บันทึกเป็นแบบร่าง ที่ด้านบนของหน้า หรือถ้าคุณพร้อมให้ผู้ชมดูหน้าให้เลือก เผยแพร่ ที่ด้านบนขวาของหน้า










