ลูกค้าส่วนใหญ่ชอบถูกลืมที่ร้านค้าและร้านอาหารที่มักเรียกไม่เพียงแค่เรียกด้วยชื่อ แต่เป็นที่รู้จักจากการตั้งชื่อตามการชอบของพวกเขา ตัวอย่างเช่น พวกเขาอาจถูกต้อนรับด้วยหนึ่งในรายการต่อไปนี้:
"โปรดระลึกถึงวิธีที่คุณขอให้เราแจ้งให้คุณทราบเมื่อตัวอย่างใหม่มาถึง พวกเขาอยู่ที่นี่ และเรามีสีที่คุณชื่นชอบ!"
"ฉันได้บันทึกตารางโปรดของคุณไว้ให้คุณ และไข่ปลาที่คุณชอบอยู่ล่าสุดจะอยู่บนเมนูพิเศษในวันนี้"
เหตุใดจึงต้องปรับแต่ง
โดยปกติแล้วลูกค้ามักจะต้องการทราบและให้ความช่วยเหลือ ถ้าไม่มีเหตุผลอื่น เนื่องจากพวกเขาจะได้รับสิ่งที่พวกเขาต้องการได้อย่างรวดเร็วยิ่งขึ้น ความสนใจส่วนบุคคลชนิดนี้ช่วยสร้างลูกค้าสมาชิก เมื่อร้านค้าและร้านอาหารติดตามความสนใจของลูกค้าอย่างใกล้ชิด ลูกค้ามักจะตอบกลับโดยการส่งคืนและใช้เวลาและเงินที่มากขึ้น
การส่งจดหมายสามารถได้ผลแบบเดียวกัน เมื่อคุณใส่เนื้อหาในจดหมายที่เน้นความสนใจที่เฉพาะเจาะจงของลูกค้าของคุณ ลูกค้ามีแนวโน้มที่จะให้ความสนใจและตอบกลับมากกว่า
รวบรวมข้อมูลลูกค้าที่คุณต้องการ
การติดตามความสนใจและลักษณะของลูกค้าแต่ละรายอย่างชัดเจนอาจเป็นงานที่ซับซ้อน คุณต้องรวบรวมข้อมูล จัดเก็บในฟอร์มที่คุณสามารถเรียกใช้และกรองข้อมูลดังกล่าวเป็นลักษณะที่สมเหตุสมผลในธุรกิจของคุณ และซึ่งจะช่วยคุณใช้ประโยชน์สูงสุดจากการลงทุนทางไปรษณีย์ของคุณ ยิ่งคุณสามารถระบุลูกค้าที่แชร์ความสนใจร่วมกันได้แม่นยกว่า มากยิ่งมีโอกาสได้ผลตอบแทนจากการลงทุนของคุณมากเท่านั้น
Microsoft Office Publisher สามารถช่วยได้ คุณสามารถใส่ข้อมูลลูกค้าลงในฐานข้อมูลที่คุณสร้างโดยตรงใน Microsoft Publisher หรือในโปรแกรมอื่นๆ เช่น Excel, Outlook, Outlook with Business Contact Manager และ Access คุณยังสามารถใช้รายการที่คุณซื้อ เช่น รายการจาก Microsoft List Builder
หลังจากที่คุณได้รวบรวมข้อมูลแล้ว คุณสามารถวิเคราะห์ข้อมูลดังกล่าวเพื่อทราบถึงสิ่งที่ลูกค้าที่ดีที่สุดของคุณมีร่วมกัน จัดกลุ่มลูกค้าตามความสัมพันธ์ของพวกเขา และปรับแต่งการส่งจดหมายของคุณให้เป็นส่วนบุคคลเพื่อดึงความสนใจของพวกเขาไปยังความสนใจเฉพาะของพวกเขา
การตั้งค่าไฟล์ข้อมูล
ที่อยู่และข้อมูลส่วนบุคคลที่คุณเพิ่มลงในสิ่งพิมพ์ต้องมาจากที่ใดที่หนึ่ง ดังนั้นขั้นตอนแรกในการจัดเตรียมการส่งจดหมายเป็นปริมาณมากคือการตั้งค่าไฟล์ข้อมูลที่มีข้อมูลที่ติดต่อเกี่ยวกับลูกค้าของคุณ For your data file, you can use a Microsoft Office Excel worksheet, a Microsoft Office Word table, a Microsoft Office Access database, or even a Microsoft Office Outlook Contacts folder. รายชื่อผู้รับจดหมายของคุณจะถูกสร้างขึ้นจากไฟล์ข้อมูลนี้
เมื่อคุณตั้งค่าไฟล์ข้อมูล ให้ระลึกถึงประเด็นต่อไปนี้ (เมื่อคุณอ่านรายการ ให้ดูรูปภาพต่อไปนี้ ซึ่งจะแสดงคอลัมน์ในเวิร์กชีต Excel และเขตข้อมูลผสานบนไปรษณียบัตรสองด้าน):
-
ชนิดของข้อมูลในคอลัมน์ แต่ละคอลัมน์ในไฟล์ข้อมูลจะสัมพันธ์กับข้อมูลหนึ่งส่วนที่คุณต้องการเพิ่มลงในสิ่งพิมพ์ ตัวอย่างเช่น ถ้าคุณต้องการเพิ่มที่อยู่ของลูกค้าและบันทึกย่อส่วนบุคคลลงในแต่ละสําเนาของไปรษณียบัตรที่คุณพิมพ์ คุณต้องมีคอลัมน์ในไฟล์ข้อมูลของชื่อ ที่อยู่ ถนน เมือง รัฐ รหัสไปรษณีย์ และบันทึกย่อส่วนบุคคล
-
หนึ่งรายการต่อแถว แถวแต่ละแถวในไฟล์ข้อมูลจะมีข้อมูลที่ไปยังสําเนาหนึ่งของสิ่งพิมพ์ ตัวอย่างเช่น ข้อมูลทั้งหมดในแถวที่ 2 ของเวิร์กชีต Excel จะไปยังไปรษณียบัตรที่คุณส่งให้ลูกค้า 1 ข้อมูลทั้งหมดในแถวที่ 3 จะไปยังไปรษณียบัตรที่คุณส่งถึงลูกค้า 2 และอื่นๆ
-
เพิ่มเขตข้อมูลในสิ่งพิมพ์ของคุณ เมื่อต้องการใช้ข้อมูลที่ปรากฏในไฟล์ข้อมูลของคุณ ให้คุณวางเขตข้อมูลในสิ่งพิมพ์ของคุณ โดยหนึ่งเขตข้อมูลต่อข้อมูลแต่ละส่วนที่คุณต้องการให้ปรากฏ ตัวอย่างเช่น ถ้าคุณต้องการพิมพ์ชื่อ ที่อยู่ เมือง จังหวัด รหัสไปรษณีย์ และบันทึกย่อส่วนบุคคลบนสําเนาไปรษณียบัตรแต่ละสําเนา สิ่งพิมพ์ไปรษณียบัตรต้องมีเขตข้อมูลของแต่ละส่วนข้อมูล
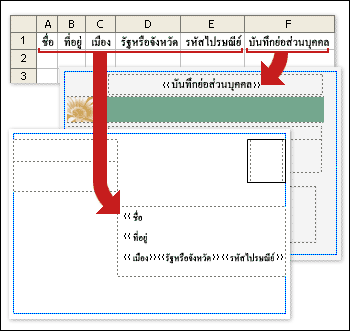
เคล็ดลับ: ถ้าคุณต้องการผสานรูปภาพลงในสิ่งพิมพ์ที่คุณต้องการส่งจดหมาย ไฟล์ข้อมูลของคุณต้องมีคอลัมน์ที่มีข้อมูลชื่อไฟล์รูปภาพ แต่ละแถวในคอลัมน์นั้นควรมีชื่อไฟล์ของรูปภาพเฉพาะ ตัวอย่างเช่น: Firstphoto.jpg ถ้ารูปภาพไม่อยู่ในโฟลเดอร์เดียวกันกับแหล่งข้อมูล ให้ใส่เส้นทางไปยังรูปภาพแต่ละรูป
การเพิ่มบล็อกที่อยู่และข้อความทักทาย
ทั้งบล็อกที่อยู่ที่พิมพ์ได้บนจดหมายข่าว (แทนที่จะเป็นป้ายจ่าหน้าจดหมายที่ยึดตาม) และข้อความทักทายที่มีชื่อของลูกค้าเป็นเทคนิคการตั้งค่าส่วนบุคคลอย่างง่ายที่บ่งบอกว่าการส่งจดหมายของคุณมีไว้เฉพาะกับผู้รับแต่ละคน
เพิ่มช่องที่อยู่ที่มีชื่อ ที่อยู่ และข้อมูลอื่นๆ
-
บนแท็บการส่งจดหมายในกลุ่ม &แทรกเขตข้อมูลให้คลิก ช่องที่อยู่
-
ในกล่องโต้ตอบ แทรก ช่องที่อยู่ ให้คลิกองค์ประกอบที่อยู่ที่คุณต้องการรวม ไว้ จากนั้นคลิกตกลง
หมายเหตุ: ถ้าชื่อของเขตข้อมูลในแหล่งข้อมูลของคุณไม่ตรงกับชื่อของเขตข้อมูลที่ Publisher ใช้ในช่องที่อยู่ คุณอาจต้องคลิก จับคู่เขตข้อมูล ในกล่องโต้ตอบแทรกช่องที่อยู่ ในกล่องโต้ตอบ จับคู่ เขตข้อมูล ให้ใช้รายการดรอปดาวน์เพื่อเลือกเขตข้อมูลจากแหล่งข้อมูลของคุณที่สอดคล้องกับเขตข้อมูล Publisher
เพิ่มบรรทัดแสดงทักทาย
-
บนแท็บการส่งจดหมาย ในกลุ่มเขียน&เขตข้อมูล ให้คลิกบรรทัดแสดงบัตรอวยพร
-
ในกล่องโต้ตอบ แทรกบรรทัดแสดง ความทักทาย ให้เลือกรูปแบบบรรทัดแสดงความทักทาย ซึ่งรวมถึงการขึ้นต้นด้วย รูปแบบชื่อ และเครื่องหมายวรรคตอนต่อไปนี้ หรือพิมพ์รายการใหม่ในแต่ละกล่องข้อความ
-
ใส่ข้อความที่คุณต้องการให้ปรากฏในกรณีที่ Publisher ไม่สามารถแปลชื่อของผู้รับ — เช่น เมื่อแหล่งข้อมูลไม่มีชื่อหรือนามสกุลของผู้รับ แต่มีเพียงชื่อบริษัท
-
คลิก ตกลง
หมายเหตุ: ถ้าชื่อของเขตข้อมูลในแหล่งข้อมูลของคุณไม่ตรงกับชื่อของเขตข้อมูลที่ Publisher ใช้กับบรรทัดแสดงการทักทาย คุณอาจต้องคลิก จับคู่เขตข้อมูล ในกล่องโต้ตอบ บรรทัดแสดงทักทาย ในกล่องโต้ตอบ จับคู่ เขตข้อมูล ให้ใช้รายการดรอปดาวน์เพื่อเลือกเขตข้อมูลจากแหล่งข้อมูลของคุณที่สอดคล้องกับเขตข้อมูล Publisher
เพิ่มรูปภาพลงในที่อยู่
คุณสามารถเพิ่มรูปภาพหรือรูปถ่ายลงในบล็อกที่อยู่ เช่นเดียวกับพื้นที่ใดๆ ของสิ่งพิมพ์ของคุณ รูปภาพใดที่แสดงสามารถหลากหลายเพื่อให้เหมาะสมกับความสนใจของแบรนด์ลูกค้า อายุ เพศ หรือเขตข้อมูลข้อมูลอื่นๆ ที่คุณติดตาม
-
ในสิ่งพิมพ์ของคุณ ให้คลิกที่ที่คุณต้องการแทรกเขตข้อมูลผสานของรูปภาพ (ตัวอย่างเช่น ถัดจากช่องที่อยู่)
-
บนแท็บ การส่งจดหมาย ในกลุ่ม เขียน& แทรกเขตข้อมูล ให้คลิก รูปภาพ > เขตข้อมูล แทรกรูปภาพ
-
ในกล่องโต้ตอบ แทรกเขตข้อมูล รูปภาพ ให้เลือกเขตข้อมูลที่สอดคล้องกับข้อมูลรูปภาพในไฟล์ข้อมูลของคุณ แล้วคลิกตกลง
Publisher จะแทรกเขตข้อมูลผสานภายในกรอบรูปภาพลงในสิ่งพิมพ์ของคุณที่จุดแทรกที่เลือก คุณสามารถปรับขนาดหรือย้ายเฟรมรูปภาพได้
การเพิ่มบันทึกย่อและไฮเปอร์ลิงก์
ถ้าคุณตั้งค่าไฟล์ข้อมูลของคุณให้จัดเก็บข้อมูลส่วนบุคคลที่เกี่ยวข้องเกี่ยวกับลูกค้าของคุณ ตามที่อธิบายไว้ในเคล็ดลับต่างๆ ในรายชื่อผู้รับ จดหมาย คุณสามารถใช้ข้อมูลที่เก็บรวบรวมเพื่อส่งเนื้อหาที่เป็นเป้าหมายเฉพาะที่ความสนใจของลูกค้าของคุณโดยเฉพาะ การส่งเนื้อหาที่ตรงกับความสนใจของลูกค้าเป็นรูปแบบการตั้งค่าส่วนบุคคลที่มีประสิทธิภาพ ตัวอย่างเช่น คุณอาจ:
-
ปรับการส่งจดหมายแยกตามเพศ ประกาศบรรทัดผลิตภัณฑ์ใหม่ให้เฉพาะผู้ชายหรือผู้หญิงเท่านั้นโดยรวมถึงเพศของลูกค้าแต่ละคน ("ผู้ชาย" หรือ "ผู้หญิง") ในรายชื่อผู้รับจดหมายของคุณ แล้วกรองเพศแต่ละเพศ หรือกรองรายการบนรายการอื่นในเขตข้อมูลชื่อเรื่อง ("นาย" และ "Ms.") คุณสามารถใส่ URL (ในการพิมพ์) หรือลิงก์ไปยังเว็บเพจได้โดยตรง (ในอีเมล) ของแต่ละเพศที่อธิบายตัวเลือกของเพศแต่ละเพศ เมื่อต้องการเลือกตัวเลือกนี้ ให้เพิ่ม URL ที่เหมาะสมลงในแต่ละระเบียนในคอลัมน์ที่มีวัตถุประสงค์นี้
-
โฟกัสที่ผู้รับที่มีอายุหนึ่ง แจ้งให้ลูกค้าทราบถึงผลิตภัณฑ์หรือบริการที่เหมาะสมตามช่วงอายุของลูกค้าเหล่านั้น (เช่น การวางแผนเกษียณอายุในแผนของพวกเขากับการวางแผนเกษียณอายุความเหมาะสมของพวกเขา) โดยการเก็บรวบรวมวันเกิดของลูกค้าของคุณเช่น วันเกิดปี 2488 (เช่น"1945")
ถ้าคุณต้องการมอบของขวัญส่งเสริมการขายให้กับลูกค้าทุกคนที่มีวันเกิดอยู่ในเดือนปัจจุบัน คุณสามารถรวบรวมวันเกิดเป็นเดือน วัน ปี (เช่น "1 มกราคม 2008")
-
ใช้ประวัติการซื้อ ส่งข้อความประกาศพิเศษถึงผู้ที่ซื้อสินค้าหลักล่าสุด หรือแจ้งให้ลูกค้าทราบเมื่อคุณมีโมเดลใหม่ของยี่ห้อโปรดของพวกเขา ถ้าคุณติดตามการซื้อเฉพาะของพวกเขา คุณสามารถจัดเรียงไฟล์ข้อมูลของคุณเพื่อระบุประวัติการซื้อแบรนด์เมื่อคุณได้รับการจัดส่งบรรทัดผลิตภัณฑ์ใหม่ หรือเพื่อแจ้งให้ทราบเกี่ยวกับผลิตภัณฑ์ที่เกี่ยวข้องที่ลูกค้ารายอื่นๆ ได้ซื้อ ("ลูกค้าที่ซื้อสินค้าของคุณพบว่ารายการนี้มีประโยชน์")
เพิ่มบันทึกย่อส่วนบุคคล
คุณสามารถส่งข้อความตัวอักษรแบบปรับแต่งเองไปยังส่วนของลูกค้าแต่ละส่วนที่แชร์ความสนใจร่วมกันได้ เมื่อต้องการลบ ให้เพิ่มเขตข้อมูล (หรือคอลัมน์) ลงในไฟล์ข้อมูลของคุณเพื่อใส่ข้อความเหล่านี้ แล้วเพิ่มข้อความที่เหมาะสมลงในแต่ละระเบียน (หรือแถว) คุณอาจเชื่อมโยงข้อความเฉพาะกับลูกค้าที่มีเพศเดียวกัน ที่มีอายุหรือวันเกิดเดียวกัน หรือผู้ที่ซื้อสินค้าในหกเดือนที่ผ่านมา For more information about preparing your mailing list, see Tips for mailing lists.
-
คลิกกล่องข้อความในสิ่งพิมพ์ของคุณที่คุณต้องการให้ข้อมูลแบบส่วนบุคคลปรากฏขึ้น หรือ คลิก วาด กล่องข้อความ บนแท็บ หน้าแรก แล้วลากสี่เหลี่ยมผืนผ้าขนาดที่คุณต้องการ
-
ถ้ามีข้อความอยู่แล้วในกล่องข้อความ และคุณต้องการแทนที่ข้อความนั้น ให้เลือกข้อความนั้นด้วย
-
ถ้ามีข้อความอยู่แล้วในกล่องข้อความ และคุณต้องการเก็บข้อความนั้นไว้ ให้วางเคอร์เซอร์ในตําแหน่งที่คุณต้องการแทรกข้อความที่ปรับให้เป็นแบบส่วนตัว
-
-
ในบานหน้าต่าง งาน จดหมายเวียน ให้คลิกเขตข้อมูลผสานที่เหมาะสมในกล่องรายการในบานหน้าต่างงาน
เพิ่มไฮเปอร์ลิงก์ที่ปรับให้เป็นแบบส่วนตัว
คุณสามารถรวมไฮเปอร์ลิงก์ที่ชี้ให้ลูกค้าของคุณไปยังเว็บเพจที่เน้นถึงความสนใจหรือแอตทริบิวต์เฉพาะของลูกค้าได้ คุณสามารถเพิ่มชื่อลูกค้าหรือเขตข้อมูลอื่นๆ ลงในข้อความของไฮเปอร์ลิงก์เพื่อให้เป็นส่วนตัวอย่างแท้จริง
-
บนแท็บการส่งจดหมาย ในกลุ่มเขียนหรือ&เขตข้อมูล ให้คลิกแทรกไฮเปอร์ลิงก์ที่ปรับให้เป็นแบบส่วนตัว
-
ในกล่องโต้ตอบ แทรก ไฮเปอร์ลิงก์ที่ปรับให้เป็นแบบส่วนตัว ให้พิมพ์ข้อความที่คุณต้องการให้แสดง และที่อยู่ของเว็บไซต์ที่คุณต้องการให้ผู้รับไปเมื่อพวกเขาคลิกไฮเปอร์ลิงก์
-
ถ้าคุณต้องการใช้เขตข้อมูลในข้อความที่แสดง ให้คลิกข้อความที่แสดง จากนั้นในกล่องรายการทางด้านขวา ให้คลิกเขตข้อมูลที่คุณต้องการแทรก
หมายเหตุ: ถ้าคุณแทรกเขตข้อมูล คุณสามารถระบุข้อความที่ใช้แสดงแทนและที่อยู่เว็บของรายการว่างใดๆ ที่สอดคล้องกับเขตข้อมูลที่แทรก เลือกกล่องกา เครื่องหมาย ใช้ข้อความเริ่มต้นในรายการเปล่า และใช้ ไฮ เปอร์ลิงก์เริ่มต้นเป็นกล่องกาเครื่องหมายรายการเปล่าตามต้องการ แล้วพิมพ์ข้อความทดแทนและที่อยู่เว็บ










